>>>Link TẢI XUỐNG TRỰC TIẾP
>>>LINK TẢI NHANH
Halloween đang đến gần, đừng để máy tính xách tay của bạn làm mất niềm vui. Để chiếc laptop của bạn đẹp hơn cùng PCguide sau với một vài thao tác và tùy chỉnh nhé!
Đầu tiênThay đổi nền
- Bước 1: Nhấn Windows + I. Mở cài đặt
- bước 2: Chọn Cá nhân hóa> Nền
.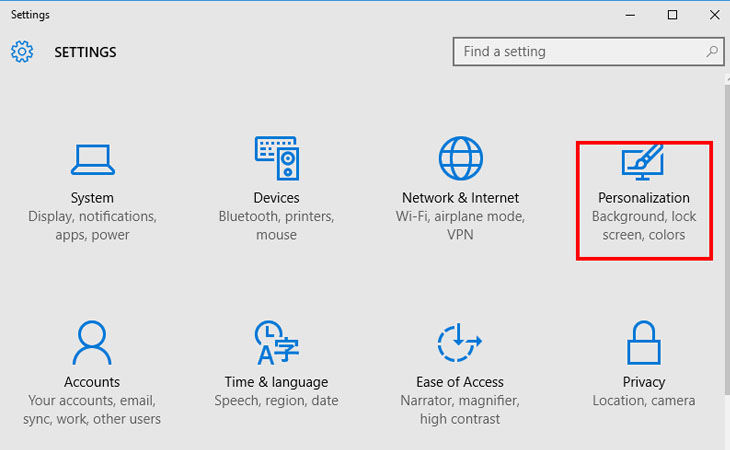
- Bước 3: Nhấp vào nút mũi tên và chọn Hình ảnh. Sau đó nhấn vào Tìm kiếm Để điều hướng đến hình ảnh đã lưu, hãy nhấp đúp vào hình ảnh đó để định cấu hình cần thiết.
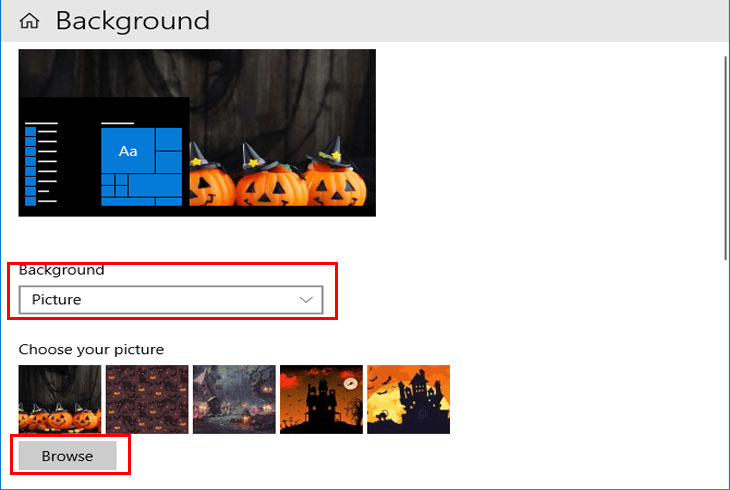
- Bước 4: Chọn Chọn một sự phù hợp để điều chỉnh kích thước bạn muốn.
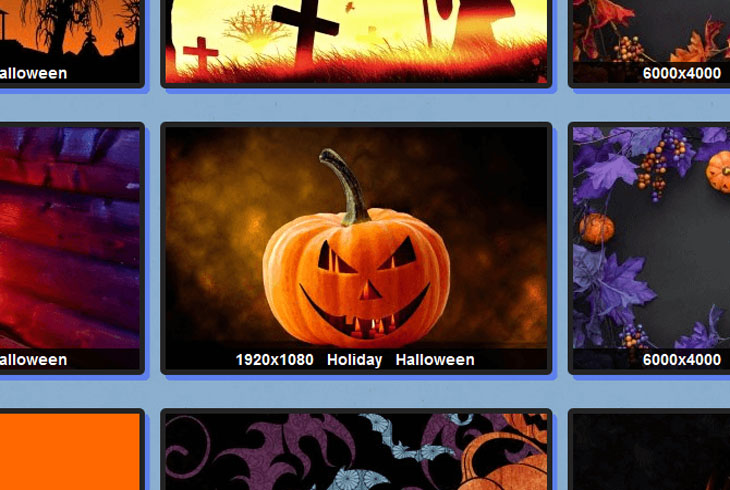
Ngoài cách thay hình nền laptop, bạn cũng có thể thay màn hình khóa laptop để phóng to thêm phần rùng rợn, độc đáo. Đến Để thay thế màn hình khóa của bạn: Trong menu bên trái, nhấp vào Màn hình khóa. Tương tự như thay đổi hình nền, bạn có thể sử dụng lý lịch nói theo cách đó hình ảnh.
Một số nguồn hình nền Halloween liên quan đến:
- Abyss hình nền
- Giấy dán tường sàn
- Hình nền HD
- Tổng hợp một số hình nền Halloween cực ngầu
2Thay đổi chủ đề
Đừng quên thay đổi chủ đề cho máy tính xách tay của bạn. Bằng cách thay đổi chủ đề, máy tính xách tay của bạn có thể có một bộ giao diện hoàn toàn mới trên thiết bị “đặt”. Đây chắc chắn sẽ mang đến cho bạn một không khí Halloween độc đáo và thú vị hơn.
Các bước để thay đổi chủ đề cho máy tính xách tay của bạn như sau:
- Bước 1:: Windows + I. Mở cài đặt
- bước 2: Chọn Cá nhân hóa> Màu sắc. Có rất nhiều màu sắc để lựa chọn tại đây.
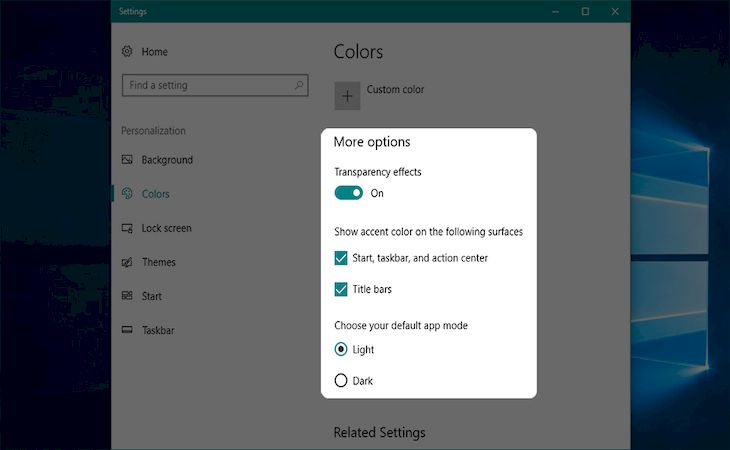
- Hiệu ứng minh bạch: Khi tùy chọn này được kích hoạt, thanh tác vụ phía dưới trở nên trong suốt
- Bắt đầu, thanh tác vụ và trung tâm hành động: Vui lòng kích hoạt tùy chọn này để các màu chủ đề được đồng bộ hóa
- Thanh tiêu đề: Kích hoạt tùy chọn này để thanh tiêu đề đồng nhất trong tất cả các cửa sổ. Khi nó không được kích hoạt, thanh tiêu đề có màu trắng.
- Chọn chế độ ứng dụng mặc định của bạn: Chọn giữa sáng và tối để chuyển từ chủ đề sáng sang tối Windows 10.
Sau khi làm theo các bước trên, tất cả những gì còn lại cần làm là thưởng thức giao diện với những màu sắc độc đáo phù hợp với ngày lễ Halloween sắp tới.
3Cài đặt màn hình chính
Có thể bạn đã quên thay đổi hình ảnh màn hình chờ laptop. Tuy nhiên, việc thay đổi màn hình chờ cho laptop cũng giúp cho chiếc laptop của bạn trở nên độc đáo hơn.
- Bước 1: Nhấn tổ hợp phím Windows + I. để đi đến cài đặt
- Bước 2: Chọn Cá nhân hóa> Màn hình khóa> Cài đặt trình bảo vệ màn hình.
- Bước 3: Tại đây bạn có thể đặt thời gian chờ (Đang chờ đợi). Tiếp theo, chọn Các thiết lập … để cấu hình màn hình chờ.
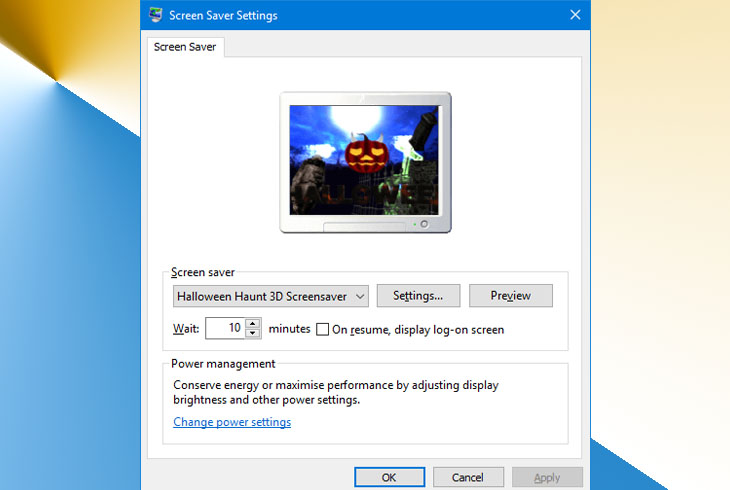
- Bước 4: nhấn xem trước để xem trước màn hình chính của bạn.
lần thứ 4Đặt âm thanh ma
Để thay đổi âm thanh ma, trước tiên bạn cần tải âm thanh bạn muốn về thiết bị của mình. Kinh thánh âm thanh có thể là một gợi ý hay cho bạn vì nó bao gồm nhiều loại âm thanh Halloween và đặc biệt là miễn phí.
Để cài đặt âm thanh đáng sợ bạn cần làm như sau:
- Bước 1: Nhấn tổ hợp phím Windows + I. Mở cài đặt
- Bước 2: Chọn Dễ dàng truy cập> Âm thanh> Cài đặt âm thanh khác.
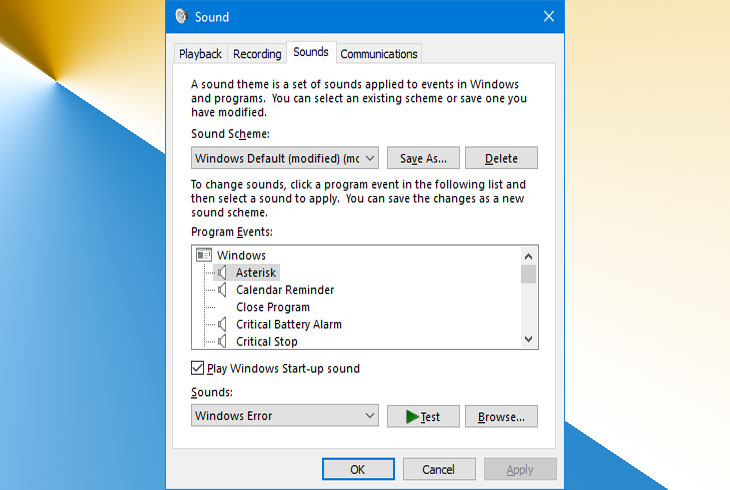
- Bước 3: Chọn Tìm kiếm … để điều hướng đến âm thanh Halloween mà bạn muốn trên máy tính xách tay của mình Nhấn đúp chuột chọn.
- Bước 4: Nhấn đồng ý
Sau khi làm theo các bước trên, bạn sẽ Lưu thành … bên trong Mẫu nhiễu. Sau đó nhập tên và nhấp vào đồng ý. Vì vậy, bạn có cài đặt âm thanh bạn muốn cho máy tính xách tay của mình.
5Tùy chỉnh các biểu tượng
Đừng quên hóa trang các biểu tượng trên laptop để hóa trang hoàn toàn cho laptop của bạn trong dịp Halloween.
- Bước 1: Nhấn tổ hợp phím Windows + I. Mở cài đặt
- bước 2: Chọn Cá nhân hóa> Chủ đề> Cài đặt biểu tượng màn hình.
- Bước 3: Khi cửa sổ Cài đặt biểu tượng màn hình xuất hiện, chọn Thay đổi biểu tượng. Sau đó chọn biểu tượng bạn muốn thay đổi. Hoặc bạn có thể chọn Duyệt eCách mở thư mục với các biểu tượng bạn muốn thay đổi.
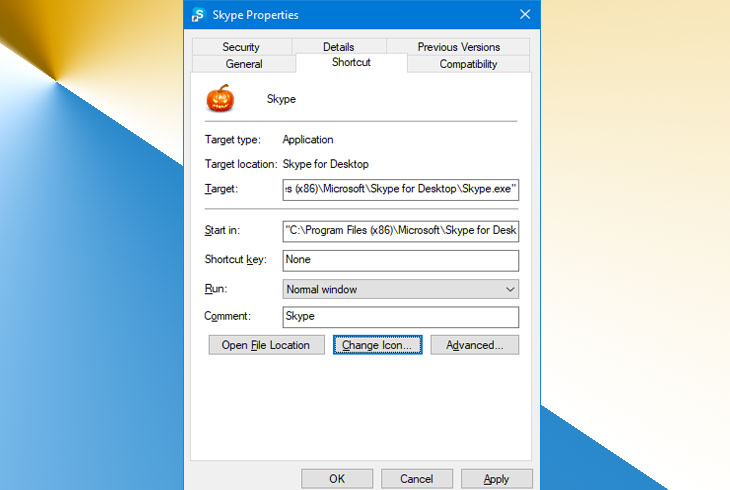
- Bước 4: Sau khi chọn một biểu tượng, hãy nhấp vào đồng ý để tiết kiệm. Cuối cùng bấm Ứng dụng để hoàn thành thay đổi.
Ngày 6Thay đổi con trỏ chuột
Để làm cho máy tính xách tay của bạn phù hợp hơn cho Halloween, bạn phải có một cái nhàm chán “áo choàng ngoài” con trỏ chuột. Để thay đổi con trỏ chuột, hãy làm như sau:
- Bước 1: Nhấn tổ hợp phím Windows + I. Mở cài đặt
- bước 2: Chọn Thiết bị> Chuột> Tùy chọn chuột bổ sung.
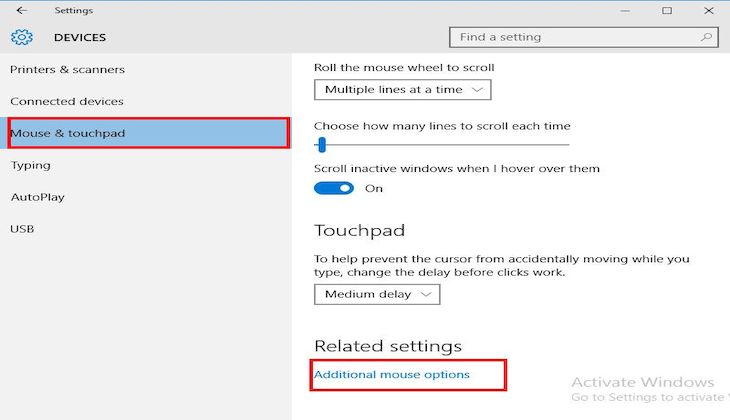
- Bước 3: Khi cửa sổ Thuộc tính Chuột xuất hiện, hãy chọn con trỏ trên thanh công cụ.
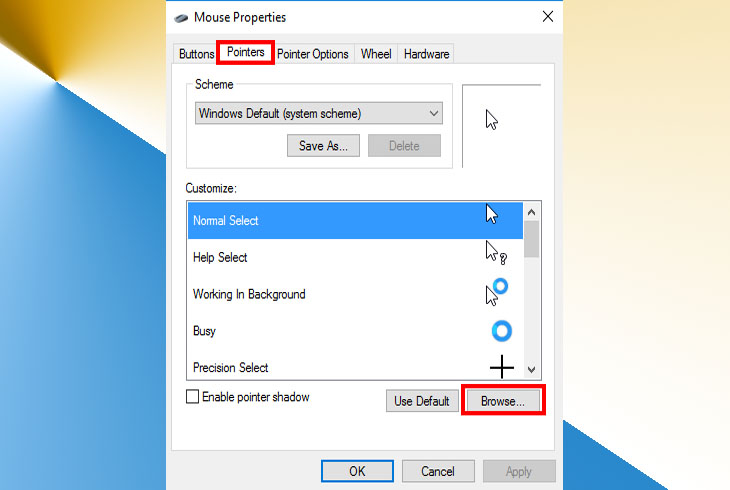
- Bước 4: Ở đây bạn có thể Thay đổi con trỏ bằng các ký hiệu có sẵn Hoặc bạn có thể tải các ký hiệu theo các tùy chọn Tìm kiếm.
Sau khi làm theo các bước trên, hãy chọn Lưu dưới dạng … trong chương trình. Một lát sau Nhập tên và hãy nhấn đồng ý. Cuối cùng, kết thúc quá trình bạn đã chọn Ứng dụng.
- Halloween mua smartphone Xiaomi, giảm cực sốc lên đến 25%!
- Những điều thú vị về Halloween
- Mẹo chọn máy tính xách tay phù hợp nhất với nhu cầu của bạn
Hy vọng bạn sẽ có một lễ Halloween độc đáo hơn với màn hóa trang laptop này. Nếu bạn có bất kỳ câu hỏi nào, vui lòng để lại bình luận!
Tôi là licadho.org-chuyên gia trong lĩnh vực công nghệ máy tính. Các bài viết được tổng hợp và đánh giá bởi các chuyên gia nhiều năm kinh nghiệm, tuy nhiên chúng chỉ có giá trị tham khảo. Chúc Các Bạn Thành Công!
Bạn có thể tham khảo tải game siêu tốc tại :
- https://vzone.vn
- https://mobilenet.vn
- https://wikidown.vn/
- https://dbo.vn
- https://pcguide.vn















