>>>Link TẢI XUỐNG TRỰC TIẾP
>>>LINK TẢI NHANH
Microsoft Office 365 là một phần mềm quan trọng cho công việc văn phòng. Điện xanh Đây là cách cài đặt và kích hoạt Microsoft Office 365.
Để cài đặt và kích hoạt Microsoft Office 365, bạn cần đảm bảo rằng máy tính của mình được kết nối với internet ổn định.
Đầu tiên, mở hộp tìm kiếm trong giao diện Live Tile bằng cách nhấn phím Windows.

Tiếp tục nhấp vào biểu tượng kính lúp ở góc trên cùng bên phải của màn hình.
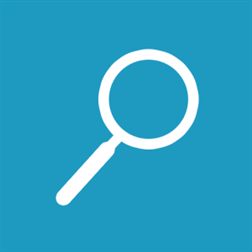
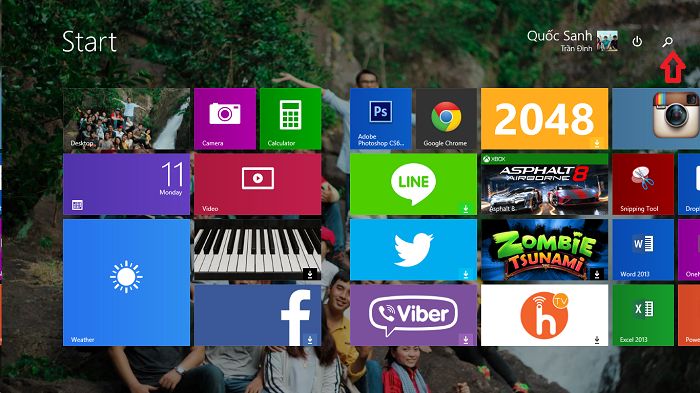
Bạn cũng có thể mở hộp tìm kiếm trực tiếp trên màn hình của thiết bị bằng cách di chuyển chuột ở góc trên cùng bên phải màn hình, di chuyển chuột xuống và nhấp vào biểu tượng kính lúp Tìm kiếm.

Tiếp theo, nhập từ tìm kiếm “văn phòng“.
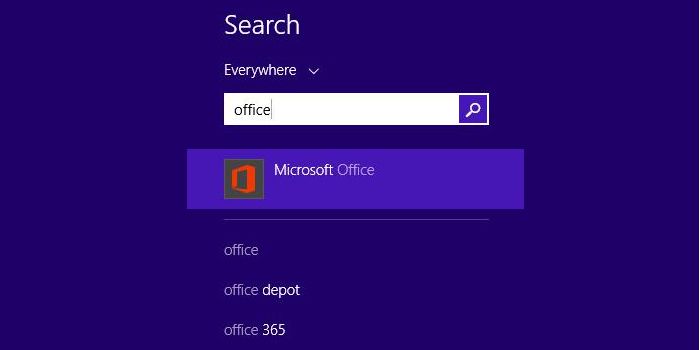
Một hộp thoại ngay lập tức xuất hiện với các ứng dụng Microsoft Office có sẵn trên máy tính. Bấm vào ứng dụng này để bắt đầu cài đặt Microsoft Office 365.
Cửa sổ ứng dụng sau đó được hiển thị và cung cấp 3 tùy chọn cài đặt, bao gồm Mua Giấy phép (mua), Kích hoạt ứng dụng (kích hoạt) và dùng thử miễn phí trong vòng 30 ngày (Cố gắng).
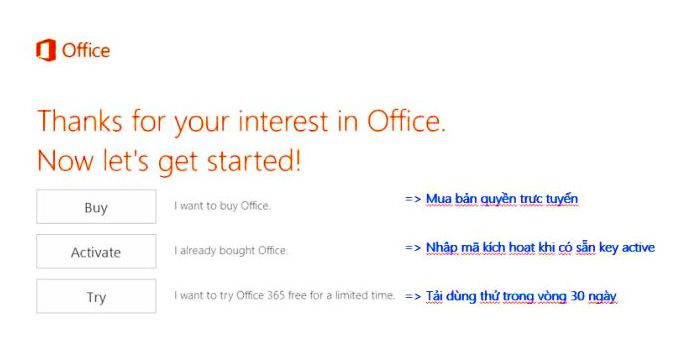
Bạn chọn dòng thứ hai (kích hoạt) và nhập mã kích hoạt cho giấy phép cho ứng dụng Office 365 gồm 25 chữ số.
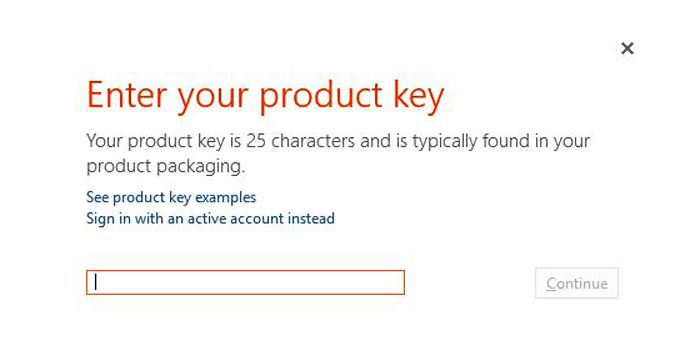
Sau khi nhập mã kích hoạt, bấm Tiếp theo (tiếp tục) xuất hiện cửa sổ giao diện đăng nhập tài khoản Microsoft.

Nhấp vào nút Đăng nhập (đăng ký) để tận dụng hết khả năng lưu trữ trực tuyến của các nhà phát triển Microsoft.
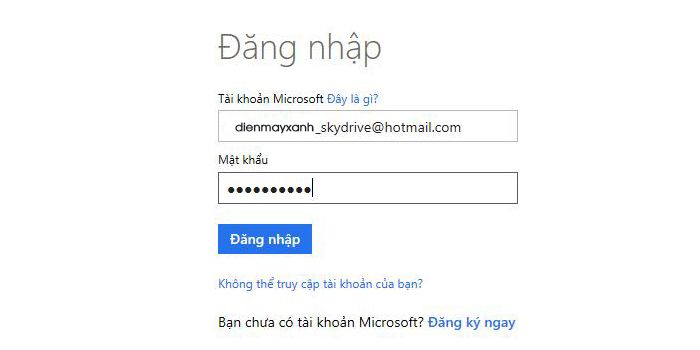
Sau khi đăng nhập thành công vào tài khoản Microsoft của bạn, hãy chọn khu vực trong trường Quốc gia / Khu vực và ngôn ngữ trong hộp Ngôn ngữ sản phẩm Sau đó nhấn nút Bắt đầu.
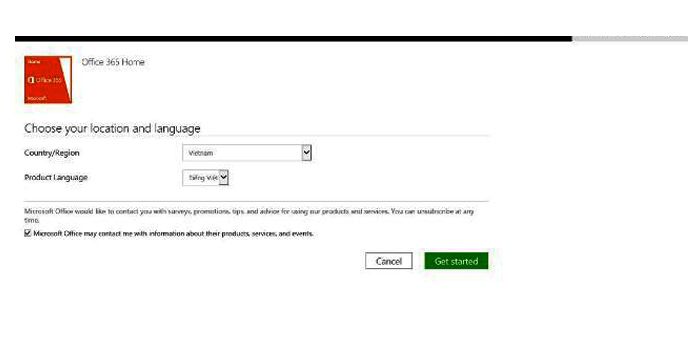
Tiếp theo, nhấp vào nút Để cài đặt để bắt đầu cài đặt.
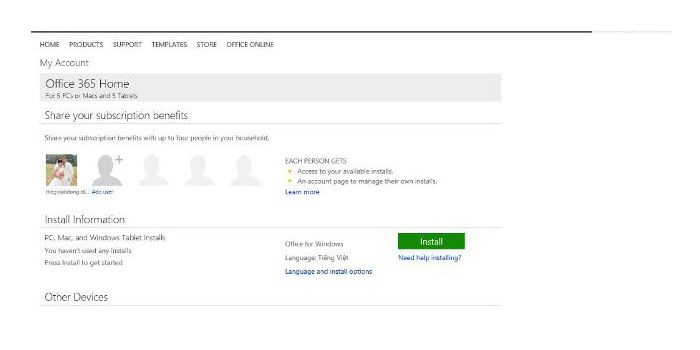
Quá trình cài đặt bắt đầu với nền màu cam có logo Office.

Khi quá trình cài đặt hoàn tất, màn hình chào mừng sẽ hiển thị.
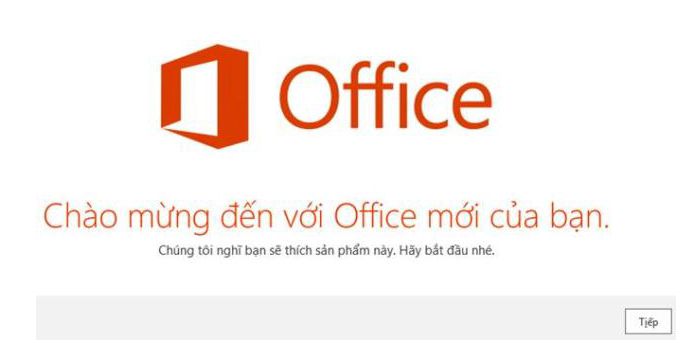
Tiếp theo, nhập địa chỉ email tài khoản Microsoft của bạn.
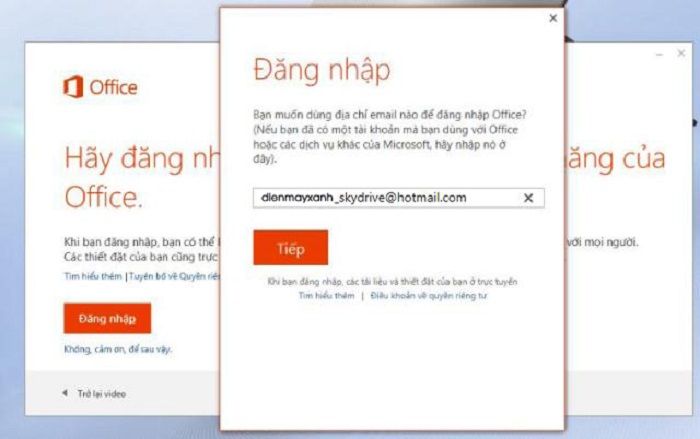
Ngay sau đó, màn hình hiển thị các chức năng lưu trữ đám mây OneDrive.
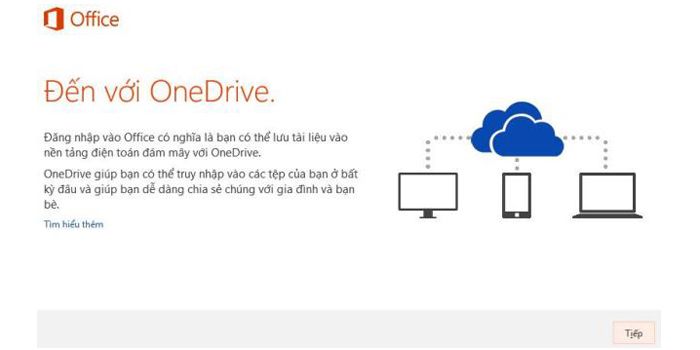
Nếu tiếp tục, bạn sẽ thấy màn hình lựa chọn giao diện cho ứng dụng. Có nhiều loại giao diện để bạn lựa chọn. Khi bạn hoàn tất, hãy nhấp vào nút Kế tiếp để hoàn tất cài đặt.
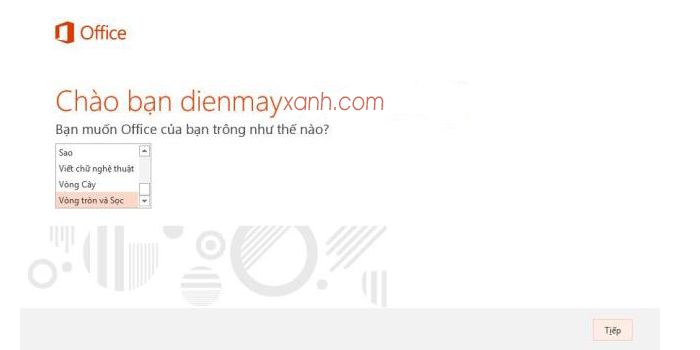
nhấn nút Hãy đến mà xem Theo dõi video do Microsoft tạo để người dùng hiểu rõ hơn về khả năng của Microsoft Office 365 và lợi ích của phần mềm này.
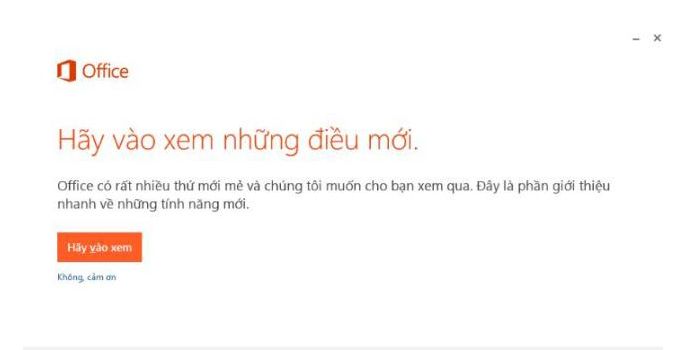
Hy vọng với các bước đơn giản trên bạn có thể tự mình cài đặt và kích hoạt Microsoft Office 365!
DienmayXANH.com
Tôi là licadho.org-chuyên gia trong lĩnh vực công nghệ máy tính. Các bài viết được tổng hợp và đánh giá bởi các chuyên gia nhiều năm kinh nghiệm, tuy nhiên chúng chỉ có giá trị tham khảo. Chúc Các Bạn Thành Công!
Bạn có thể tham khảo tải game siêu tốc tại :
- https://vzone.vn
- https://mobilenet.vn
- https://wikidown.vn/
- https://dbo.vn
- https://pcguide.vn















