>>>Link TẢI XUỐNG TRỰC TIẾP
>>>LINK TẢI NHANH
Bạn có muốn chiếu từ camera iPhone của mình lên một màn hình lớn hoặc máy tính để bàn, máy tính xách tay hay sử dụng camera iPhone của bạn làm webcam máy tính hoặc camera an ninh? Hãy đọc cách thực hiện đơn giản sau đây của PCguide.
iVCam là ứng dụng miễn phí dành cho iOS cho phép bạn chiếu hình ảnh trực tiếp từ camera iPhone lên màn hình máy tính với thiết lập dễ dàng và nhiều tùy chỉnh. Yêu cầu đơn giản của ứng dụng này là bạn cần cài đặt iVCam trên cả máy tính và iPhone, đồng thời cả hai thiết bị đều được kết nối với cùng một mạng WiFi.
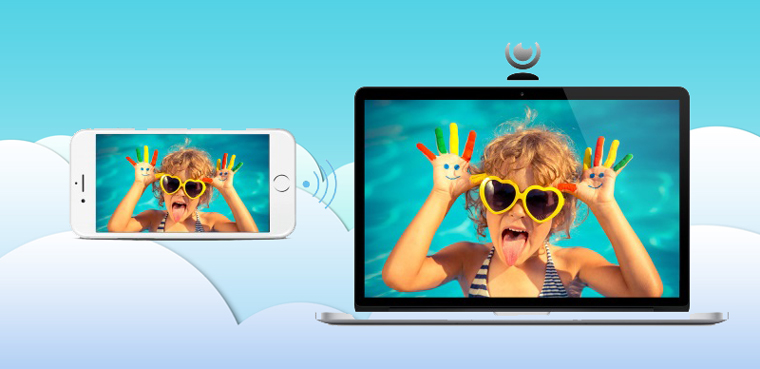
Đầu tiênĐã cài đặt trên máy tính
Trước tiên, bạn cần tải ứng dụng iVCam trên máy tính tại đây hoặc tại đây.
nhấp chuột Để cài đặt để cài đặt iVCam trên máy tính của bạn.
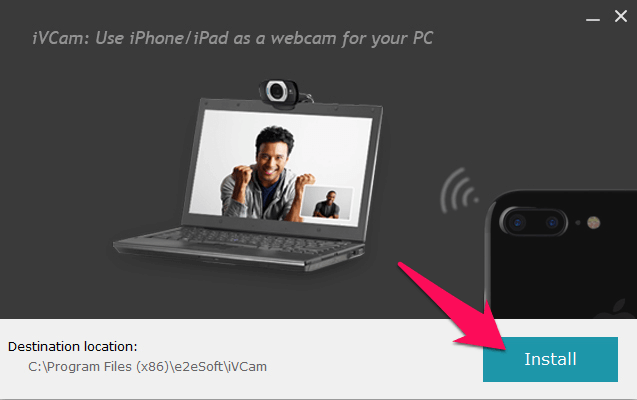
Nhấp chuột tiếp theo Chạy ngay đi để bắt đầu ứng dụng.
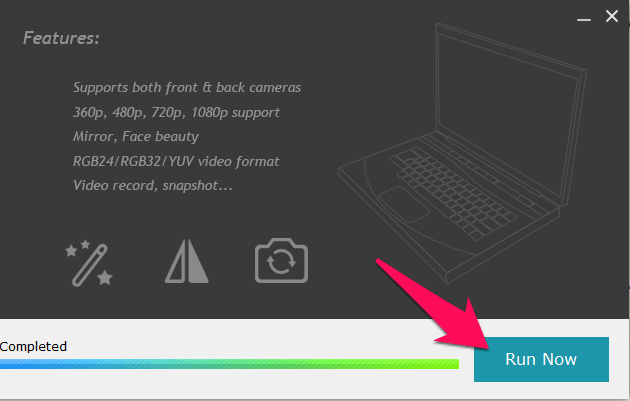
Lần đầu tiên chạy iVCam, một thông báo sẽ xuất hiện yêu cầu truy cập mạng (từ iPhone sang máy tính). Chọn Cho phép truy cập Xác nhận.
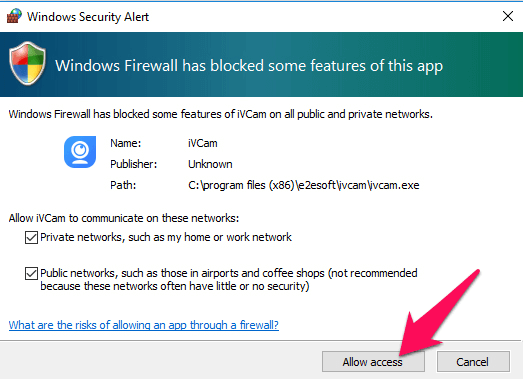
Điều này hoàn tất thiết lập iVCam trên máy tính. Chúng tôi vẫn đang cài đặt iVCam trên iPhone.
2Cài đặt trên iPhone và sử dụng kết nối
Đầu tiên, tải xuống ứng dụng iVCam
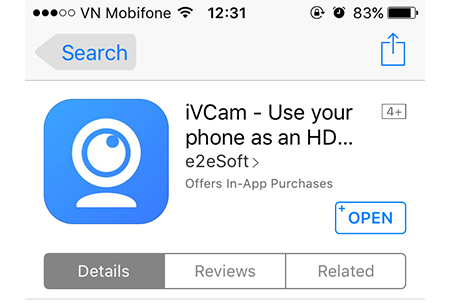
Ngay sau khi bạn mở iVCam trên iPhone của mình, một thông báo sẽ xuất hiện yêu cầu cho phép sử dụng camera và quay camera. Chọn đồng ý Xác nhận.
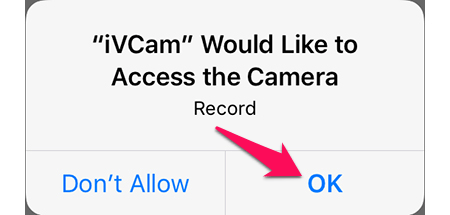
Bây giờ iVCam trên iPhone sẽ tìm thấy kết nối với máy tính đã cài đặt iVCam để truyền ảnh. Khi bạn thấy tin nhắn Tìm kiếm Như hình dưới đây, hãy kiểm tra xem iVCam trên máy tính đã được bật và kết nối cùng mạng với iPhone chưa.
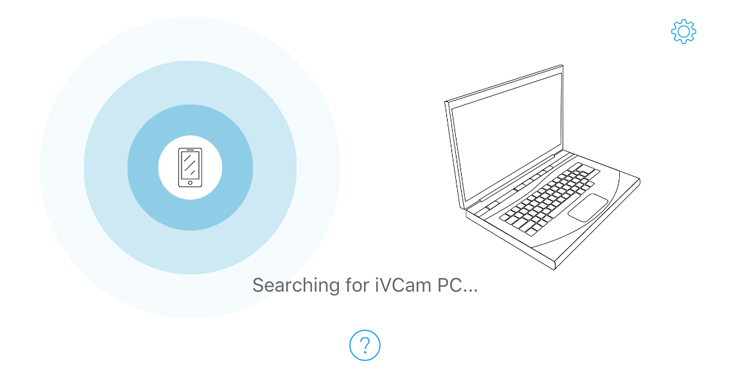
Nếu hiển thị bên dưới, bạn có thể kết nối hình ảnh dự án trực tiếp từ máy ảnh iPhone với máy tính. nhấp chuột Bắt đầu chơi để thực hiện ngay lập tức.
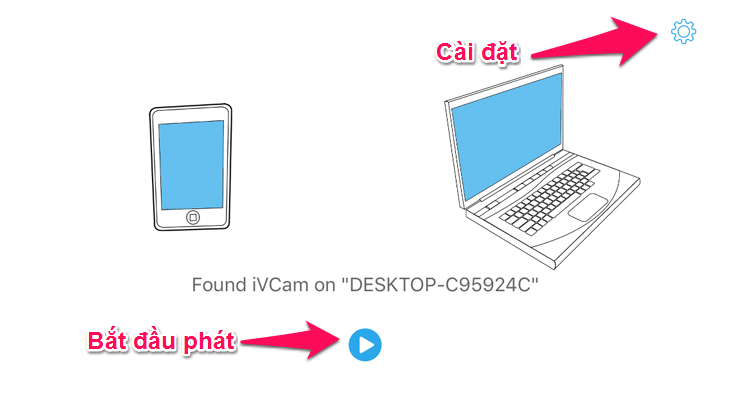
Giờ đây, bạn có thể sử dụng iPhone như một webcam máy tính hoặc camera theo dõi, tùy theo mục đích của mình.

Một số cài đặt nhanh để quay video như bật đèn flash, tự động chỉnh màu, chuyển camera trước …

Hoặc bạn có thể nhấp vào Biểu tượng cài đặt để tinh chỉnh một số thành phần máy ảnh nâng cao. Tuy nhiên, các cài đặt được thực hiện ở đây có thể ảnh hưởng đáng kể đến chất lượng video và quá trình truyền. Nếu bạn gặp sự cố, hãy thay đổi các cài đặt này thành mặc định.
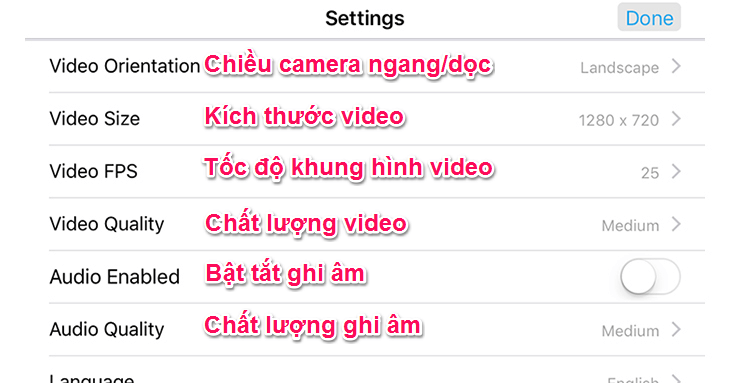
Với các bước trên, bạn có thể biến camera iPhone thành webcam máy tính, theo dõi camera, hoặc chỉ chiếu nhanh hình ảnh từ camera iPhone lên màn hình máy tính. Chúc may mắn.
Mọi thắc mắc vui lòng để lại bên dưới để PCguide giải đáp giúp bạn.
Siêu thị điện máy XANH
Tôi là licadho.org-chuyên gia trong lĩnh vực công nghệ máy tính. Các bài viết được tổng hợp và đánh giá bởi các chuyên gia nhiều năm kinh nghiệm, tuy nhiên chúng chỉ có giá trị tham khảo. Chúc Các Bạn Thành Công!















