>>>Link TẢI XUỐNG TRỰC TIẾP
>>>LINK TẢI NHANH
Nếu MacBook của bạn gặp phải các triệu chứng sau, điều đó cho thấy máy tính xách tay của bạn đang gặp phải các vấn đề cần được khắc phục và khắc phục. Cùng PCguide tìm hiểu rõ hơn vấn đề này nhé!
Đầu tiên MacBook không bật
Dấu hiệu đầu tiên là khi bạn nhấn nút nguồn nhưng MacBook của bạn vẫn không có đèn nguồn. Âm thanh và màn hình đen hoàn toàn. Thay vì hoảng sợ, hãy thử các bước sau để giải quyết vấn đề này:
- Hãy xem này Kết nối nguồn và cáp Nếu nó bị hỏng, hãy thử một bộ sạc hoặc cáp khác.
- Kiểm tra kết nối của cáp đầu ra với màn hình ngoài (nếu có). Ngoài ra, hãy thử tăng độ sáng màn hình để đảm bảo độ sáng màn hình không xuống quá thấp.
- Ngắt kết nối tất cả các thiết bị ngoại vi (ngoại trừ bàn phím và chuột) khỏi máy tính, sau đó thử khởi động. Trên MacBook, nhấn và giữ nút nguồn trong 10 giây. Nếu máy tính của bạn đang chạy, nó sẽ tắt và khởi động lại.
- Đặt lại về mặc định SMC và NVRAMĐây là bước cuối cùng mà bạn nên thử trước khi mang máy Mac đi sửa chữa.
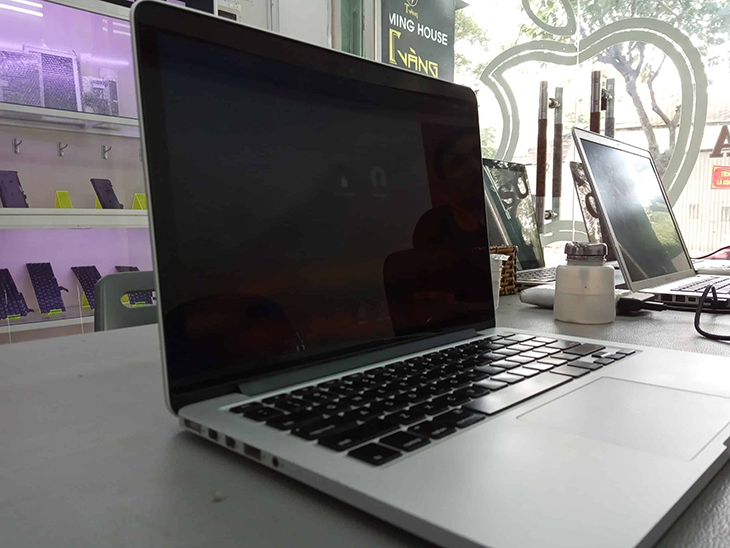
2 MacBook bị treo khi khởi động
Lỗi Macbook bị treo khi khởi động. Đây là tình trạng chung của những người dùng dòng MacBook Pro hay Macbook Air hiện nay. Điều này có nghĩa là MacBook đang khởi động nhưng màn hình đen bị đơ, màn hình trắng đang khởi động, màn hình không sáng hoặc thậm chí MacBook không bật.
Nếu bạn thấy màn hình xám khi khởi động, hãy làm như sau:
- Bạn nên tháo tất cả các thiết bị ngoại vi như giắc cắm chuột và bàn phím, sau đó nhấn và giữ nút nguồn để tắt thiết bị. Sau khi khởi động lại, hãy kết nối thiết bị bên ngoài.
- Thử khởi động Chế độ an toàn (Bắt đầu ở Chế độ An toàn). Khi máy tính của bạn hoàn tất quá trình khởi động này, hãy khởi động lại nó ở chế độ bình thường.
- Nếu khởi động ở Chế độ an toàn không thành công, hãy thử đặt lại NVRAM và SMC.
- Một số thanh RAM không tương thích cũng dẫn đến điều này. Bạn cần loại bỏ RAM được thêm gần đây và khởi động lại.
- Khởi động lại máy trong Chế độ phục hồi bằng cách nhấn và giữ Cmd + R. để cài đặt lại hệ điều hành macOS.
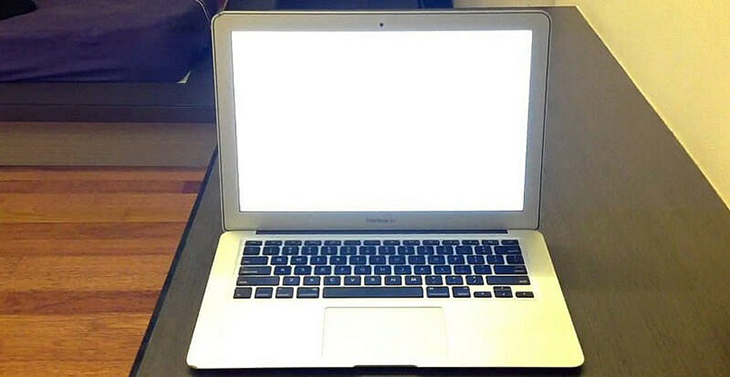
Nếu màn hình màu xám có một thư mục với dấu hỏi nhấp nháy, điều đó có nghĩa là hệ điều hành macOS của bạn bị hỏng. Vui lòng lưu ý các chỉnh sửa sau:
- Xin hãy đến Đĩa khởi động trong cài đặt hệ thống và chọn lại thời gian bắt đầu.
- Khởi động máy Mac của bạn trong Chế độ phục hồi.
- Cài đặt lại macOS trên đĩa khởi động của bạn.
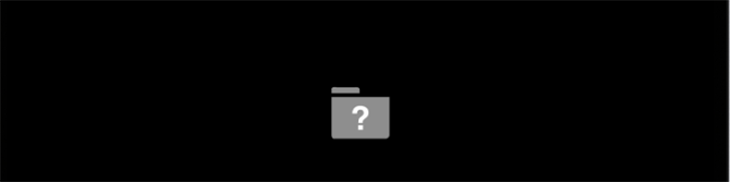
3 MacBook sẽ tự động khởi động lại
Nguyên nhân của tình trạng trên có thể do máy tính của bạn đang gặp vấn đề về phần mềm, lỗi phần cứng, RAM “yếu”, bộ nhớ không đủ hoặc bị cặn bẩn ảnh hưởng đến các linh kiện bên trong. Máy móc.
Để khắc phục sự cố này, bạn sẽ cần:
- Khởi động lại MacBook của bạn ở Chế độ An toàn. Nếu thiết bị khởi động thành công ở chế độ này, hãy chọn menu Apple> App Store, nhấp chuột Cập nhậtSau đó cài đặt bất kỳ bản cập nhật nào có sẵn.
- Gỡ cài đặt plugin hoặc phần mềm bổ sung khác từ các nhà sản xuất không phải Apple. Cần kiểm tra bất kỳ ứng dụng, phần mềm nào xem có tương thích với thiết bị hay không.
- Tách biệt mọi người Thiết bị USB và FireWire (ngoại trừ bàn phím và chuột của Apple). Xóa mọi nâng cấp phần cứng của bên thứ ba và khởi động lại máy tính.
- Người dùng cũng có thể thử thiết lập lại (reset) Tham số bộ nhớ truy cập ngẫu nhiên (PRAM), sử dụng Apple Diagnostics hoặc Apple Hardware Test để kiểm tra lỗi.
- Nâng cấp RAM để máy tính có thể hoạt động hiệu quả hơn.
- Người dùng nên tập thói quen sử dụng máy đúng cách bằng cách vệ sinh MacBook thường xuyên vệ sinh máy thường xuyên để hạn chế những vấn đề có thể ảnh hưởng đến chất lượng và hiệu năng của máy.
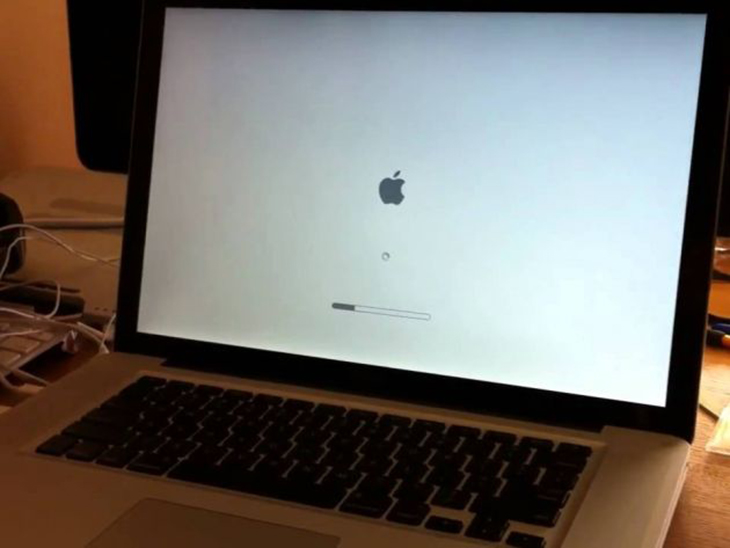
lần thứ 4 Nhiệt độ cao, quạt quá tải
Nếu quạt máy tính kêu to hoặc hú, hãy lưu ý rằng quạt hiện tại đã bị lỗi. Nếu không khắc phục ngay sẽ dẫn đến hỏng máy tính. Tại thời điểm này, bạn nên làm như sau:
- Làm sạch máy tính và mọi bụi bẩn trên quạt.
- Đặt lại vị trí quạt, cố định quạt chắc chắn, tránh lỏng lẻo gây tiếng ồn. Bôi mỡ vào trục quạt để bôi trơn, giúp quạt không bị khô dầu, giảm tiếng ồn.
- Thay thế quạt nếu quạt bị hỏng cánh quạt hoặc mạch điện.
- Điều chỉnh lại SMC (Kiểm soát của hệ thống điều chỉnh) nếu cảm biến nhiệt độ hoặc (SMC) không thể khắc phục sự cố.
- mở Giám sát hoạt động và truy cập Tab CPUKiểm tra mọi bản cập nhật cho các ứng dụng có quá nhiều CPU và tắt chúng đi.

5 MacBook đột ngột tắt
Nếu máy Mac của bạn đột ngột tắt, đây là những gì bạn cần làm:
- Đảm bảo dây nguồn và cáp được giữ chặt ở cả hai đầu. Thử cáp thay thế nếu bạn có bất kỳ dấu hiệu hư hỏng nào.
- Đi tới Cài đặt Cài đặt tiết kiệm năng lượng bên trong Cài đặt hệ thống và nhấp vào Thời gian biểu để đảm bảo rằng bạn không muốn máy tính của mình tự động tắt.
- Kiểm tra Chip SMC chịu trách nhiệm quản lý năng lượng và điều khiển quạt.
- Nếu quạt của bạn không hoạt động, máy Mac của bạn có thể tắt do quá nhiệt. Hãy thử các ứng dụng như Điều khiển quạt Mac và TG Pro Để kiểm tra.
- Khởi động máy Mac của bạn ở Chế độ An toàn và chạy nó một lúc để xem sự cố có xảy ra hay không.

- So sánh MacBook Pro và MacBook Air. Tôi nên mua cái nào?
- Tại sao MacBook bị nóng? 10 cách giảm nhiệt nhanh chóng trên Macbook
- Hướng dẫn cắt video trên Macbook đơn giản không cần cài thêm phần mềm
Trên đây là 5 dấu hiệu nhận biết MacBook của bạn bị hỏng và cách khắc phục mà BLUE HP chia sẻ đến các bạn. Mọi thắc mắc vui lòng để lại thông tin chi tiết bên dưới.
Tôi là licadho.org-chuyên gia trong lĩnh vực công nghệ máy tính. Các bài viết được tổng hợp và đánh giá bởi các chuyên gia nhiều năm kinh nghiệm, tuy nhiên chúng chỉ có giá trị tham khảo. Chúc Các Bạn Thành Công!
Bạn có thể tham khảo tải game siêu tốc tại :
- https://vzone.vn
- https://mobilenet.vn
- https://wikidown.vn/
- https://dbo.vn
- https://pcguide.vn















