Bạn muốn kiểm tra máy tính xem nó hoạt động bao nhiêu phần trăm CPU, GPU, RAM, FPS,… khi chơi game? Để bạn có thể điều chỉnh lại cấu hình cho phù hợp, ví dụ bạn có thể hạ thấp đồ họa của game xuống, hoặc nâng cấp linh kiện của máy tính và cũng có thể là vệ sinh lại máy tính,…. Hôm nay, mình xin giới thiệu đến mọi người phần mềm MSI Afterburner chuyên dụng được sử dụng để hiển thị những thông số như CPU, GPU, RAM, FPS khi chơi game chi tiết mới nhất 2020.
Đang xem: Cách hiển thị thông số khi chơi game
Đầu tiên, bạn truy cập trang chủ của MSI Afterburner tại https://www.msi.com/page/afterburner
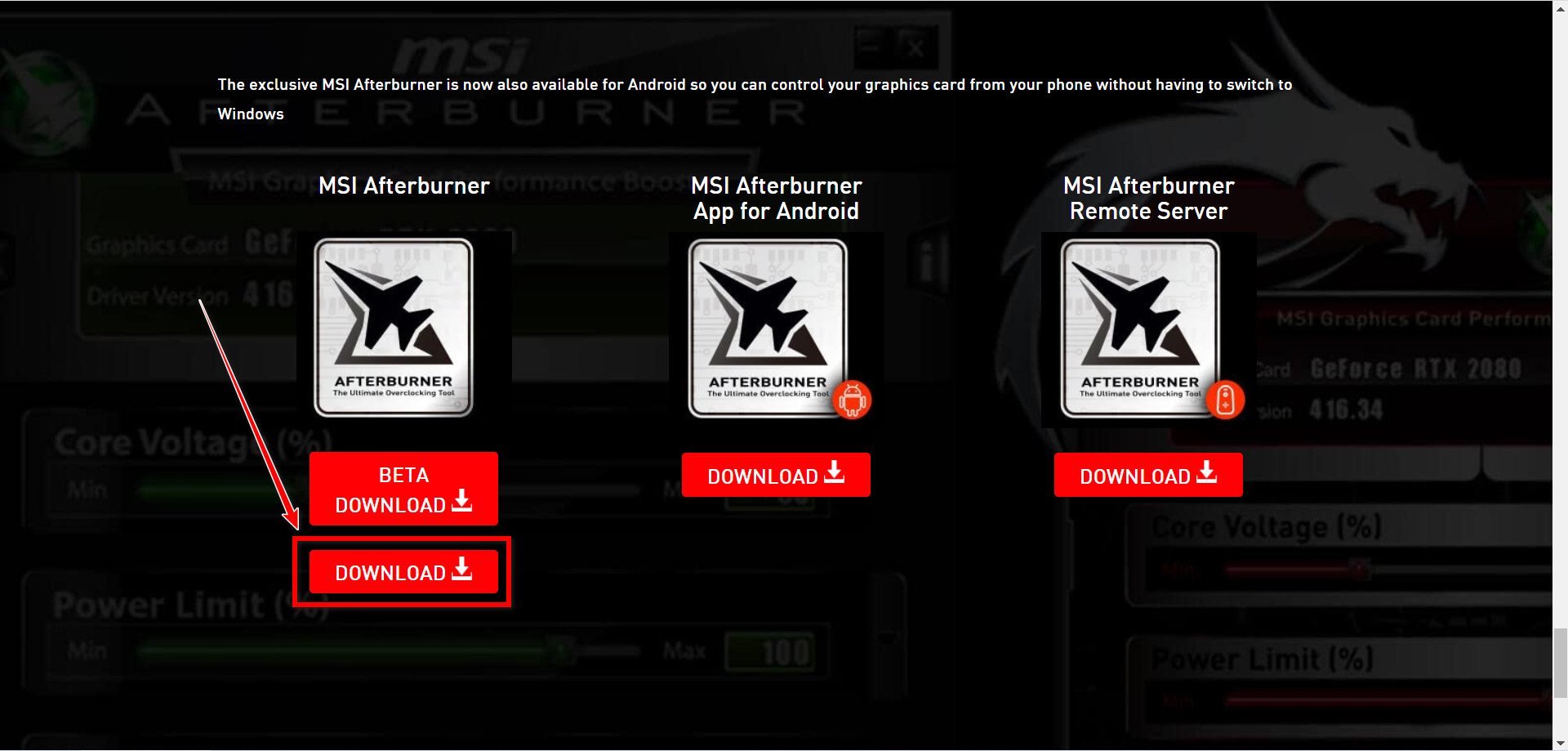
Kéo xuống cuối trang, chổ MSI Afterburner chọn DOWNLOAD để tải phần mềm về
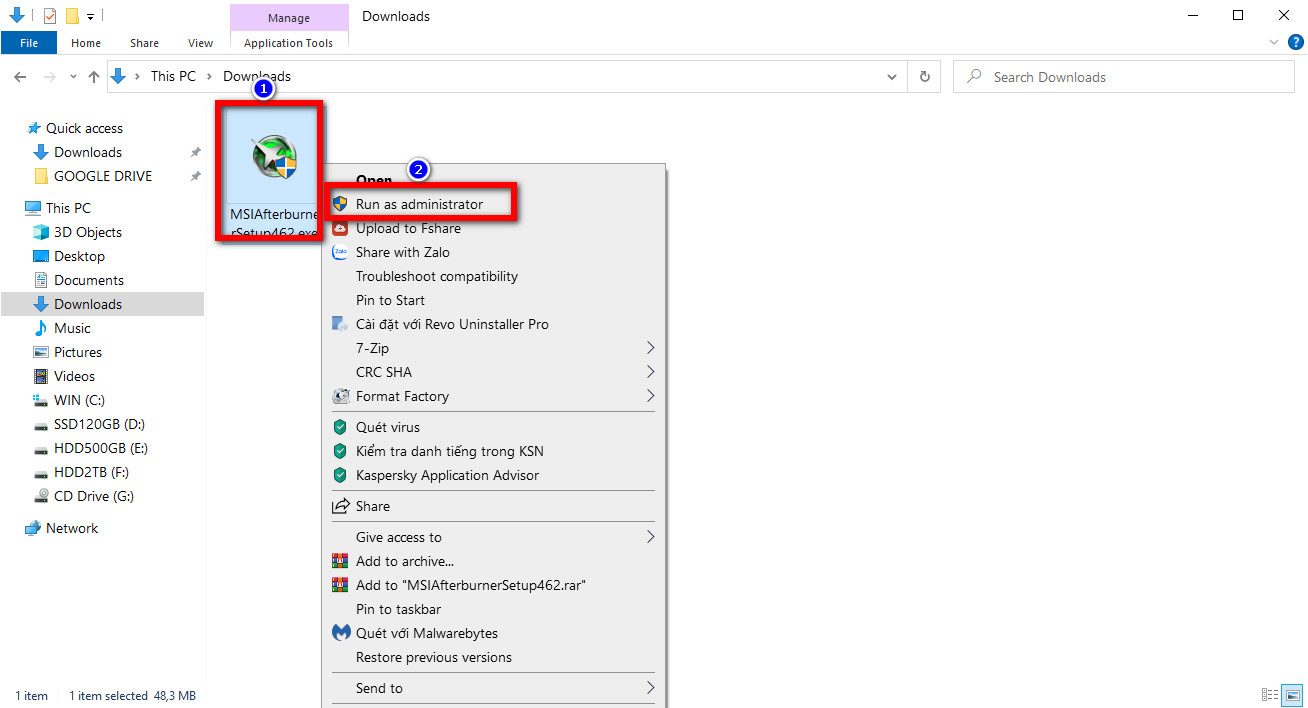
Bạn giải nén MSIAfterburnerSetup.zip ra rồi nhấn chuột phải vào MSIAfterburnerSetup.exe chọn Run as administrator
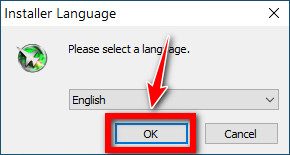
Nhấn OK để tiếp tục
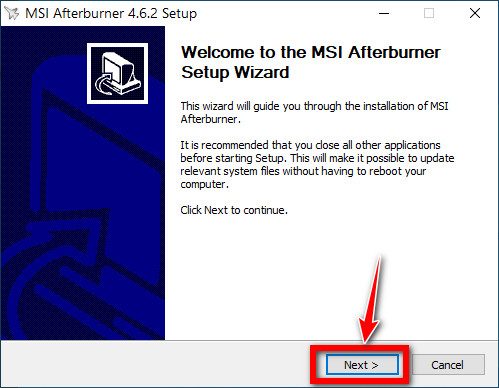
Nhấn Next để tiếp tục
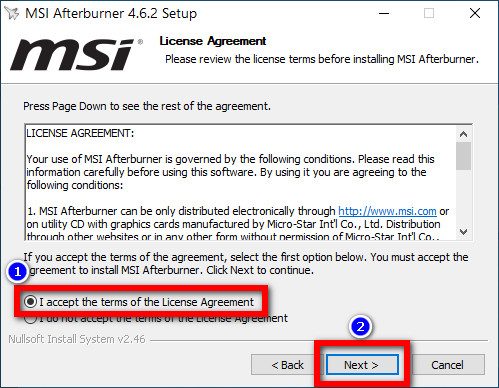
Đánh dấu check vào I accept the terms of the… rồi nhấn Next để tiếp tục
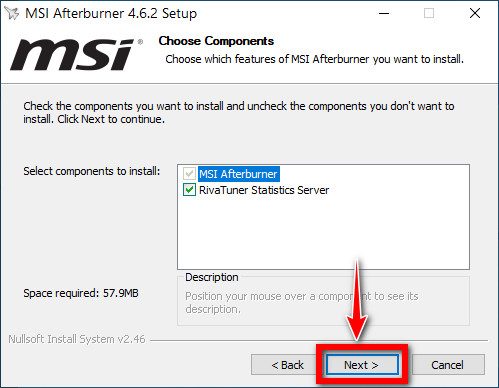
Nhấn Next để tiếp tục
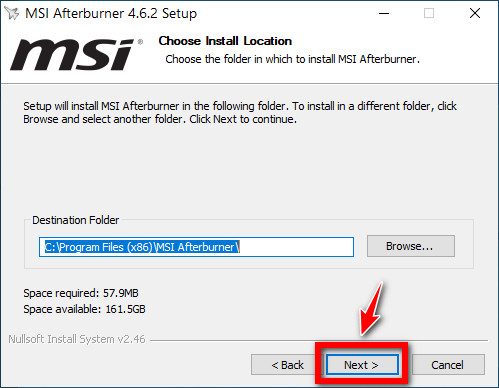
Nhấn Next để tiếp tục
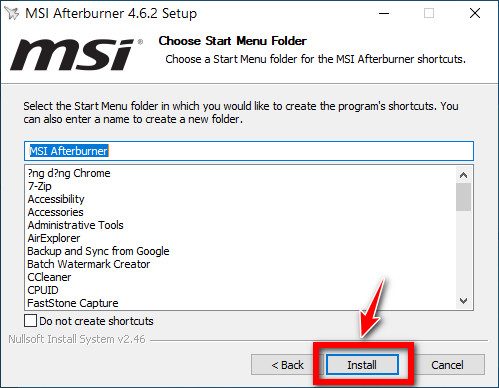
Nhấn Install để tiếp tục
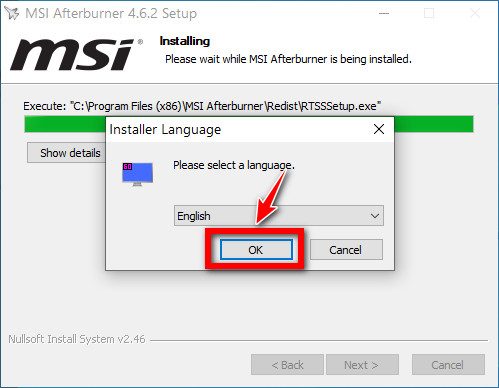
Nhấn OK để tiếp tục
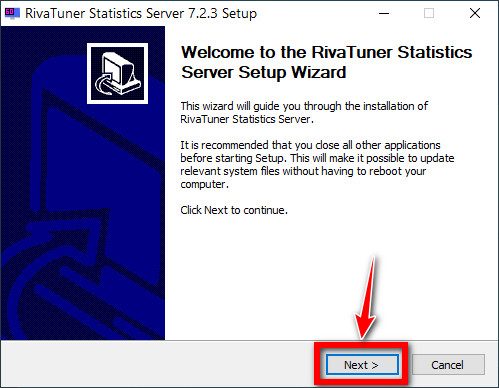
Nhấn Next để tiếp tục
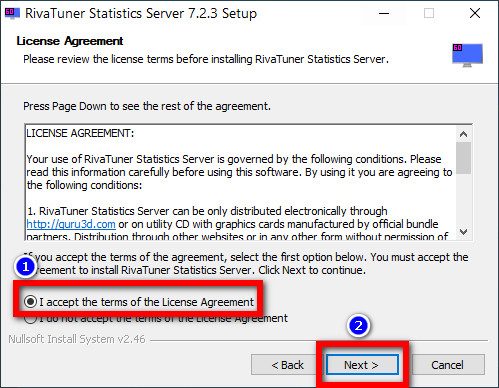
Đánh dấu check vào I accept the terms of the… rồi nhấn Next để tiếp tục
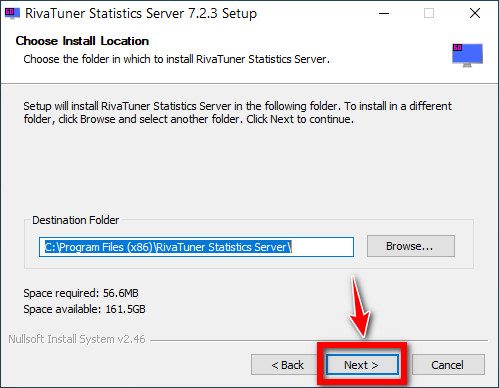
Nhấn Next để tiếp tục
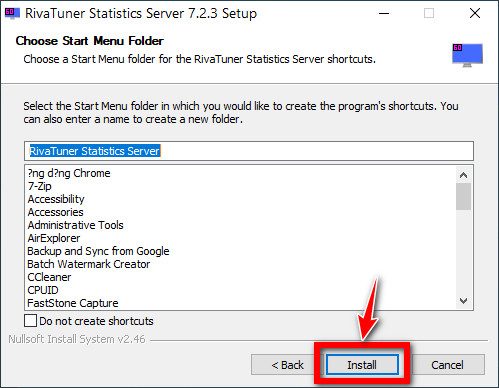
Nhấn Install để tiếp tục
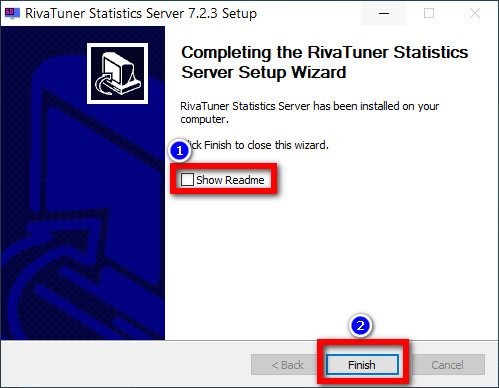
Xóa bỏ dấu check ở Show Readme rồi nhấn Finish để tiếp tục
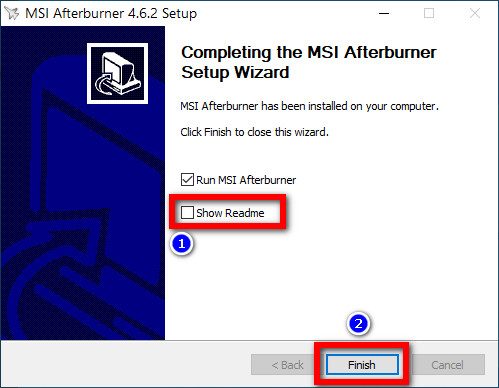
Xóa bỏ dấu check ở Show Readme rồi nhấn Finish để tiếp tục
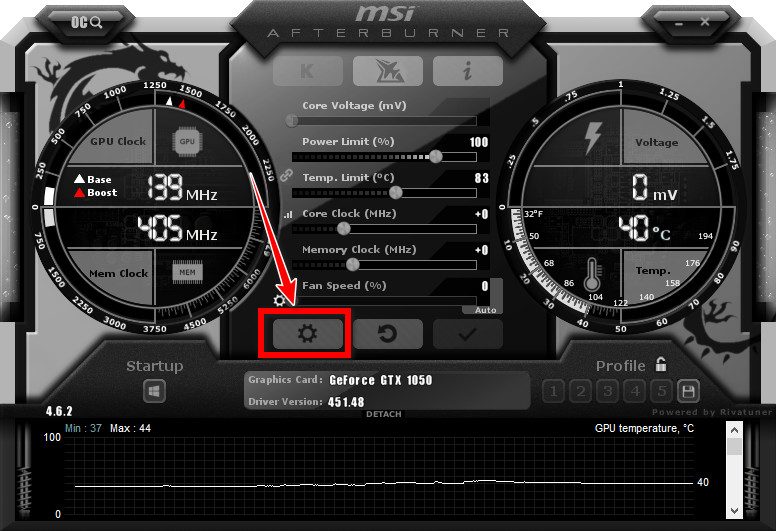
Đây là giao diện của MSI Afterburner, bạn nhấn vào biểu tượng bánh răng để bắt đầu cài đặt hiển thị thông số khi chơi game.
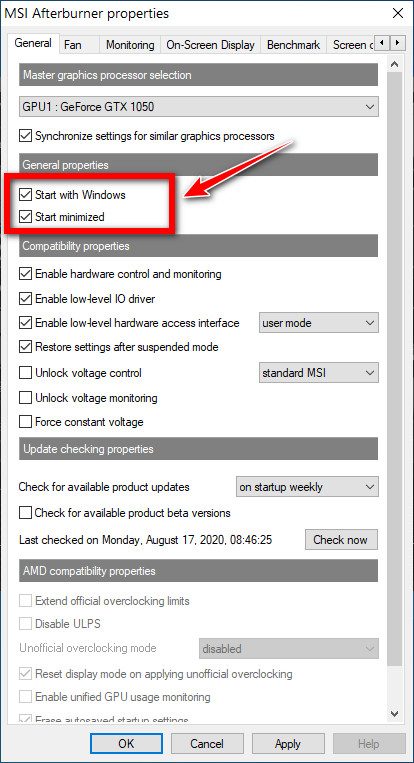
Tại tab General, nếu bạn muốn phần mềm hiển thị thông số mỗi khi bạn mở máy tính thì đánh dấu check vào 2 ô Start with Windows và Start minimized.
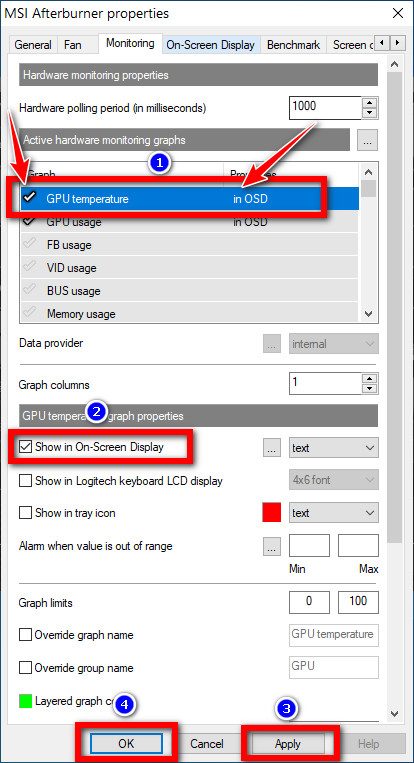
Còn tại tab Monitoring, đây là tab quan trọng nhất, tại đây bạn lựa chọn các thông số cần hiển thị khi chơi game. Cụ thể: bạn chọn thông số cần hiển thị xong thì đánh dấu check vào phía đầu thông số đó sau đó chọn Show in On-Screen Display, rồi Apply, OK.
Xem thêm: Cách Tăng Fps Mở Phân Luồng Cpu Khi Chơi Game:, Hướng Dẫn Tăng Chất Lượng Fps Cho Cs:Go
Một số thông số thường được hiển thị:
GPU temperature: Nhiệt độ GPU.GPU usage: Phần trăm sử dụng GPU.CPU temperature: Nhiệt độ CPU.CPU usage: Phần trăm sử dụng CPU.RAM usage: Hiển thị thông tin về RAM.Framerate: Hiển thị FPS của game.
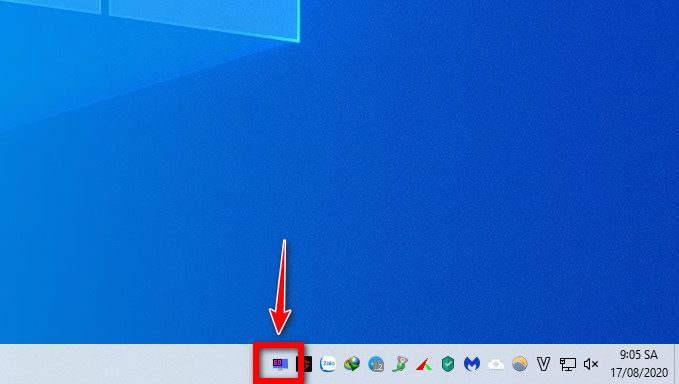
Sau đó bạn nhấn chuột vào biểu tượng trên thanh Taskbar như hình phía trên
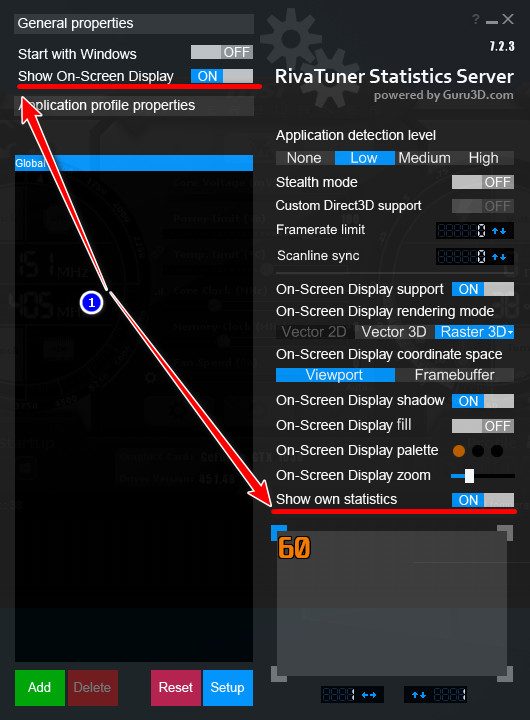
Một số thông số cần tinh chỉnh:
Show On-Screen Display: Bạn để là ON.On–Screen Display palette: Chọn màu chữ của các thông số sẽ hiển thị trên màn hình.On–Screen Display Zoom: Chỉnh độ lớn của các thông số.Show own statistics: Bạn để là ON thì mới hiện thông số FPS nhé.Di chuyển con số 60: Phần này là để chọn vị trí hiển thị của các thông số trên màn hình.
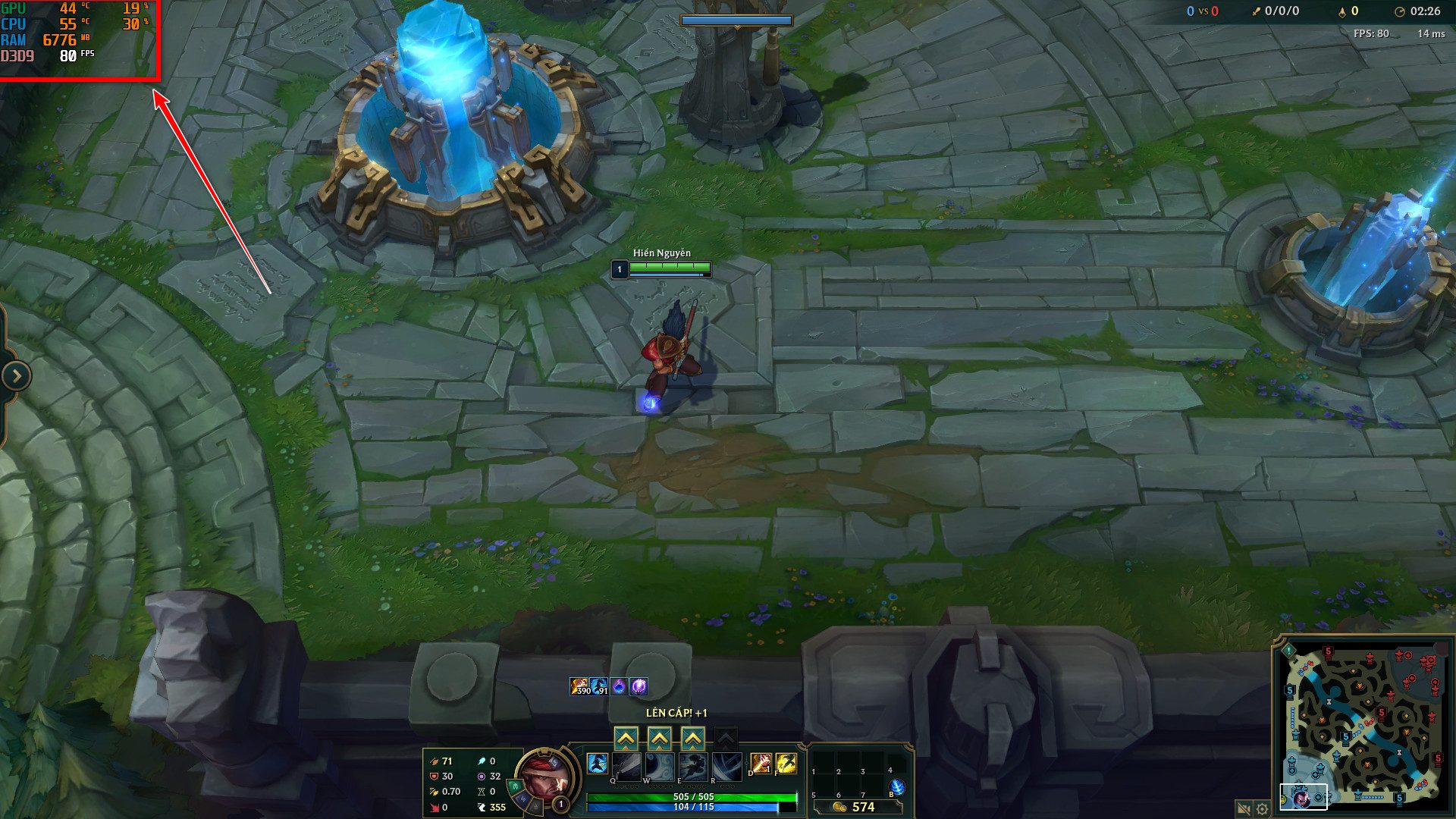
Xong. Bây giờ bạn hãy thử mở 1 game bất kỳ để kiểm tra nào.
Xem thêm: Top 3 Game Nuôi Thú Ảo Trên Điện Thoại Đang Rất Được Yêu Thích Trong Giới Trẻ
Lưu ý: Ở giao diện chính của Msi Afterburner bạn KHÔNG được kéo tinh chỉnh các thông số Core Voltage, Power Limit, Core Clock, Memory Clock, Fan Speed,… nha, vì đây là phần hổ trợ ép xung, không biết tinh chỉnh sẽ dẫn đến hư phần cứng máy tính.
Msi Afterburner ngoài chức năng hiển thị thông tin CPU, GPU, RAM, FPS thì nó còn có rất nhiều chức năng khác như Hỗ trợ ép xung card đồ họa, Chụp ảnh , Quay video màn hình máy tính khi đang chơi Game,… Mọi thắc mắc hoặc góp ý vui lòng để lại bình luận phía dưới bài viết. Cảm ơn rất nhiều!















