>>>Link TẢI XUỐNG TRỰC TIẾP
>>>LINK TẢI NHANH
Google Classroom là một trong những tính năng hỗ trợ tổ chức lớp học trực tuyến của Google. Bài viết sau đây hướng dẫn bạn cách đăng ký, tham gia lớp học và gửi bài tập cho sinh viên trong Google Lớp học.
Google Lớp học là gì?
Google Classroom là một công cụ huấn luyện tLái xe và quản lý các lớp học trực tuyến Đơn giản, thuận tiện, tất cả tài liệu, bài tập và điểm của bạn ở một nơi.
Công cụ này tích hợp rất thích hợp Google Tài liệu, Google Drive và Gmail Mục đích là giúp giáo viên đơn giản hóa việc giảng dạy. Dưới đây là một số tiện ích:
- Giúp giáo viên tổ chức và quản lý lớp học một cách đơn giản, thuận tiện; Tất cả tài liệu, bài tập và điểm của bạn ở một nơi (trong Google Drive).
- Ngoài phiên bản web, Google Classroom cung cấp các phiên bản dành cho Android và iOS, nhờ đó người học có thể truy cập lớp học nhanh hơn và cập nhật tất cả thông tin về lớp học khi đang di chuyển.
- Tài khoản Google của trường đã được cấp với bộ nhớ không giới hạn. Đây là một lợi ích to lớn khi sử dụng Google Classroom. Giáo viên có thể lưu và chia sẻ tất cả tài liệu bài học, video tham khảo, ảnh lớp, điểm, v.v., ngay trên drive của lớp đó. cho sinh viên mà không cần lo lắng về không gian lưu trữ.
- Giáo viên và học sinh có thể theo dõi và cập nhật lớp học từ mọi nơi (tất cả những gì họ cần là máy tính xách tay, máy tính bảng hoặc điện thoại có kết nối internet).
- Các thông báo và trao đổi tức thì trong lớp học được đơn giản hóa.
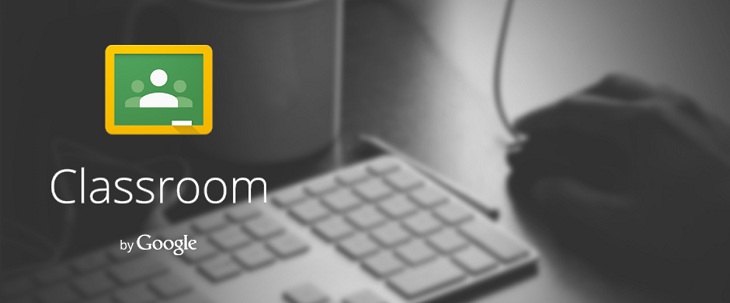
Đầu tiênCách đăng nhập vào Google Lớp học
Bước 1: Truy cập Google Lớp học tại đây. Chọn tiếp theo Đến lớp học.
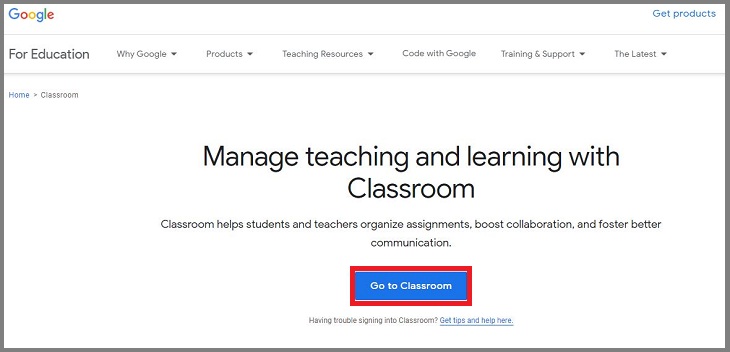
bước 2: Đăng nhập bằng tài khoản Gmail cá nhân. Bạn đã đăng nhập thành công vào Google Lớp học.
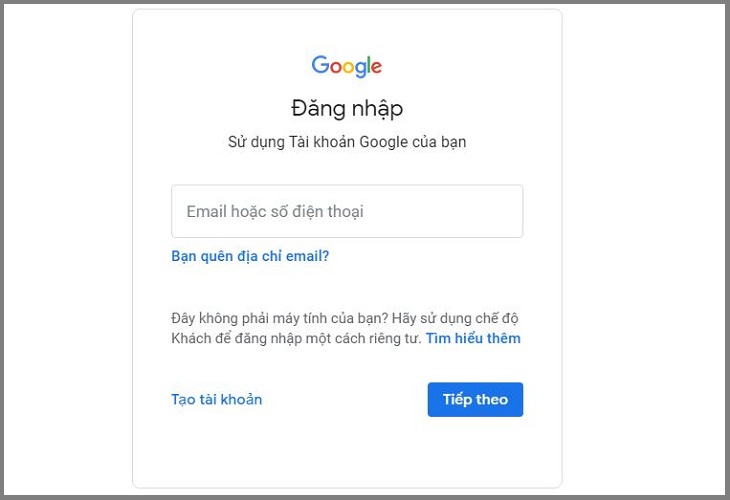
2Tham gia lớp học
Cách 1: Tự đăng ký nếu bạn biết mã lớp
Bước 1: Nhấp vào dấu cộng.
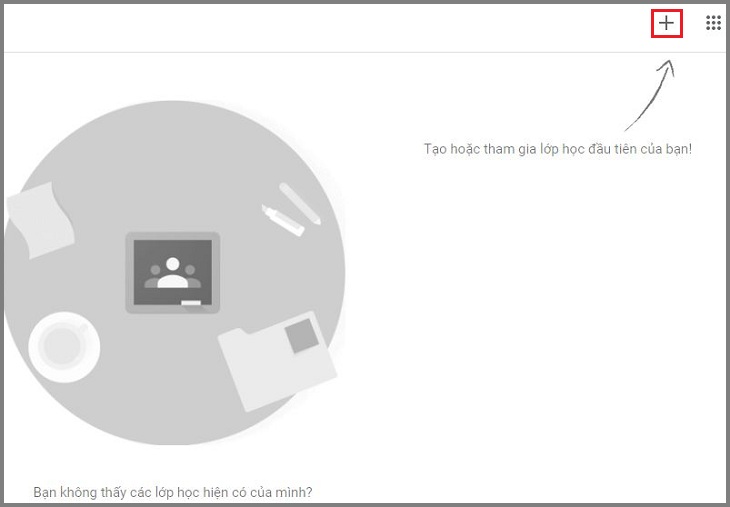
bước 2:: Nhập mã lớp Được cung cấp bởi người hướng dẫn nhấp chuột vào rooid Tham gia vào lớp học.
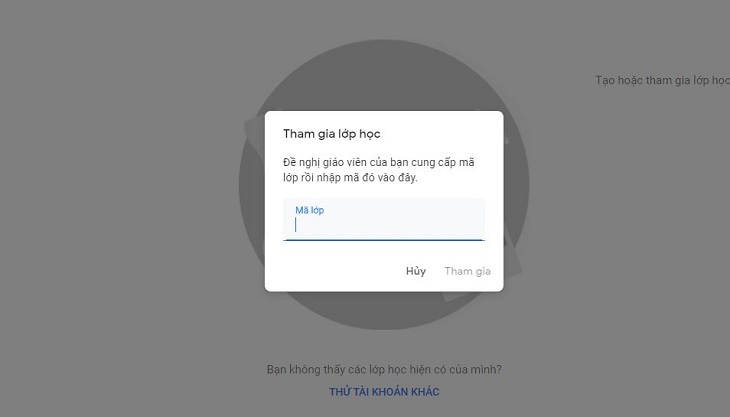
Cách 2: Nhận lời mời qua email lớp học từ giáo viên
Bước 1: Giảng viên mời sinh viên tham gia lớp học bằng cách gửi email cho sinh viên. Sinh viên kiểm tra email để tham gia lớp học. Sinh viên đăng nhập, mở email và email “Giấy mời vào lớp …”. Sau đó nhấn vào THAM GIA.
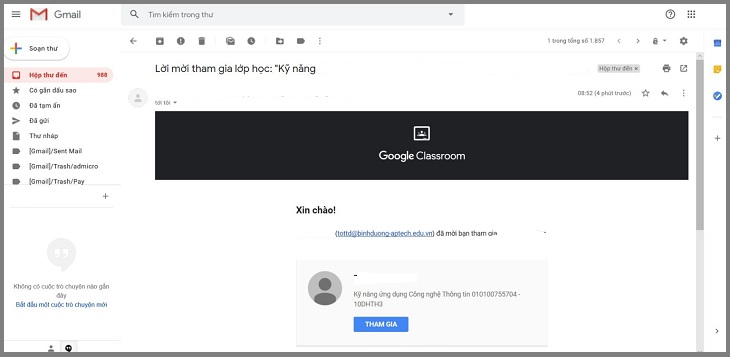
bước 2: Sau những buổi học thành công. Xem thông báo hoặc bài tập của giảng viên trong phần Đối tượng.
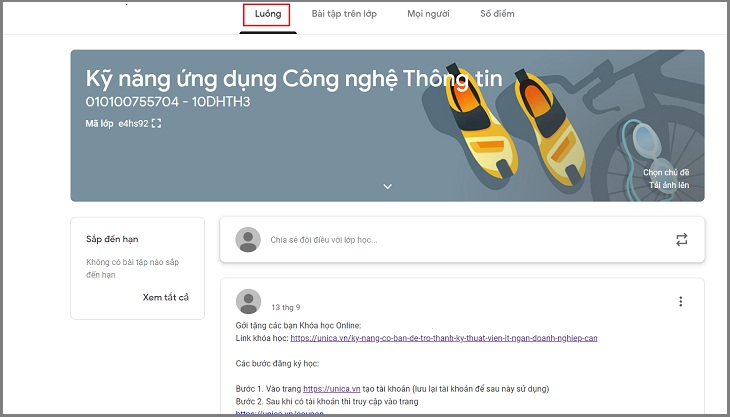
3Tạo một bài đăng mà bạn có thể chia sẻ với các bạn cùng lớp
Bước 1: Chọn mục menu đối tượngVào lớp để đăng bài, sau đó nhấp vào hộp thư.
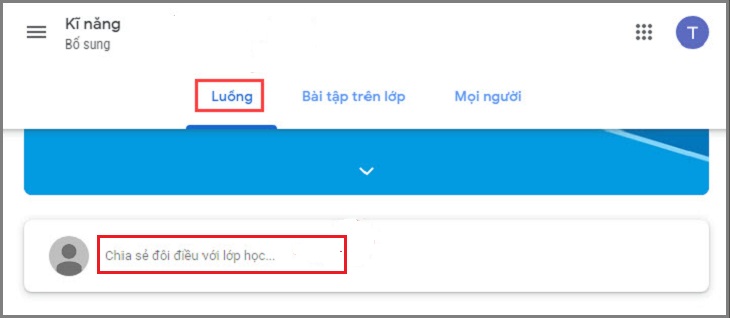
bước 3: Nhập nội dung cần đăng. Đăng các tùy chọn bao gồm Tệp đính kèm, hoặc là Tệp trên Google Drive Của bạn. Khi nội dung được tạo, hãy nhấp vào Đăng.
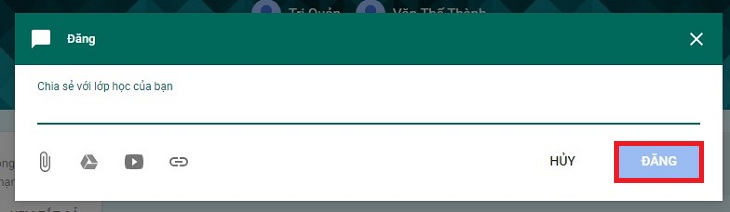
Ngoài ra, sinh viên có thể gửi nội dung dưới dạng video quay (tải lên YouTube) hoặc địa chỉ trang web để đóng góp.
lần thứ 4Xem và gửi bài tập theo nhu cầu của giáo viên
Để xem bài tập trong lớp, hãy làm như sau:
Bước 1: Chuyển đến trạng thái bài tập trên lớp trực tuyến bằng cách vào Bài tập về nhà. Sau đó tiếp tục chọn Xem bài tập của bạn.
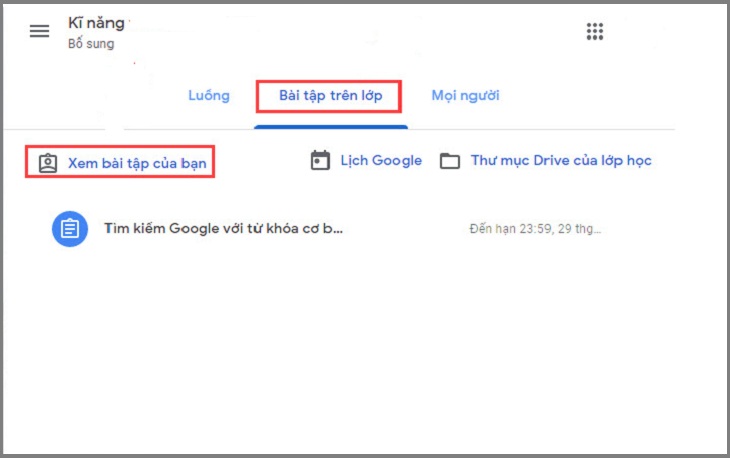
bước 2: Bạn bấm vào bài tập được giao Xem chi tiết để tìm hiểu thông tin bài tập.
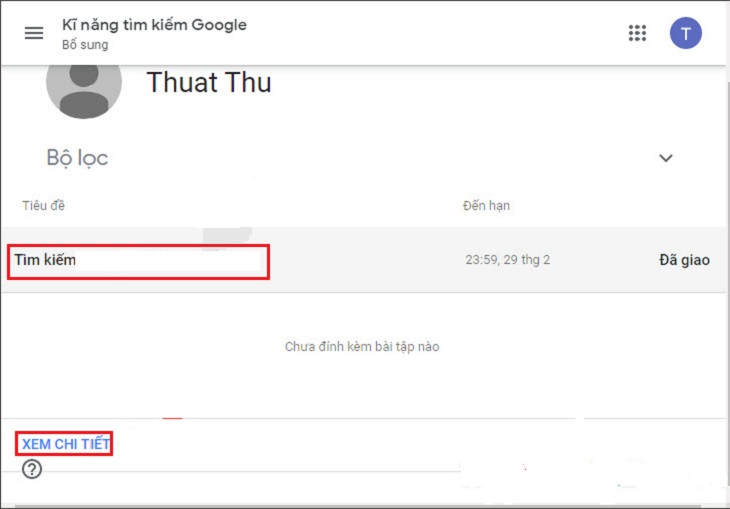
– Làm theo các bước dưới đây để gửi bài tập:
Bước 1: Bạn nhấn Thêm hoặc tạo đăng.
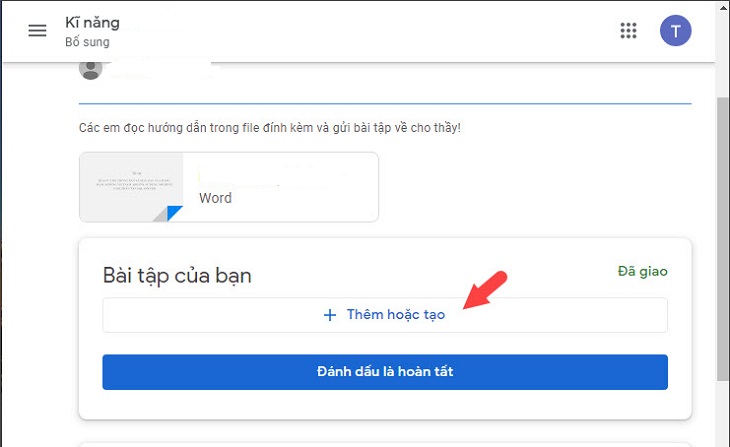
bước 2: Gửi đóng góp của bạn với tRệp trực tiếp từ máy tính tải lên Cập nhật Drive hoặc tạo tài liệu và trang tính mới trong Google Drive. Như thể hiện trong hình ảnh bên dưới, các tệp từ máy tính của bạn được chọn để gửi qua Google Drive.
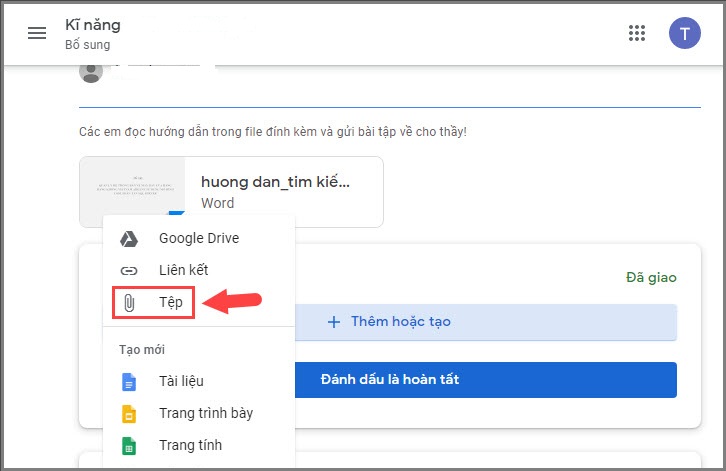
bước 3: Sau khi tệp được tải xuống, nhấn Gửi đi Gửi bài tập về nhà cho giáo viên.
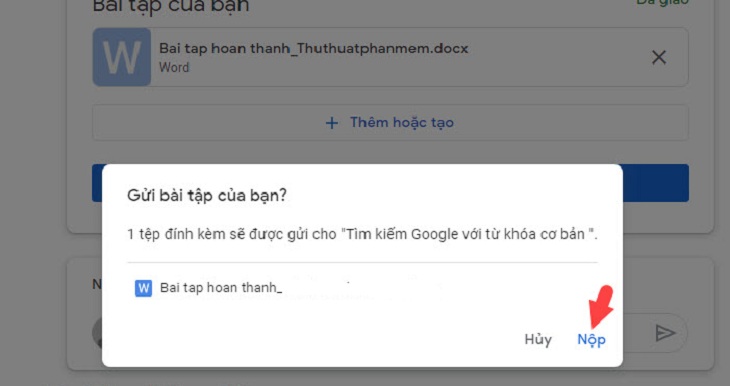
- 4 Cách Reset Windows 7 – Khôi phục cài đặt gốc sẽ giúp máy tính xách tay và máy tính của bạn chạy nhanh hơn
- Tạo điểm khôi phục – điểm khôi phục trong Windows 8.1
- Hướng dẫn cách xóa nhanh lịch sử web trên điện thoại iPhone và Android
Trên đây là bài viết về cách đăng ký, tham gia lớp học và gửi bài tập cho sinh viên trong Google Classroom. Chúc Bạn Sử Dụng Công Cụ Google Này Để Học Online Hiệu Quả!
Tôi là licadho.org-chuyên gia trong lĩnh vực công nghệ máy tính. Các bài viết được tổng hợp và đánh giá bởi các chuyên gia nhiều năm kinh nghiệm, tuy nhiên chúng chỉ có giá trị tham khảo. Chúc Các Bạn Thành Công!
Bạn có thể tham khảo tải game siêu tốc tại :
- https://vzone.vn
- https://mobilenet.vn
- https://wikidown.vn/
- https://dbo.vn
- https://pcguide.vn















