Bạn đã từng gặp phiền toái khi đang sử dụng Chrome mà xảy ra vấn đề, có vấn đề đơn giản hoàn toàn có thể khắc phục ngay được, có những vấn đề mà bạn đành phải bó tay. Biết đâu bài viết này có thể giúp được bạn! Chúc máy mắn!
Google Chrome bị lỗi không thể cài đặt được chrome extension
Bước 1: Sử dụng trình duyệt Google Chrome để download các extensions mà bạn cần sử dụng. Bạn sẽ thấy cảnh báo hiện lên ở ô download của Chrome, hãy nhấn nút Continue để tiếp tục.
Đang xem: Fix lỗi google chrome has stopped working
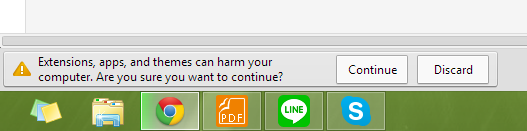
Thông báo khi download extension không hợp lệ(Ảnh Hướng dẫn cách sửa lỗi không cài đặt được extension trên Google Chrome)
Bước 2: Sau khi download xong, bạn sẽ nhận được thông báo “Apps, extensionss, and user scripts cannot be added” có nghĩa là các ứng dụng này không thể cài đặt được vào Chrome. Nhấn OK để bỏ qua các thông báo này.
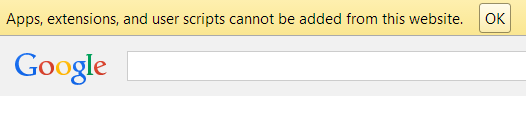
Thông báo ứng dụng không thể cài đặt(Ảnh Hướng dẫn cách sửa lỗi không cài đặt được extension trên Google Chrome)
Bước 3: Nhấn vào biểu tượng Menu ở góc phải giao diện Chrome, chọn Tools-> Extensions.
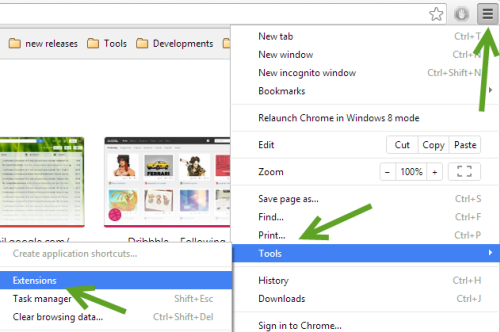
Vào phần cài đặt Extensions(Ảnh Hướng dẫn cách sửa lỗi không cài đặt được extension trên Google Chrome)
Bước 4: Sau khi cửa sổ Extensions đã hiện ra, hãy giữ nguyên đó và bắt đầu mở thư mục chứa ứng dụng mà mình vừa download. Dùng chuột kéo ứng dụng đó sang cửa sổ Extensions để bắt đầu cài đặt.
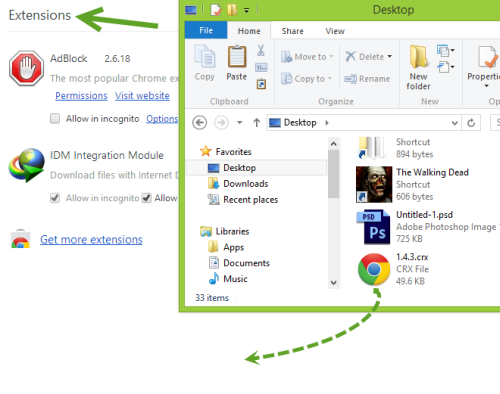
Kéo ứng dụng từ thư mục sang ô cài đặt Extentions của Chrome(Ảnh Hướng dẫn cách sửa lỗi không cài đặt được extension trên Google Chrome)
Bước 5: Quay trở lại giao diện Google Chrome, bạn sẽ nhìn thấy một cửa sổ xác nhận. Hãy nhấn nút Add để đồng ý thêm extensions đó vào trình duyệt web của bạn.
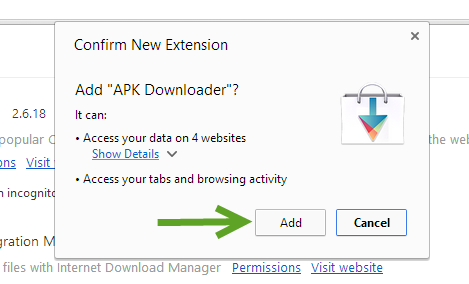
Nhấn Add để xác nhận cài đặt(Ảnh Hướng dẫn cách sửa lỗi không cài đặt được extension trên Google Chrome)
Bước 6: Nếu ứng dụng được cài đặt thành công, bạn sẽ nhìn được một thông báo như ở hình dưới.
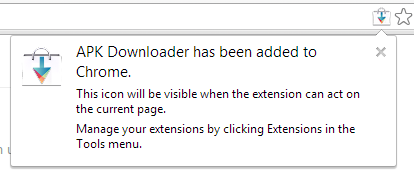
Thông báo cài đặt thành công(Ảnh Hướng dẫn cách sửa lỗi không cài đặt được extension trên Google Chrome)
Bước 7: Để xóa extensions mà bạn vừa cài đặt, thực hiện các bước như với các ứng dụng thông thường được cài đặt từ Web Store.
Vào Menu -> Tools -> Extensions và nhấn vào biểu tượng thùng rác ở bên cạnh ứng dụng mà bạn vừa cài đặt.
Chrome không mở được do lỗi extension
Biểu hiện của vấn đề này là trình duyệt của bạn thường xuyên bị đơ hay không mở được. Có thể là do xung đột giữa các phần mềm, tiện ích mở rộng cài đặt trên trình duyệt.
Cách khắc phục: Bạn chỉ cần vô hiệu hóa toàn bộ extension trên trình duyệt Cách 1: Nhấp chuột phải lên biểu tượng Chrome trên desktop > chọn Properties. Sau đó, bạn cách khoảng trắng và nhập thêm lệnh –disable-extensions phía sau đường dẫn trong hộp Target > nhấn OK
Cách 2: Truy cập vào thư mục sau theo đường dẫn C:Users ên tài khoảnAppDataLocalGoogleChromeUser DataDefaultExtensions rồi xóa toàn bộ thư mục bên trong.
Cách 3: Gỡ bỏ hoàn toàn Google Chrome sau đó cài đặt lại.
Lỗi trình duyệt Chrome bị đơ và không vào mạng được
Bạn tham khảo hướng dẫn khắc phục trong bài viết này
Lỗi “Google Chrome has crashed. Relaunch now?”
Biểu hiện: thỉnh thoảng Google Chrome hiện cửa sổ có dòng chữ “Google Chrome has crashed. Relaunch now?” với 2 nút bấm OK và Cancel. Khi đó, nếu tôi bấm nút OK thì trình duyệt tự tắt rồi mở lại nhưng lại tiếp tục hiện cửa sổ đó.
Cách khắc phục
Tình trạng này có thể do máy tính của bạn hoạt động chậm trong khi bạn mở nhiều trang web cùng lúc trên trình duyệt Google Chrome. Do vậy, bạn thử giảm bớt số trang web mở cùng lúc trên các Tab của Google Chrome. Nếu vẫn không được, bạn gỡ bỏ nó rồi cài đặt bản Google Chrome mới nhất.
Ngoài ra, bạn nên cài đặt vào máy tính một phần mềm xóa file rác khi truy cập Internet, như CCleaner để xóa sạch các file rác trong máy tính và do trình duyệt web để lại; bạn cũng có thể bấm nút Tools để thiết lập CCleaner tự động chạy và xóa rác mỗi khi khởi động máy tính. Nếu lỗi trên vẫn xảy ra liên tục, bạn hãy kiểm tra lại các thanh RAM đang cắm trong máy tính.
Google Chrome bị lỗi Shockwave Flash crash
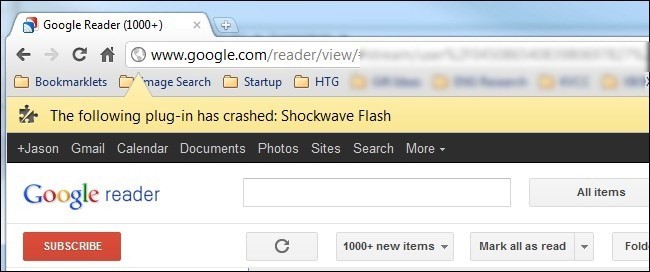
Nguyên nhân chúng ta đang nói về Chrome ở đây là cách thức trình duyệt xử lý và hiển thị các phần nội dungFlash. Trong khi các trình duyệt khác có xu hướng cài đặt ứng dụng Flash từ hệ thống host, thì Chrome lại bao gồm cơ chế này từ bên trong. Khi mọi việc hoạt động ổn định thì hoàn toàn không có vấn đề gì xảy ra, và quá trình cài đặt Flash bên trong luôn được cập nhật với từng phiên bản Chrome.
Nhưng trên thực tế, không phải lúc nào mọi chuyện cũng diễn ra như vậy, vì Chrome sẽ gặp nhiều trường hợp “phân vân” giữa việc cài đặt Flash của hệ điều hành và Flash bên trong trình duyệt. Kết quả dẫn đến là tình trạng lag, giật màn hình, dung lượng bộ nhớ bị sử dụng quá nhiều, và toàn bộ các phần nội dung bằng Flash sẽ bị crash với thông báo lỗi: The following plug-in has crashed: Shockwave Flash.
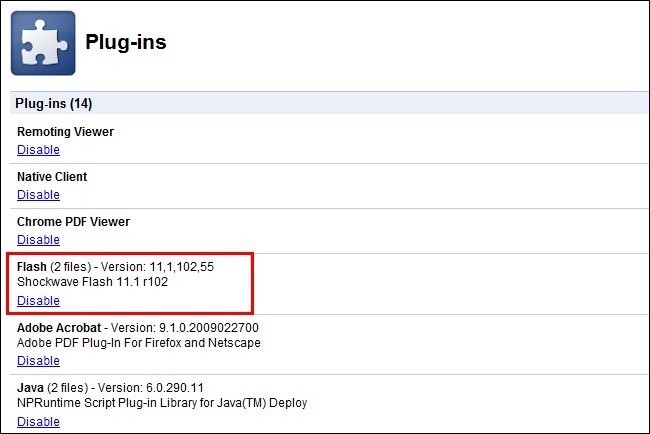
Trước tiên, chúng ta có thể dễ dàng nhận ra thông báo hiển thị khi xảy ra lỗi có liên quan tới Shockwave nhưng thực tế về mặt kỹ thuật lại không hề có chuyện gì liên quan tới ứng dụng này của Adobe. Tiếp theo, không phải tất cả các thành phần Flash gặp lỗi trong trình duyệt đều là kết quả của việc xung đột khi cài đặt.
Để khắc phục, các bạn gõ about:plugins vào ô Address của Chrome, sau đó hệ thống sẽ liệt kê toàn bộ các plug in đã được cài đặt trong trình duyệt (khác với phần Extensions), tìm kiếm phần Flash tại đây. Nếu bạn thấy có dòng Flash (2 Files) như hình trên thì đây chính là phần chúng ta cần khắc phục. Cũng tại cửa sổ này, ở phía góc trên bên phải sẽ có biểu tượng Details, nhấn nút này để hiển thị thông tin chi tiết của plug in được lựa chọn. Sau đó, quay trở về Flash.
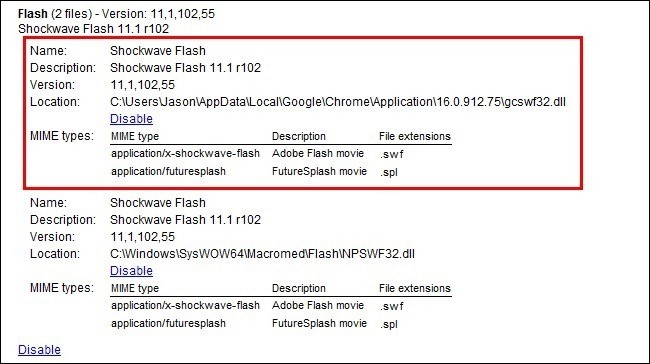
Các bạn sẽ thấy thông tin hiển thị như hình trên, 2 đối tượng Flash đã được cài đặt, 1 của Chrome (được khoanh vùng bằng ô đỏ) và 1 của hệ điều hành (bên dưới). Tất cả những gì chúng ta cần làm ở đây là nhấn vào đường dẫn Disable của Flash bên trong Chrome (nằm trong thư mục AppData của trình duyệt).
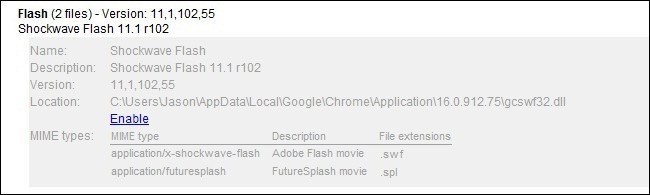
Sau đó, khởi động lại Chrome, truy cập trang test của Adobe để kiểm tra lại. Nếu hiển thị như hình dưới nghĩa là vấn đề của chúng ta đã được khắc phục hoàn tất:
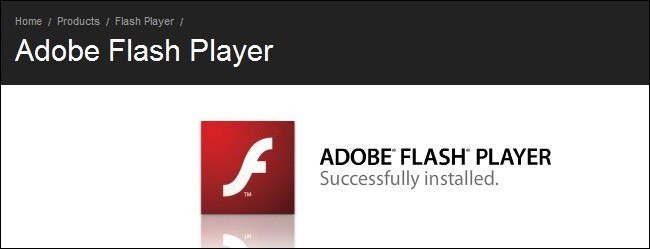
Trình duyệt Chrome bị lỗi “The Adobe Flash plugin has crashed”
Cách khắc phục
2. Nhìn sang phải thấy dấu “+” (hiện chi tiết) ấn vô đó.
Thường lỗi này do bạn có 2 Shockwave Flash, 1 là do chrome tích hợp sẵn,kái thứ 2 có thể do bạn down về trc đó.
Bạn ấn vào “vô hiệu hóa” 1 trong 2 kái đó đi. xong tắt chrome bật lại là ok ngon canh (nếu vẫn chưa đc thì bật lại cái vừa tắt và tắt cái lúc nãy bật)
Vậy là zô nghe nhạc xem phim ok rùi!!! chúc thành công.
Google Chrome bị lỗi Flash Player dừng đột ngột
Cách 1: Sữa lỗi Flash Player – chỉ chạy video khi yêu cầu
Để thay đổi thiết lập này, bạn làm như sau: Đến Google Chrome Settings -> Show advanced settings. Dưới Privacy, chọn Content settings.
Lưu ý: Bạn có thể gõ chrome://settings/content trên thanh địa chỉ trình duyệt để truy cập nhanh đến Content Settings.
Dưới Plug-ins, chọn Click to play.
Tùy chọn này sẽ đặt một khung giữ chỗ cho video và nội dung Flash khác như quảng cáo… Khi bấm vào khung giữ chỗ, nội dung Flash sẽ được kích hoạt. Việc này sẽ không làm cho trình duyệt Google Chrome bị đứng. Ngay cả khi nó bị treo, chỉ tab hiện tại bị ảnh hưởng.
Xem thêm: Cách Chơi Riven Mùa 11 : Bảng Ngọc, Cách Lên Đồ, Cách Chơi Riven Mùa 11
Cách 2: Vô hiệu hóa một phiên bản Flash Player trong Chrome:
Nếu muốn khắc phục hoàn toàn lỗi Flash Player bị dừng đột ngột trên trình duyệt, bạn cần phải vô hiệu hóa một trong hai plugin Flash Player của Chrome như sau: Mở trình duyệt và nhập chrome://plugins/ trên thanh địa chỉ. Nếu bạn nhìn thấy dòng chữ 2 files ngay bên phải của Adobe Flash Player, trình duyệt đang sử dụng hai phiên bản Flash Player cùng lúc.
Nhấn vào liên kết Details ngay tại góc trên bên phải sẽ mở rộng thông tin chi tiết về hai phiên bản plugin Flash Player trong Chrome.
Vô hiệu hóa một trong số chúng (thông thường là phiên bản Flash Player của Adobe) bằng cách nhấn vào Disable để Chrome chỉ dùng một plugin khi chạy nội dung Flash.
Nếu trình duyệt vẫn bị đứng khi chạy nội dung Flash, bạn cần phải vô hiệu hóa luân phiên hai phiên bản plugin Flash Player để xem plugin nào gây ra vấn đề.
Lỗi trình duyệt Chrome tự động Download Video và nhạc
Từ thanh công cụ của IDM, click Downloads —> Options để thay đổi một số thiết lập.
Tại cửa sổ Options, có 2 cách để bạn gỡ lỗi tự bắt link này.
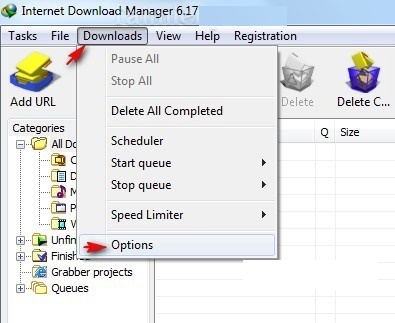
Cách 1 : Từ cửa sổ Options, chọn General. Tại đây, bạn thấy hiển thị một bảng danh sách bao gồm các trình duyệt Web mà nhà sản xuất cho phép bạn download dữ liệu.
Gỡ lỗi IDM tự bắt link bằng cách bỏ chọn của một hoặc một số trình duyệt mà bạn đang sử dụng (như taimienphi.vn, chúng tôi sẽ bỏ chọn trong trình duyệt Google Chrome – vì không muốn IDM bắt link trong trình duyệt này).
Click OK để lưu lại thiết lập.
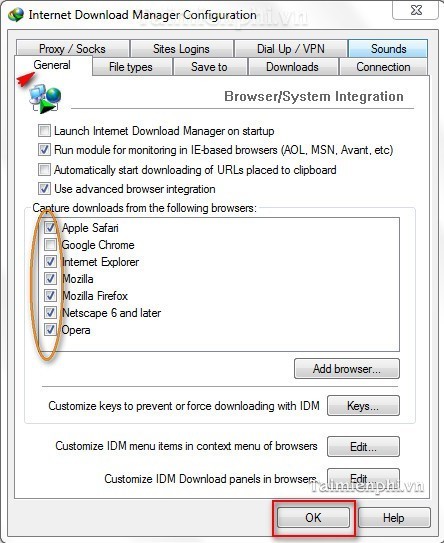
Cách 2: Cũng từ cửa sổ Options, chọn File Types.
Nếu như ở bài hướng dẫn trước, taimienphi.vn đã hướng dẫn bạn cách thêm định dạng file download IDM trong thẻ File Types, thì ở bài hướng dẫn này, để khắc phục tình trạng tự bắt link của IDM, bạn chỉ việc xóa một số định dạng file để IDM không thể download trong khung Automatically start downloading the following file types: (hoặc xóa toàn bộ định dạng file nếu muốn).
Để thiết lập lại các định dạng file như ban đầu click Default.
Click OK để lưu lại thiết lập.
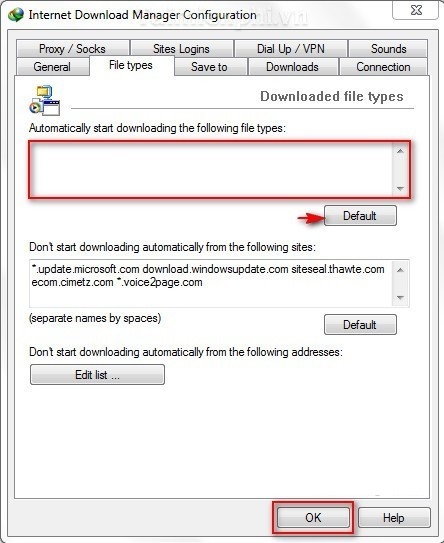
Chỉ bằng một thủ thuật nhỏ là đã có thể giải tỏa sự khó chịu của bạn khi IDM tự động bắt link mỗi khi bạn muốn nghe nhạc hoặc xem Video trực tuyến.
Lỗi chrome has stopped working
Cách 1: do bạn để chế độ tích hợp IDM với Google Chrome, cách gỡ như sau: vào IDM/Options/ General/ bỏ dấu tích Google Chrome trong mục “Intergrate IDM into browser”.
Cách 2: (Chỉ làm nếu cách 1 ko được) Xóa file:
C:UsersUSER_NAMEAppDataLocalGoogleChromeUse r DataDefaultPreferences
Cách 3: Cách tốt nhất bạn gỡ bỏ bản Chrome hiện tại và cài bản mới nhất.
Lỗi trình duyệt Google Chrome không vào được Facebook
Danh sách các DNS phổ biến:
1. DNS Google
• 8.8.8.8 • 8.8.4.4
2. DNS Dnsadvantage
• 156.154.70.1 • 156.154.71.1
3. DNS OpenDNS
4. DNS Norton
• 198.153.192.1 • 198.153.194.1
5. DNS Verizon
• 4.2.2.1 • 4.2.2.2 • 4.2.2.3 • 4.2.2.4 • 4.2.2.5 • 4.2.2.6
6. DNS ScrubIt
Khắc phục lỗi không vào được Facebook trên Google Chrome
Hệ điều hành XP:
1. Bạn nhấn phím Start trên bàn phím hoặc nút Start góc dưới bên trái sau đó chọn Control Panel
2.Trong cửa sổ Control Panel, bạn nhấp đúp chuột vào Network Connections
3. Chọn kết nối hiện tại của bạn trong cửa số Network Connetions
Trong screenshot phía trên, Local Area Connection là lựa chọn duy nhất, nếu bạn có nhiều kết nối trong cửa sổ này thì hãy chọn kết nối chính.
4. Một cửa sổ mới xuất hiện, bạn nhấn tiếp vào nút Properties.
5. Chọn Internet Protocol (TCP/IP) và nhấn vào nút Properties
6. Nhấn vào nút Use the following DNS server addresses và nhập vào DNS mới để thay đổi DNS
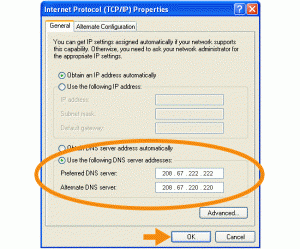
Chọn danh sách các DNS mà bạn muốn vào ô trên như hình hướng dẫn.
Trên hệ điều hành Win 7
Bước 1:
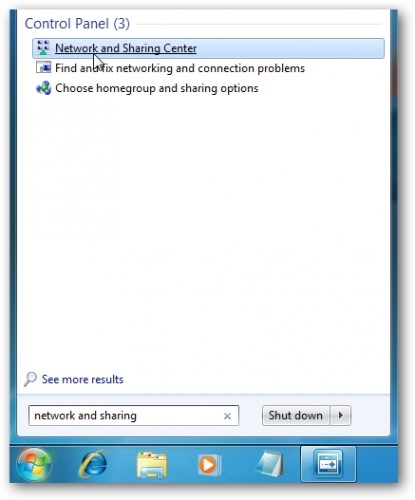
Click Start, gõ “network and sharing” trên hộp Search và chọn “Network and Sharing Center”.
Bước 2:
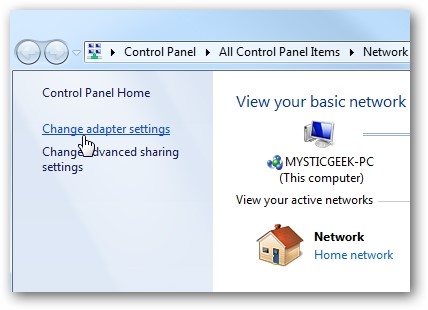
Click “Change adapter settings”.
Bước 3
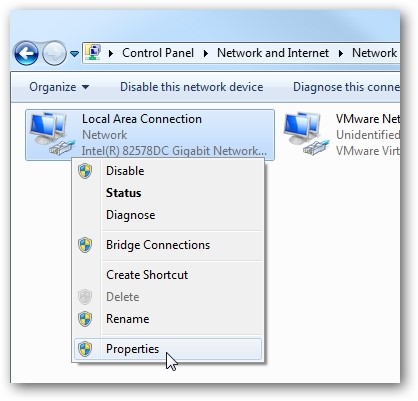
Click chuột phải lên biểu tượng kết nối và chọn “Properties”.
Bước 4
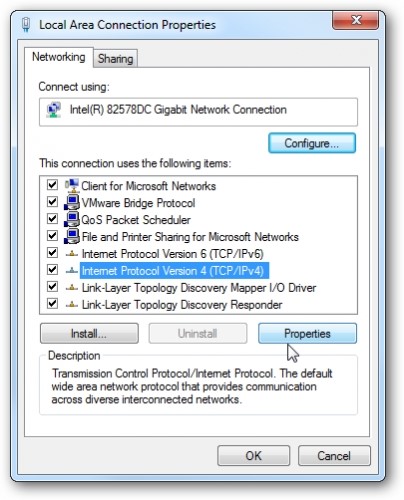
Chọn “Internet Protocol Version 4 TCP/IPv4)” và click “Properties”.
Bước 5
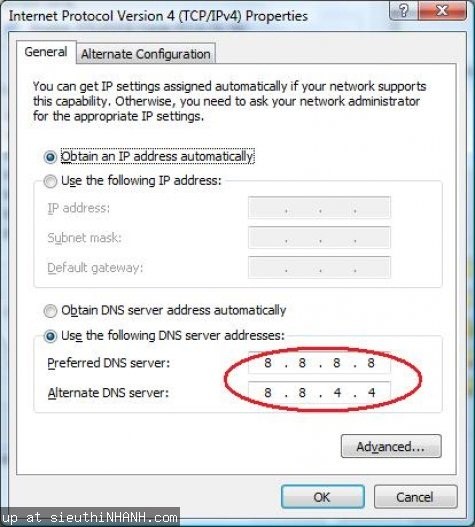
Check vào khung “Use the following DNS server addresser sau đó điền DNS vào hai khung Preferred DNS sẻ sẻsau đó click “OK”.
Bước 6
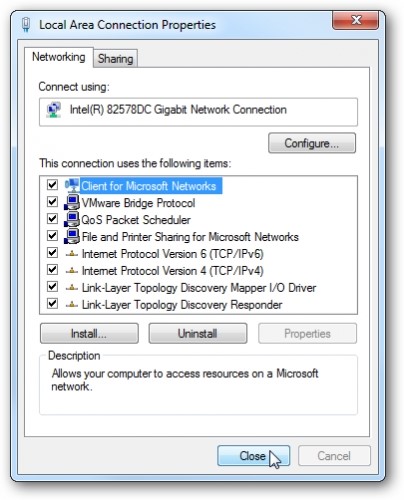
Click “Close”.
Trên Hệ điều hành Win 8
Bước 1 : Các bạn vào chức năng “Network & Sharing Center” bằng cách vào “Start” -> “Control Panel” -> ‘Network & Internet” hoặc click phải vào kết nối mạng như hình bên dưới.
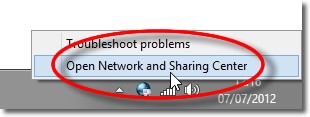
Bước 2 : Trong chức năng “Network & Sharing Center” các bạn click vào “Change Adapter Settings” nằm ở khung bên trái.
Xem thêm: 20 Ứng Dụng Phần Mềm Ghép Ảnh Video Tốt Nhất Hiện Nay 2020, Top 3 Phần Mềm Ghép Ảnh Thành Video Trên Máy Tính
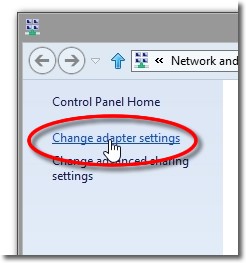
Bước 3 : Click chuột phải vào kết nối mạng đang sử dụng Local Area Connection hoặc Wireless Connection.Một cửa sổ hiện lên các bạn chọn “Properties”
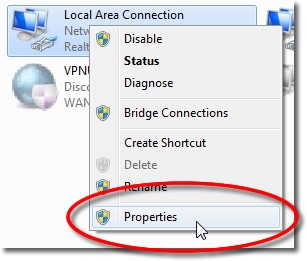
Bước 4 : Trong Tab “Networking” các bạn chọn “Internet Protocol Version 4 (TCP/IPv4)” Một hộp thoại hiện lên các bạn tìm đến dòng “Use the following DNS server address” check vào đây.















