>>>Link TẢI XUỐNG TRỰC TIẾP
>>>LINK TẢI NHANH
Kết nối tự động với máy in không được hỗ trợ trên các kiểu máy tính xách tay có hệ điều hành Windows 8 trở về trước. Để thiết lập kết nối, bạn cần cài đặt trình điều khiển của máy in bạn đang sử dụng. Hôm nay Điện Máy Xanh hướng dẫn các bạn cách kết nối máy tính với máy in Canon.
1. Xác định hệ điều hành được sử dụng
Bạn cần xác định hệ điều hành để tải đúng trình điều khiển cho máy tính của mình. Có hai phương pháp phổ biến để xác định hệ điều hành:
Phương pháp 1:
– Nhấp chuột phải vào biểu tượng Máy tính này hoặc là Máy tính của tôi Trên máy.
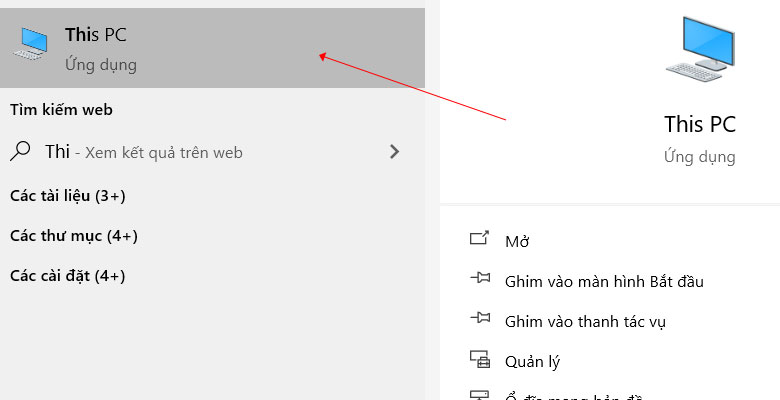
– Chọn tính chấtTất cả thông tin về hệ điều hành đang chạy trên máy tính ngay lập tức được hiển thị trên màn hình.
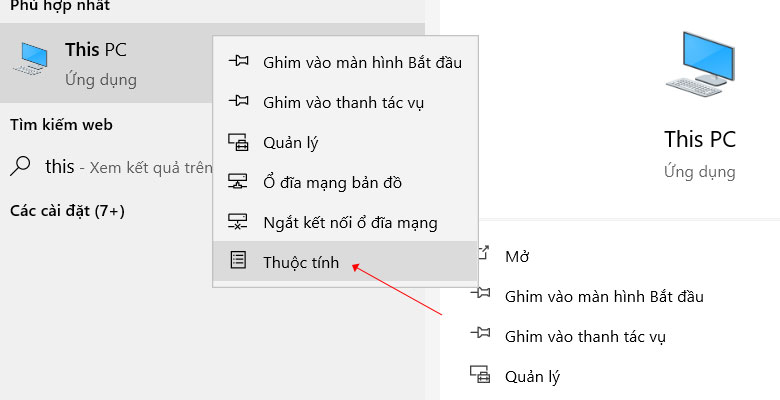
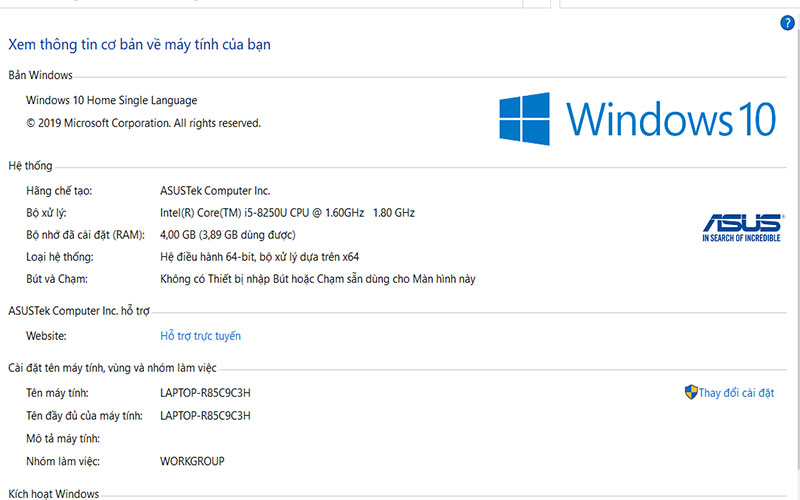
Phương pháp 2:
– Bạn bấm tổ hợp phím Windows (hình cửa sổ) + RẺCửa sổ Run sẽ xuất hiện ở góc trái màn hình. Bạn ra lệnh “Winver”Vào ô trống và nhấn đồng ý.
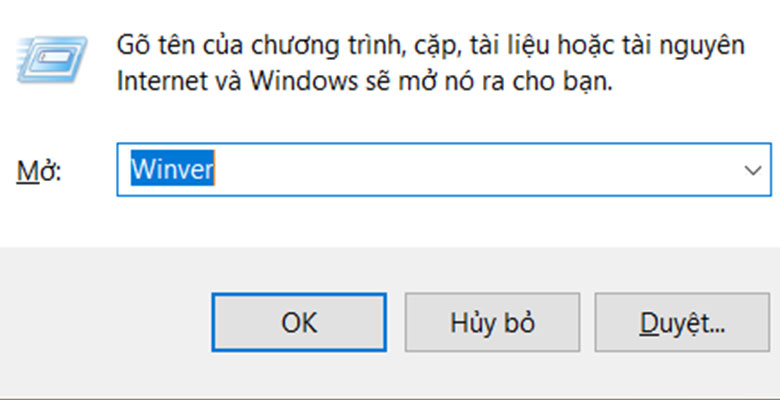
– Trên màn hình sẽ xuất hiện cửa sổ thông tin về hệ điều hành của laptop bạn đang sử dụng.
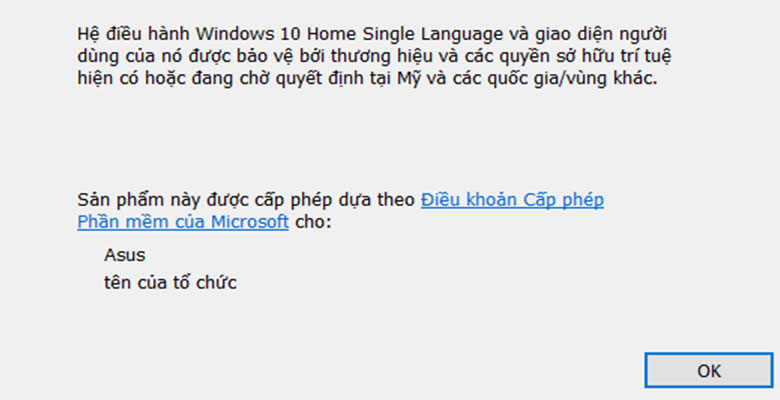
2. Cách cài đặt trình điều khiển
Bước 1: Bạn có thể lên google tìm driver của dòng máy in Canon mình đang sử dụng và tải về phiên bản phù hợp với hệ điều hành. Bạn cũng có thể tham khảo link driver của một số dòng máy in Canon dưới đây:
– Link driver cho máy in phun màu Canon PIXMA TS6370.
– Link driver cho máy in phun màu Canon PIXMA G3010.
– Link driver cho máy in phun màu Canon PIXMA G1010.
– Link driver cho máy in phun Canon PIXMA GM2070.
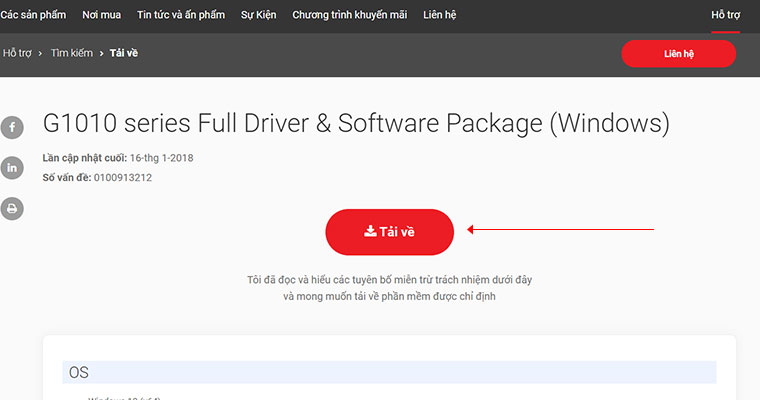
Bước 2: Sau khi tải xuống trình điều khiển, nhấp vào Mở Trình điều khiển và chọn “Bắt đầu thiết lập“-“Kế tiếp“.
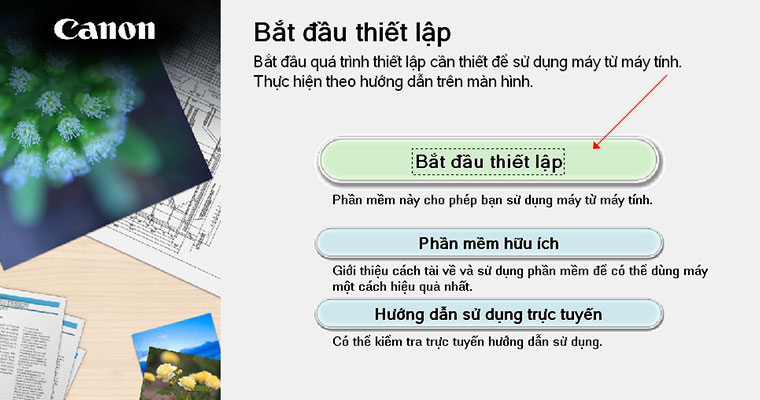
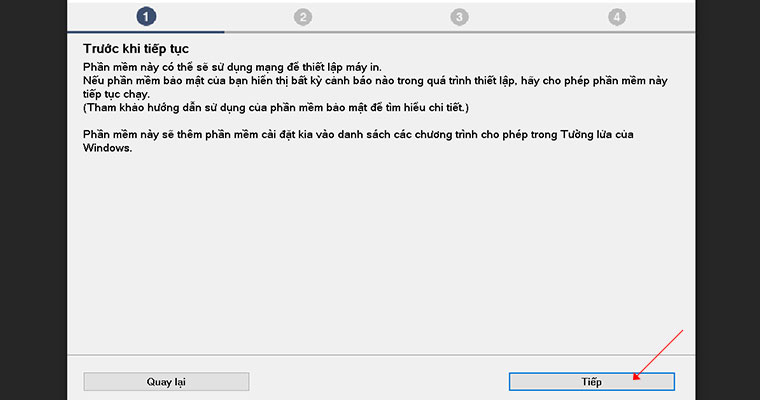
Bước 3: “”Có“-“Đồng ý”Để cấp quyền cho trình điều khiển trên máy tính.
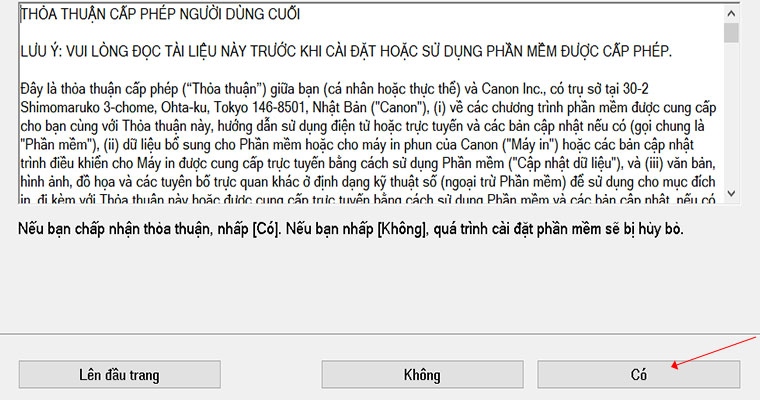
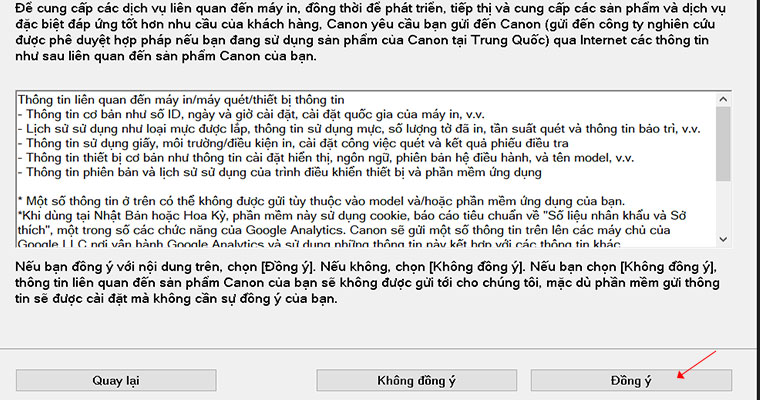
Bước 4: Nếu bạn đã tắt tường lửa trong bước này, hãy chọn “Kế tiếpNếu điều này không được tắt, hãy tạm dừng cài đặt để tắt tường lửa. Sau khi tắt, tiếp tục như mô tả ở trên.
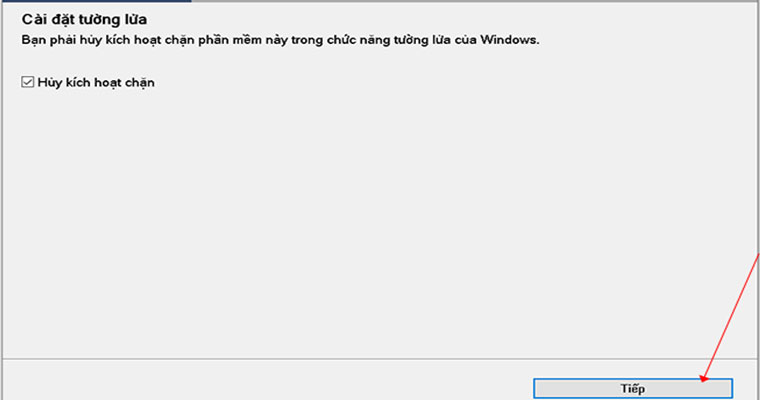
Bước 5: Tiếp theo, chọn một phương thức kết nối. Ở đây tôi sẽ chọn kết nối qua USB. Bạn cần kết nối máy tính với máy in bằng cáp USB đi kèm.
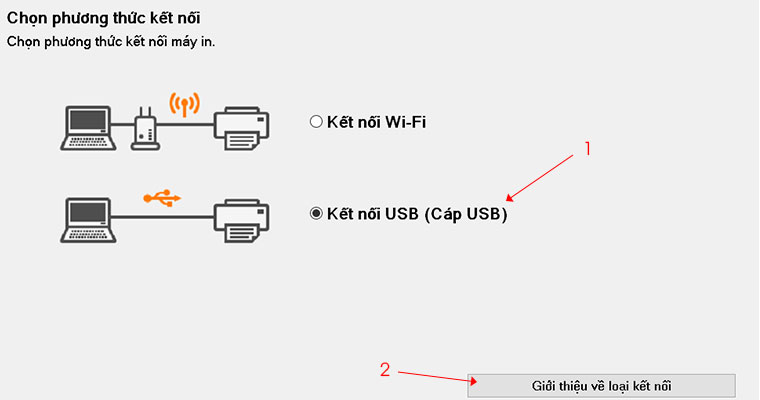
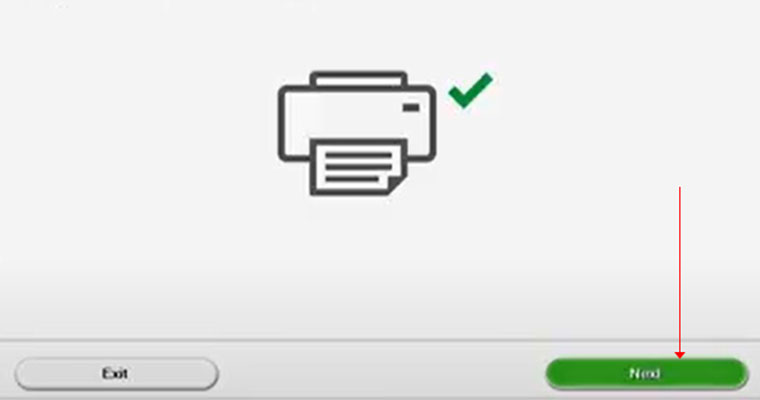
Bước 6: Một cửa sổ sẽ hỏi bạn có cần cài đặt thêm trình điều khiển hay không. Tôi không phải cài đặt bất kỳ trình điều khiển bổ sung nào ở đây, vì vậy tôi chọn “Tiếp tục“hoặc là”Kế tiếp“.
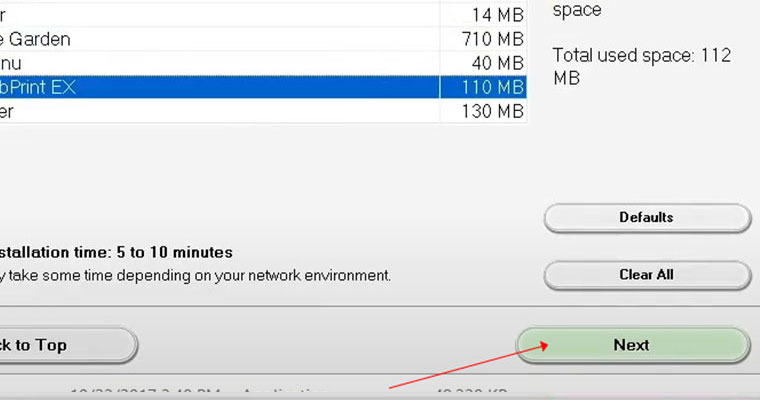
Bước 7: Chọn “Lối ra” để hoàn tất cài đặt.
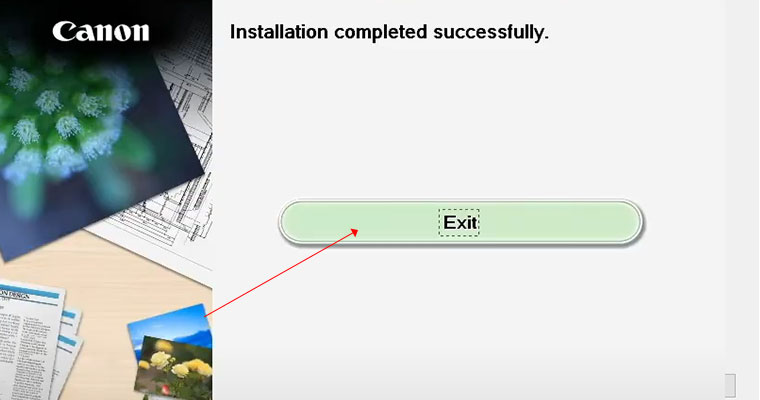
3. Kiểm tra trình điều khiển đã cài đặt và kiểm tra việc in
Bước 1: Bạn mở Tổng đài, chọn “Phần cứng và âm thanh”(Tất cả các phần tử của bảng điều khiển).
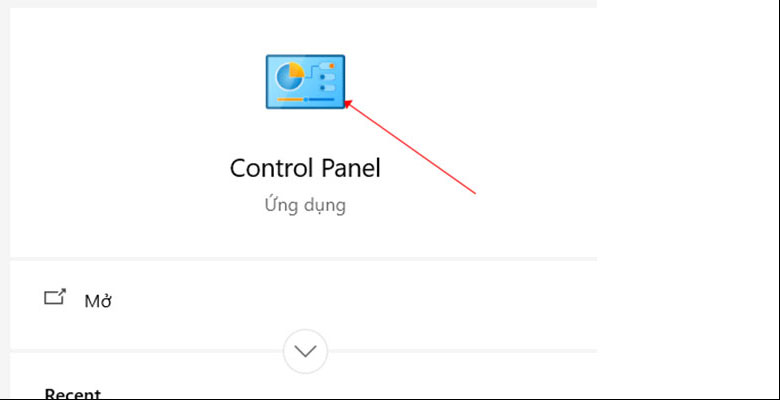
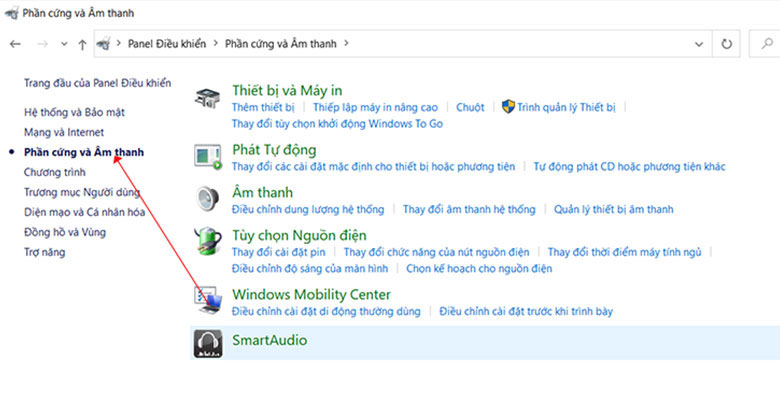
Bước 2: Bạn chọn “Máy in và thiết bị”(Thiết bị và Máy in), nếu máy in vừa cài đặt trình điều khiển được hiển thị ở đây thì bạn đã cài đặt thành công. Nhấp vào máy in bạn đã cài đặt trình điều khiển và bạn đã sẵn sàng bắt đầu in.
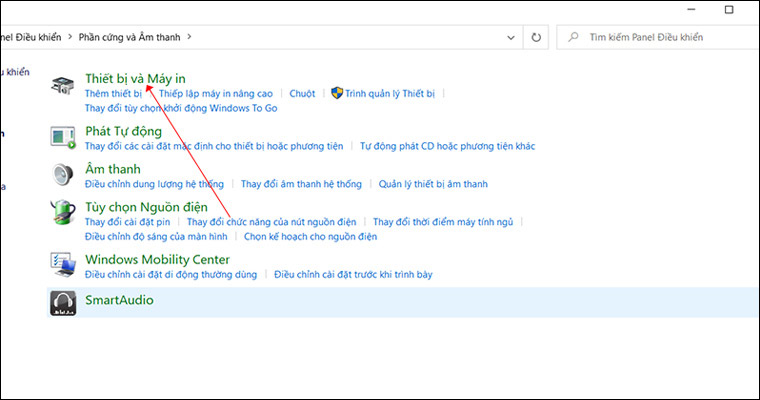
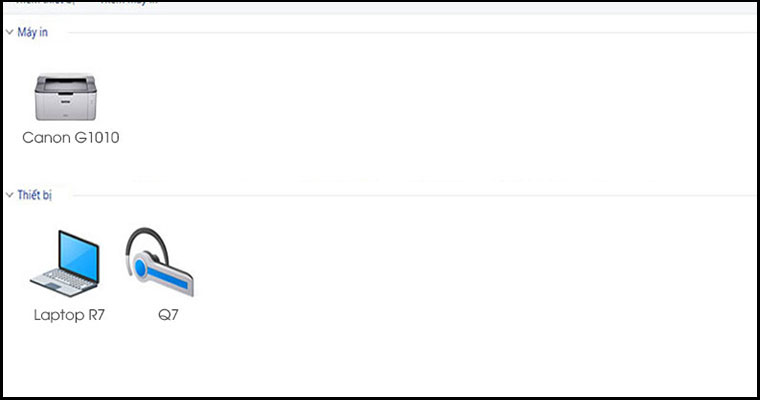
Bước 3: Mở tài liệu bạn muốn in và chọn “tập tin“Tốt”tập tin“trên thanh công cụ và nhấp vào”nhấn“.
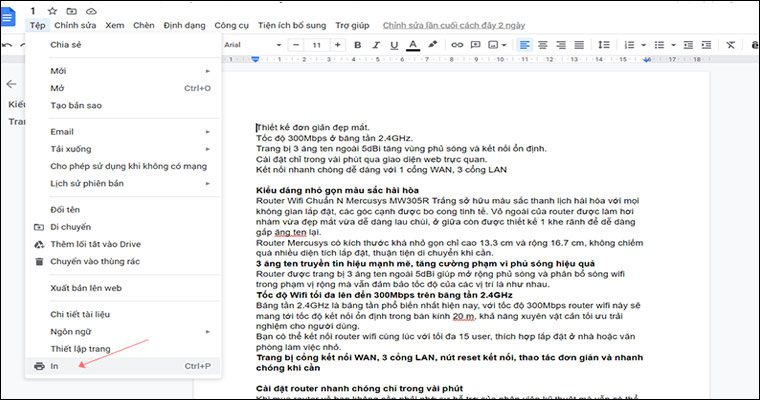
Bước 4: Định dạng tài liệu đã in, chọn máy in và bắt đầu in.
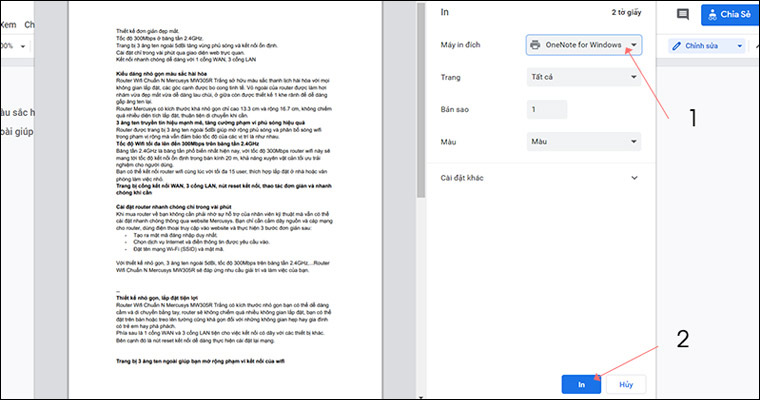
Sau khi cài đặt trình điều khiển, bạn không cần phải cài đặt lại như bình thường trong lần sử dụng tiếp theo.
Một số sản phẩm máy in đang kinh doanh tại PCguide:
Xem thêm:
>>> Cách Đổ Mực Máy In Và Những Lưu Ý Cần Biết.
>>> Cách kiểm tra mực còn lại trong máy in HP, Dell, EPSON.
Trên đây là các bước cài đặt Driver cho máy in Canon dễ dàng và nhanh chóng. Nếu bạn có bất kỳ câu hỏi nào vui lòng để lại bình luận bên dưới. Hãy để PCguide giúp bạn giải quyết.
Tôi là licadho.org-chuyên gia trong lĩnh vực công nghệ máy tính. Các bài viết được tổng hợp và đánh giá bởi các chuyên gia nhiều năm kinh nghiệm, tuy nhiên chúng chỉ có giá trị tham khảo. Chúc Các Bạn Thành Công!
Bạn có thể tham khảo tải game siêu tốc tại :
- https://vzone.vn
- https://mobilenet.vn
- https://wikidown.vn/
- https://dbo.vn
- https://pcguide.vn















