Đối với những bạn yêu thích game máy tính thì khái niện card màn hình có lẽ không xa lạ gì với các bạn nữa. Tuy nhiên làm thế nào để tối ưu hóa card màn hình Nvidia của bạn để chơi một game với hiệu suất cao nhất thì có lẽ không phải bạn nào cũng biết cách tùy chỉnh.
Đang xem: Cách chỉnh nvidia control panel để chơi game
Bài viết sau đây sẽ giới thiệu bạn với các câu hỏi thường gặp về thiết lập tối ưu cho card đồ họa để chơi game và cách tối ưu Nvidia tăng FPS cho gamer cũng như cách cài đặt nvidia control panel.
Mục lục
2 Cách tối ưu hóa card màn hình Nvidia2.1 Tối ưu hóa settings Nvidia Control Panel2.2 Tùy chỉnh thông số card màn hình Nvidia
Card màn hình Nvidia là gì?
Card màn hình là một phần không thể thiếu của mọi chiếc máy tính, đặc biệt là máy tính của các game thủ hoặc những bạn có nhu cầu sử dụng các ứng dụng có yêu cầu độ phân giải cao hoặc các hiệu ứng đồ họa phức tạp vì chức năng chính của card màn hình là xử lí các hình ảnh trên màn hình của bạn.
Có hai loại card màn hình là card màn hình onboard và card màn hình rời. Card màn hình onboard có bộ xử lí đồ họa (GPU) cố định trên mainboard của máy tính (ở những dòng main đời cũ), hay đính kèm vào CPU. Chúng đều chia sẻ chung RAM với máy tính. Card rời thì ngược lại, cả GPU lẫn RAM đều riêng biệt, thậm chí nhiều loại card cao cấp, cần hệ thống tản nhiệt lớn (2 hoặc 3 quạt) còn sử dụng một nguồn điện riêng!!!
Những điều trên giúp cho hiệu năng của card rời cao hơn rất nhiều so với card onboard, và bài viết sau sẽ tập trung vào loại card rời này. Còn nếu bạn muốn nâng cao trải nghiệm đồ họa trên máy tính thì bạn nên chuyển card onboard sang card rời nvidia.
Vẫn chưa biết máy tính của bạn chạy card màn hình nào? Tham khảo ngay bài viết hướng dẫn cách xem card màn hình máy tính tại trang sau.
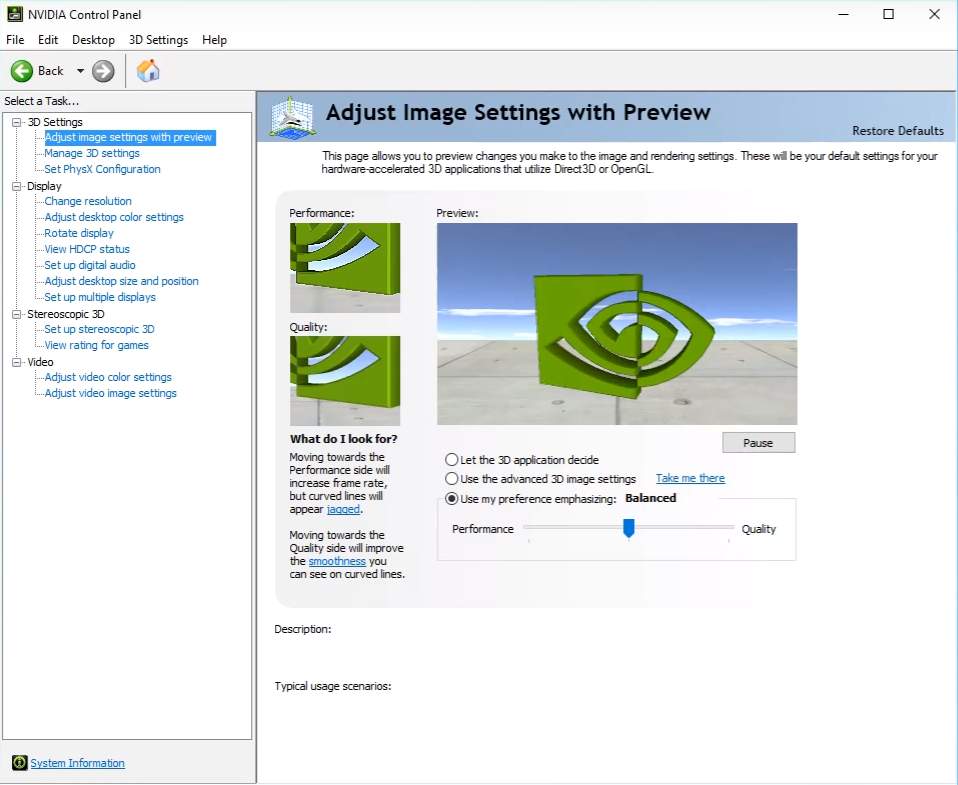
Bảng điều khiển nvidia
Cách tối ưu hóa card màn hình Nvidia
Tuy nhiên, cách sử dụng card màn hình rời nvidia không phải chỉ đơn giản là gắn card vào mainboard và hưởng thụ, mà còn bao gồm việc tinh chỉnh các cài đặt card rời của bạn sao cho đạt hiệu năng cao nhất đối với ứng dụng mà bạn mong muốn sử dụng. Bởi vì không phải ai cũng có khả năng chi trả cho một chiếc card màn hình đời mới nhất, bạn sẽ phải học cách để hài lòng với chiếc card màn hình hiện tại của mình bằng cách tối ưu hóa card màn hình nvidia.
Tối ưu hóa settings Nvidia Control Panel
Nvidia Control panel là gì
NVIDIA Control Panel là một chương trình phần mềm chuyên dụng cho phép người dùng truy cập nhanh chóng và dễ dàng tất cả các tính năng quan trọng liên quan đến trình điều khiển NVIDIA.
Cài đặt nvidia control panel Win 10
Nvidia Control Panel thường được cài sẵn trên máy laptop có card đồ hoạ Nvidia, hoặc bạn có thể tải về tại đây.
Tinh chỉnh NVIDIA Control Panel
Đầu tiên, hãy nhấp vào phần adjust image settings with preview trong thẻ 3D settings. Ở đây bạn sẽ thấy một mô hình 3D để mô phỏng chất lượng hình ảnh đầu ra của bạn, và ba lựa chọn bao gồm:Let the 3D application decideUse the advanced 3D image settingsUse my preference emphasizing:
Bạn sẽ muốn chọn lựa chọn thứ 3 (Use my preference emphasizing), cạnh bên sẽ có một thanh trượt để điều chỉnh giữa Quality (chất lượng hình ảnh, bạn nào sử dụng máy cấu hình yếu thì không nên quá chú trọng phần này vì khi chơi game sẽ rất lag) và Performance (hiệu suất của game, game bạn chơi sẽ mượt mà hơn, bù lại thì hình ảnh sẽ không trau chuốt bằng).
Tuy nhiên, nếu bạn muốn điều chỉnh chi tiết hơn nữa thì hãy áp dụng cách chỉnh nvidia control panel sau đây. Ở cột bên trái, nhấp vào Manage 3D settings, hoặc chọn phần Use the advance 3D settings ở đoạn trên rồi nhấp vào Take me there, máy sẽ đưa bạn đến một cửa sổ để tùy chỉnh chi tiết cho từng game một. Thường là mỗi game đã có một tùy chỉnh tối ưu có sẵn trên máy, tuy nhiên bạn vẫn có thể tự chỉnh theo ý mình.
Tùy chỉnh thông số card màn hình Nvidia
Trong phần này sẽ có 2 thẻ là global settings và program settings. Các tùy chọn trong global settings sẽ là tùy chọn chung cho tất cả các ứng dụng, còn thẻ program settings sẽ tùy chỉnh riêng cho từng game mà bạn chọn. Nếu bạn không điều chỉnh gì trong program settings thì các tùy chỉnh trong phần này sẽ theo phần global settings. Sau đây là một số mục thông dụng mà các bạn nên điều chỉnh để cho hiệu năng game của bạn cao hơn.
Ambient occlusion
Tạo các hiệu ứng về ánh sáng như bóng, tia nắng, ánh sáng cho “thật” hơn. Chỉ số AO có ảnh hưởng khá lớn tới chất lượng hiển thị màu sắc game. Nếu bạn cho rằng bản thân không cần đẹp, chỉ cần mượt, hãy chỉnh sang Off.
Anisotropic filtering là gì
Hiểu đơn giản, Anisotropic filtering (AF) nghĩa là độ “rõ” hay “mờ” của hình ảnh trong game. AF càng cao (x càng lớn) thì càng rõ và ngược lại.
Chỉ số mặc định của AF là x8, nhưng bạn hoàn toàn có thể tăng hoặc giảm tùy vào nhu cầu sử dụng. Nếu máy cấu hình thấp, chúng tôi khuyến nghị đặt ở mức x4.
Anti aliasing FXAA – anti aliasing là gì?
Antialiasing FXAA hay còn gọi là khử răng cưa. Chỉ số này cần thiết ở đa số game, và thường đa số game sẽ có cách tùy chỉnh chỉ số này riêng.
Xem thêm: Top #1 Tải Game Nuôi Rồng Trên Điện Thoại, Download Game Nuoi Rong
Có thể bạn đã biết, tất cả hình ảnh bạn đang nhìn trên máy tính là một tổ hợp nhiều pixel lại với nhau, vì pixel là một ma trận vuông (hãy cứ tưởng tượng là hình vuông) nên hình ảnh tạo ra sẽ khá “vuông vức”. Để xử lý vấn đề này, khử răng cưa ra đời giúp hình ảnh bạn nhìn có phần mượt mà hơn.
Anti aliasing gamma correction
Đây là chỉ số ảnh hưởng đến độ “sáng”, khác với AO là độ “thật”. Đây là kỹ thuật hiệu chỉnh cường độ sáng game từ hãng Nvidia sử dụng và gọi là gamma. Antialiasing gamma correction có ảnh hưởng đến chỉ số khử răng cưa ở phần trên. Thông thường, nếu bạn chỉnh thấp chỉ số răng cưa, bạn nên chỉnh thấp chỉ số gamma này để đồng bộ và để không thấy “kì kì”.
Anti aliasing mode
Vẫn là “khử răng cưa”, nhưng ở mục này, chúng ta bàn về từng loại và cái giá của chúng. Để hình ảnh đẹp, mịn màng thì bạn sẽ cần sử dụng một cấu hình máy mạnh. Nhiều khi dựng hình ở độ phân giải thông thường đã nặng lắm rồi đây lại còn nhân lên thêm 2 hay nhiều lần. Ngoài SSAA – chế độ khử răng cưa mặc định trên Nvidia Control Pannel và mặc định trong một số game, còn khá nhiều kĩ thuật lấy mẫu khác để tối ưu độ sắc nét cho hình ảnh:
Multisampling (MSAA): Nhiều bạn có thắc mắc về MSAA là gì? Đó là trình khử răng cưa khác, có hiệu suất tốt hơn so với SSAA và dường như là cao nhất trong cả 3 mode.Coverage Sampling (CSAA): lấy mẫu bao quát là phiên bản MSAA.Custom-filter (CFAA): bộ lọc riêng đến từ đối thủ cạnh trang của Nvidia – AMD, đây cũng là một dạng MSAA nhưng hiệu quả hơn và là công nghệ độc quyền của AMD.
Cuda GPUs là gì
Nói ngắn gọn, Cuda GPU là số core GPU/ bộ phận tính toán có sẵn trong GPU phải bỏ ra để tạo ra/ render hình ảnh cho người sử dụng.
Nhân Cuda càng cao, nghĩa là khả năng render hình ảnh càng nhanh và càng đẹp mắt, giúp user render hình ảnh vô cùng tốt. Thông thường mua card màn hình, card càng mạnh sẽ có số nhân Cuda càng cao. Bên cạnh đó, công nghệ sử dụng trên các con card màn hình này rất quan trọng, như trên những con RTX mới nhất từ Nvidia, bổ sung thêm công nghệ Deep Learning Super Sampling (DLSS) chuyên phục vụ nghiên cứu AI.
Bảng so sánh CUDA giữa các card màn hình – cách xem card màn hình mạnh hay yếu
| GeForce GTX TITAN Z | 5760 | 12 GB | 705 / 876 |
| NVIDIA TITAN Xp | 3840 | 12 GB | 1582 |
| GeForce GTX 1080 Ti | 3584 | 11 GB | 1582 |
| GeForce GTX TITAN X | 3072 | 12 GB | 1000 / 1075 |
| GeForce GTX 690 | 3072 | 4 GB | 915 / 1019 |
| GeForce GTX TITAN Black | 2880 | 6 GB | 889 / 980 |
| GeForce GTX 780 Ti | 2880 | 3 GB | 875 / 928 |
| GeForce GTX 980 Ti | 2816 | 6 GB | 1000 / 1075 |
| GeForce GTX TITAN | 2688 | 6 GB | 837 / 876 |
| GeForce GTX 1080 | 2560 | 8 GB | 1607 / 1733 |
| GeForce GTX 780 | 2304 | 3 GB | 863 / 900 |
| GeForce GTX 980 | 2048 | 4 GB | 1126 / 1216 |
| GeForce GTX 1070 | 1920 | 8 GB | 1506 / 1683 |
| GeForce GTX 970 | 1664 | 4 GB | 1050 / 1178 |
| GeForce GTX 770 | 1536 | 2 GB | 1046 / 1085 |
| GeForce GTX 680 | 1536 | 2 GB | 1006 / 1058 |
| GeForce GTX 760 Ti (OEM) | 1344 | 2 GB | 960 |
| GeForce GTX 670 | 1344 | 2 GB | 915 / 980 |
| GeForce GTX 660 Ti | 1344 | 2 GB | 915 / 980 |
| GeForce GTX 1060 (6GB) | 1280 | 6 GB | 1506 / 1708 |
| GeForce GTX 960 (OEM) | 1280 | 3 GB | 924 / 980 |
| GeForce GTX 760 192-bit(OEM) | 1152 | 1.5 GB / 3 GB | 980 / 1033 |
| GeForce GTX 760 | 1152 | 2 GB | 980 / 1033 |
| GeForce GTX 1060 (3GB) | 1152 | 3 GB | 1506 / 1708 |
| GeForce GTX 660 (OEM) | 1152 | 1.5 GB / 3 GB | 823 / 888 |
| GeForce GTX 960 | 1024 | 2 GB | 1127 / 1178 |
| GeForce GTX 950 (OEM) | 1024 | 2 GB | 935 / 980 |
| GeForce GTX 590 | 1024 | 3 GB | 630 |
| GeForce GTX 660 | 960 | 2 GB | 980 / 1033 |
| GeForce GTX 1050 Ti | 768 | 4 GB | 1290 / 1392 |
| GeForce GTX 950 | 768 | 2 GB | 1024 / 1188 |
| GeForce GTX 650 Ti BOOST | 768 | 2 GB | 980 / 1033 |
| GeForce GTX 650 Ti | 768 | 1 GB | 928 |
| GeForce GTX 1050 | 640 | 2 GB | 1354 / 1455 |
| GeForce GTX 750 Ti | 640 | 2 GB | 1020 / 1075 |
| GeForce GTX 645 (OEM) | 576 | 1 GB | 823 |
| GeForce GTX 750 | 512 | 1 GB | 1020 / 1085 |
| GeForce GTX 580 | 512 | 1536 MB | |
| GeForce GTX 480 | 480 | 1536 MB | |
| GeForce GTX 570 | 480 | 1280 MB | |
| GeForce GTX 295 | 480 | 1792 MB | |
| GeForce GTX 470 | 448 | 1280 MB | |
| GeForce GTX 745 (OEM) | 384 | 4 GB | |
| GeForce GT 740 | 384 | 1 GB / 2 GB | |
| GeForce GT 730 | 96-384 | 1 GB / 2 GB | 700 / 902 |
| GeForce GT 635 (OEM) | 384 | 2 GB | |
| GeForce GTX 650 | 384 | 1 GB | |
| GeForce GTX 560 Ti | 384 | 1 GB | |
| GeForce GTX 560 (OEM) | 384 | 1280 MB / 2560 MB | |
| GeForce GT 640 | 384 | 2 GB | |
| GeForce GTX 465 | 352 | 1 GB | |
| GeForce GTX 560 Ti (OEM) | 352 | 1280 GB / 2560 GB | |
| GeForce GTX 460 | 336 | 1 GB | |
| GeForce GTX 560 | 336 | 1 GB | |
| GeForce GTX 460 SE | 288 | 1 GB | |
| GeForce GTX 555 (OEM) | 288 | 1 GB | |
| GeForce GTX 285 for Mac | 240 | 1 GB | |
| GeForce GTX 285 | 240 | 1 GB | |
| GeForce GTX 280 | 240 | 1 GB | |
| GeForce GT 720 | 192 | 1 GB / 2 GB | |
| GeForce GT 710 | 192 | 2 GB | 954 |
| GeForce GTS 450 | 192 | 1 GB | |
| GeForce GTX 550 Ti | 192 | 1 GB | |
| GeForce GT 630 (OEM) | 192 | 1 GB / 2 GB | |
| GeForce GT 640 (OEM) | 144 / 384 | 1 GB / 2 GB | |
| GeForce GT 545 GDDR5 (OEM) | 144 | 1 GB | |
| GeForce GT 545 DDR3 | 144 | 1.5 GB / 3 GB | |
| GeForce GTS 250 | 128 | 1 GB | |
| GeForce GTS 150 | 128 | 1 GB | |
| GeForce GTS 240 (OEM Product) | 112 | 1 GB | |
| GeForce GT 630 | 96 | 1 GB | 700~902 |
| GeForce GT 620 | 96 | 1 GB | 700 |
| GeForce GT 440 | 96 | 1 GB | 810 |
| GeForce GT 430 | 96 | 1 GB | 700 |
| GeForce GT 530 (OEM) | 96 | 1 GB / 2GB | |
| GeForce GT 340 (OEM) | 96 | 1 GB | |
| GeForce GT 330 (OEM) | 96-112 | 1 GB / 2GB | |
| GeForce GT 240 | 96 | 1GB | |
| GeForce GT 320 (OEM Product) | 72 | 1 GB | |
| GeForce GT 705 (OEM) | 48 | 1 GB | |
| GeForce GT 620 (OEM) | 48 | 1 GB | |
| GeForce GT 610 | 48 | 1 GB | |
| GeForce GT 520 (OEM) | 48 | 1 GB / 2 GB | |
| GeForce GT 520 | 48 | 1 GB | |
| GeForce GT 220 | 48 | 1 GB | |
| GeForce 605 (OEM) | 48 | 1 GB | |
| GeForce 510 (OEM) | 48 | 1 GB / 2 GB | |
| GeForce 405 (OEM) | 16 | 1 GB | |
| GeForce 310 (OEM) | 16 | 1 GB |
Dynamic Super Resolution (DSR)
Khi bật DSR, bạn cũng có thể thay đổi độ phân giải của máy tính để phù hợp với độ phân giải DSR trong bảng điều khiển NVIDIA. Nghĩa là bạn sẽ đổi độ phân giải, hiển thị của máy. Nhưng lưu ý rằng chất lượng hình ảnh sẽ không rõ ràng. Đa số game hiện nay đều có chức năng tự phát hiện độ phân giải DSR.
Vertical Sync – VSync
VSync là một tùy chọn hiển thị được tìm thấy trong nhiều game máy tính 3D cho phép game đồng bộ hóa tốc độ khung hình của trò chơi (Game FPS) với tốc độ làm mới màn hình (Monitor FPS) để ổn định hơn. Nếu Vsync bị tắt, game thủ có thể có tốc độ khung hình/ tốc độ FPS cao hơn nhưng có khả năng tạo ra những “dị vật”/ không tối ưu.
Dị vật trong game
Hướng dẫn sử dụng Nvidia Geforce Experience
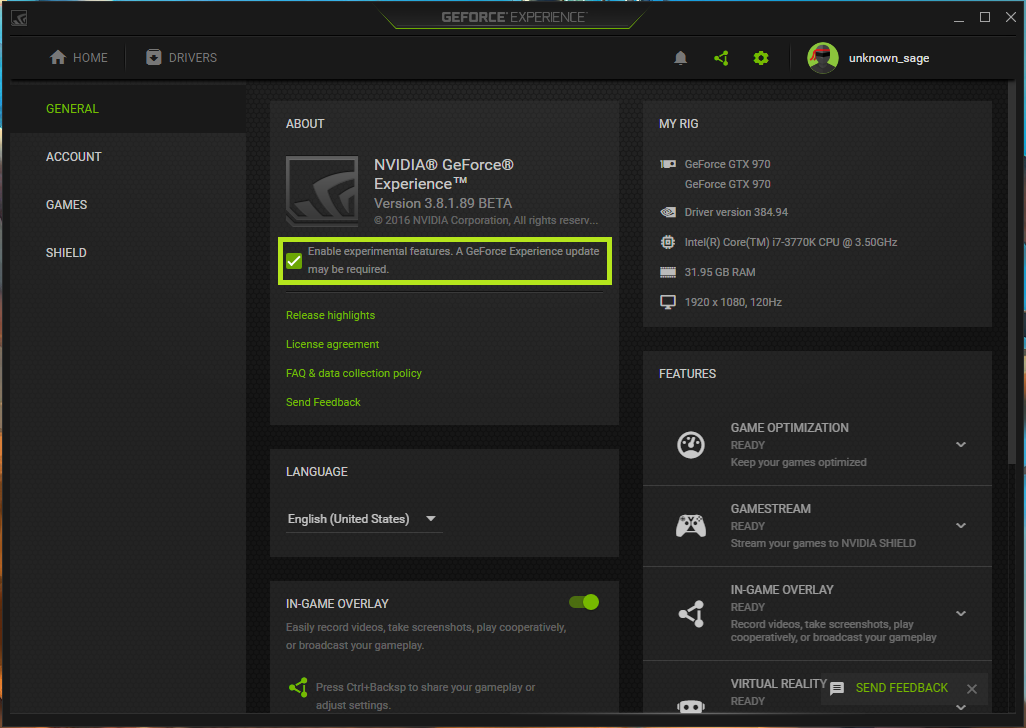
Bạn có cảm thấy những thông tin trên là quá phức tạp và rườm rà? Bạn quá bận để tự tùy chỉnh cho từng game một? Vậy sau đây sẽ là câu trả lời dành cho bạn: Nvidia Geforce Experience!!! Bạn có thể tự hỏi: nvidia geforce experience là gì? Đây là một phần mềm đi kèm với card màn hình Nvidia, được nhà sản xuất phát hành miễn phí từ năm 2012.
Để sử dụng phần mềm này, bạn chỉ cần tải nó về (miễn phí) từ trang web của nhà sản xuất và cài đặt. Ngay khi khởi động, phần mềm sẽ tự động quét máy của bạn, tìm ra các game rồi thực hiện các chức năng của nó.
Các chức năng chính của card Nvidia
Game auto-optimizer: đây là chức năng chính mà chúng ta muốn từ phần mềm này. Giao diện điều chỉnh cũng tương tự như nvidia control panel, nghĩa là cũng có một thanh trượt đơn giản giữa Quality và Performance, và có một bảng điều chỉnh chi tiết hơn do chính tay bạn điều chỉnh.
Tuy nhiên khác biệt lớn ở đây là cạnh bên sẽ có một cột các đề nghị đã được tính toán rất kĩ từ dữ liệu hệ thống hàng trăn ngàn chiếc máy khác để tối game chạy tối ưu trên máy của bạn. Bạn chỉ cần nhấn nút optimze là nvidia geforce experience sẽ tự động thực hiện các thao tác tối ưu hóa cho bạn, và hiệu quả hơn nvidia control panel rất nhiều.
Quản lí hệ thống: nvidia geforce experience sẽ tự động cập nhật các driver mới nhất từ Nvidia cho máy bạn.Shadow play: căn bản là một phiên bản tốt hơn của Fraps, với các chức năng ghi hình, chụp hình, benchmark,..nhưng hiệu quả hơn.Nvidia Shield Game Streaming: cho phép bạn stream game liên tục và hiệu quả lên các máy Shield.
Một tính năng khác khá được ưa chuộng khi sử dụng GeForce Experience là bạn có thể lưu lại chỉnh sửa của bạn (config) với các game bạn đang chơi, giúp người dùng có thể “lười biếng” nhất.
Công nghệ Nvidia Physx là gì?
Đã nhắc đến Nvidia thì cũng nên nói qua về công nghệ Nvidia physX. Đây là một công nghệ xử lí và tính toán vật chất, trọng lượng và chuyển động của các chi tiết trong game như những chiếc lá, tờ báo rơi hoặc là mảnh kính vỡ, khói lửa từ các vụ nổ. Kể từ lần ra mắt đầu tiên vào năm 2005, công nghệ PhysX đã là một phần không thể thiếu để đưa cái hồn, cảm giác tự nhiên, chân thật vào thế giới game.
Xem thêm: Bật Mí: Cách Giảm Lag Khi Chơi Huyền Thoại Moba ( Trung Quốc )
Nói đơn giản, Physx sẽ nâng cao chất lượng đồ họa tốt hơn, nó làm cho các cạnh mép mịn màng. Tuy nhiên, để sử dụng hết công suất của công nghệ này, bạn nên sắm những chiếc Card từ đời 9 trở lên (GTX 9xx, GT10xx hay tuyệt vời nhất là GTX10xx).















