Khi chia sẻ máy in để in qua mạng LAN nội bộ có rất nhiều vấn đề nảy sinh, và một trong những vấn đề phổ biến nhất đó chính là không share được máy in trong win 7, win 10. Chúng ta phải làm sao để khắc phục vấn đề nan giải này đây. Đừng lo, hãy đọc bài viết dưới đây, cùng tìm hiểu các nguyên nhân cũng như cách khắc phục lỗi khi chia sẻ máy in trong win 7, win 10 nhé
Lỗi cơ bản không share được máy in trong win 7
Tình trạng không share được máy in trong win 7:
Lỗi printer setting could not be saved 0x00006d9, khi chia sẻ máy in màn hình sẽ báo những dòng chữ như trên, chúng ta lầm tưởng lỗi driver rồi sau đó tự cài lại driver và quét virus sạch, nhưng không may mắn, máy tính vẫn tình trạng không share được.Khi chia sẻ lại thì vẫn báo “Printer settings could not be saved. Operation could not be completed (error 0x000006d9)”
Cách khắc phục:
Bước 1: Tìm kiếm và vào Control Panel, tìm chọn Administrative Tools, nhấn chọn Services
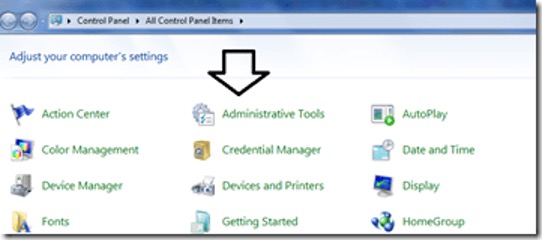
Kéo xuống phía dưới tìm dòng Window firewall khi đã kích vào Service, sau đó bạn sẽ thấy tình trạng tắt hay bật nếu tắt thì chúng ta phải khắc phục ngay lập tức.
Đang xem: Fix lỗi 0x000006d9 win7 không chia sẻ được máy in
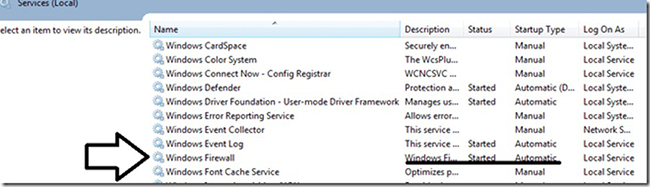
Nếu Window Firewall bị tắt hay còn gọi là Disable thì hãy kích đúp vào Window Firewall, Window Firewall sẽ hiện ra 1 cái bảng Window Firewall Properties như ảnh dưới đây:
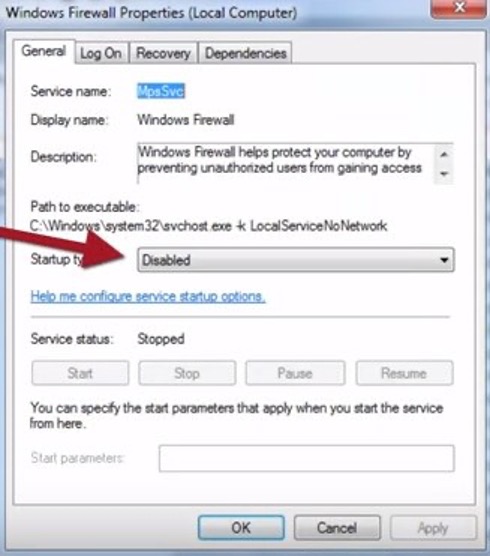
Nhấn chọn vào automatic sau đó click chọn apply khi đó ô Start sẽ khả dụng, các bạn hãy kích vào start để nó hoạt động như trong hình nhé
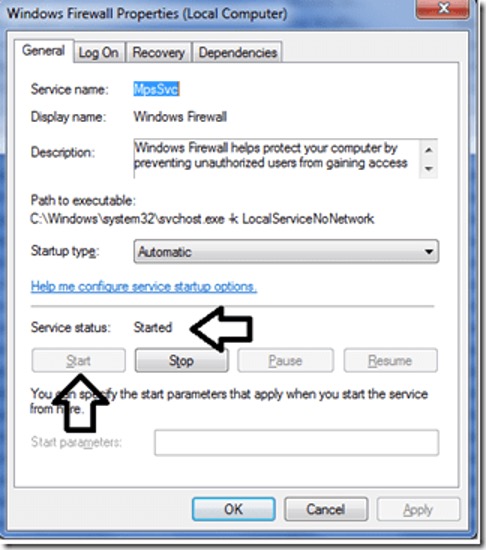
Sau khi khởi động thành công Firewall service chúng ta sẽ bấm vào ok để nó hoạt động.
Bước 2: Giờ thì hãy thử chia sẻ lại máy in, và kiểm tra lại kết quả nhé
Với trường hợp cần tắt firewall thì chỉ cần làm ngược lại thôi nhé:Vào Control Panel click chọn Administrative Tools bấm chọn Services.
Cách chia sẻ máy in trong mạng LAN với Win 7, win 10 mà không bị lỗi chia sẻ
Chia Sẻ Máy In dễ dàng Trong Mạng LAN
Chú ý: Trước khi thực hiện các thao tác này, cần lưu ý rằng bài này chỉ áp dụng với máy in hỗ trợ cổng LAN và Wifi và chúng ta hãy đảm bảo rằng các máy tính trong mạng LAN nằm chung 1 dải IP và máy in đã được kết nối và nhớ phải cài đặt Driver với một máy tính khác ví dụ như là Máy chủ máy in chẳng hạn, hoặc chúng cần chung dải IP với các máy tính trong mạng LAN.
Bước 1: chúng ta cần phải truy cập vào Control Panel bằng cách thức nhấn tổ hợp phím Windows + R và điền dòng chữ control panel rồi bấm Enter hoặc chọn OK trong giao diện sử dụng Windows của máy chủ cái mà cài máy in nhé.
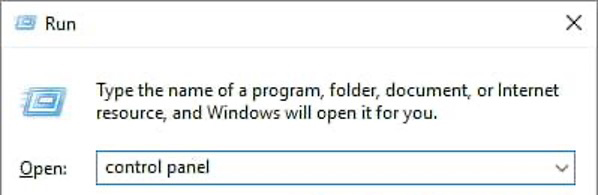
Bước 2: Khi giao diện Control Panel sẽ xuất hiện ở màn hình máy tính, thì hãy click vào tùy chọn View devices and printers trong thư mục Hardware and Sound.
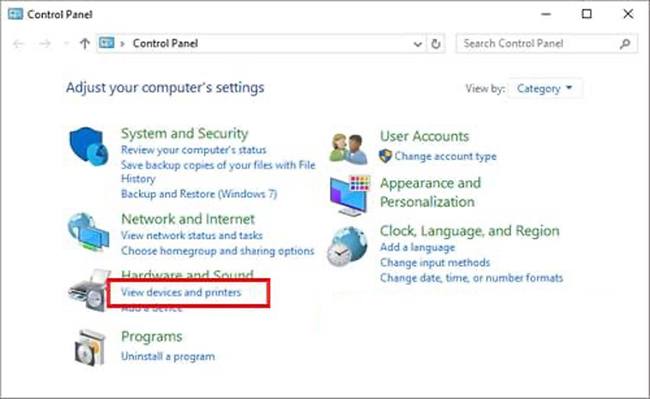
Bước 3: hãy nhấn chuột phải vào máy in cái mà cần chia sẻ chọn Printer properties ởcửa sổ Devices and Printers để thực hiện các bước tiếp theo nhé.
Xem thêm: cach choi pl
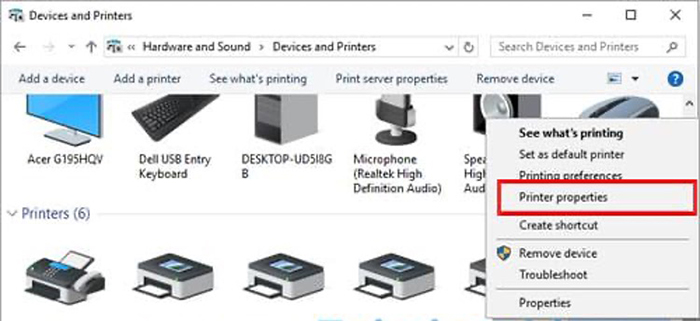
Bước 4: Khi mà thư mục mới được hiện ra, chúng mình nhấn chọn Sharing sau đó kiểm tra dấu vào dòng chữ Share this printer tiếp đến sẽ nhấn vào Apply và nhấn chọn OK.
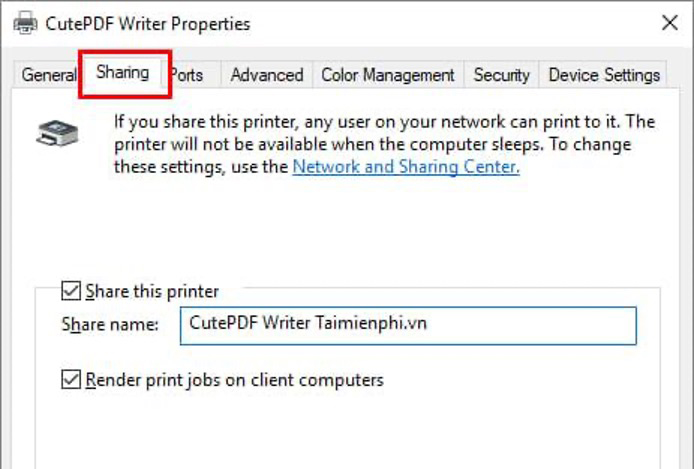
Bước 5: Click chuột phải vào biểu tượng mạng chọn Open Network and Sharing Center trên thanh taskbar theo hình ảnh dưới đây nhé.
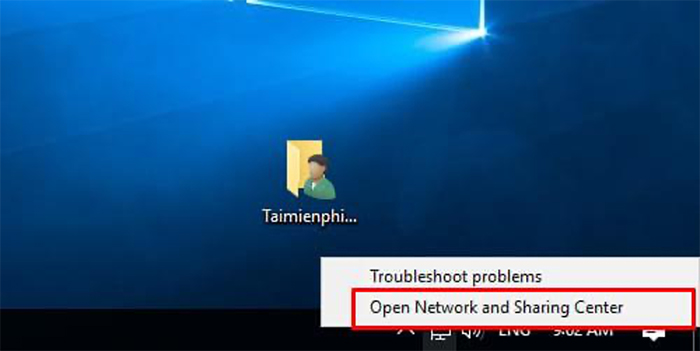
Bước 6: bấm vào tùy chọn Advanced sharing settings tại cột bên trái trong khung hình.
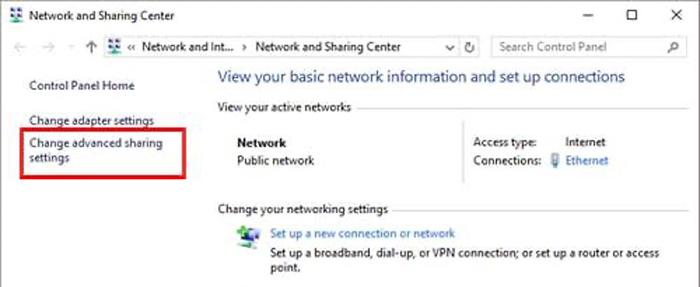
Bước 7: Tiếp đến, tìm kiếm thư mục All Networks, sau đó đừng quên nhấn vào biểu tượng mũi tên ở dòng All Networks như hình ảnh bên dưới.
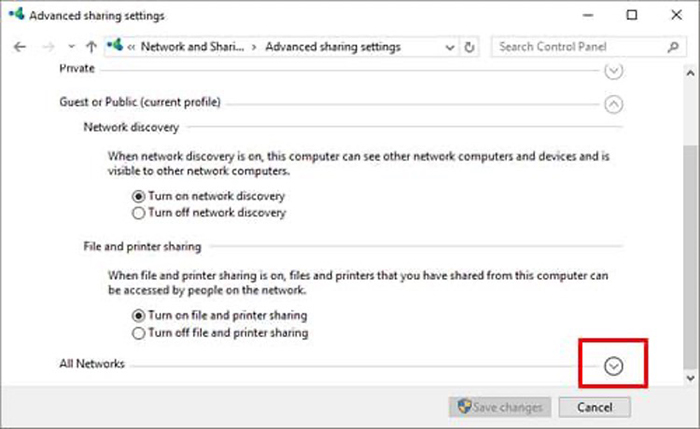
Bước 8: để nhấn vào tùy chọn Turn off password protected sharing trong mục Password protected sharing thì chúng mình phải tiếp tục kéo xuống dưới nhé, sau đó thì hãy nhấn vào Save changes để lưu thao tác và cấu hình lại, giúp bạn nhanh chóng loại bỏ bước đăng nhập user khi mà các máy trạm khác muốn kết nối với máy in bạn đang muốn chia sẻ.
Xem thêm: Cách Chơi Vietlott Trúng Độc Đắc Hàng Tỷ Đồng, Hướng Dẫn Cách Chơi Vietlott Mega 6/45
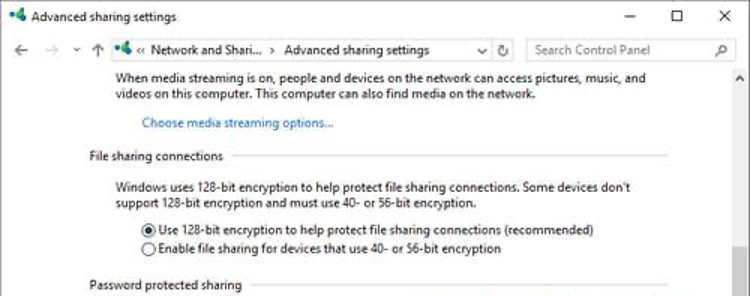
Hy vọng bài viết trên đây giúp bạn hiểu rõ hơn về tình trạng không share được máy in trong win 7 và những cách khắc phục vấn đề đó. Cũng như biết thêm về cách chia sẻ máy in trong mạng LAN áp dụng đối với Windows 10, Windows 7, 8.1, 8 nhé.















