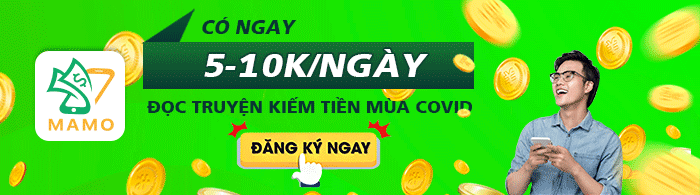Để tăng thêm phần sinh động cho bài thuyết trình, người ta thường hay lồng nghép vào các trò chơi, từ đơn giản đến nâng cao. Một trong những trò chơi thường được áp dụng đó là trò lật mảnh ghép, vừa mang tính chất giải trí vừa kích thích người chơi phải suy luận, vô cùng bổ ích.
Bước 1: Chèn ảnh vào Slide
Bạn chọn 1 tấm hình mang 1 ý nghĩa nào đó để thiết lập cho trò chơi này, sau đó mở file Powerpoint cần tạo trò chơi, vào Insert, chọn Picture

Hiện ra 1 cửa sổ, bạn chọn hình và nhấn Insert

Bước 2: Tạo ra các ô mảnh ghép và đánh số
Bạn vào phần Insert chọn Shape, sau đó chọn 1 hình vuông hoặc hình chữ nhật có góc bo rồi kéo vào slide

Bạn đánh số vào các mảnh ghép, bạn có được hình như sau

Bước 3: Tạo khung chứa câu hỏi
Bạn cần phải tạo các câu hỏi tương ứng với các mảnh ghép. Bạn vào phần Insert, chọn Shape, chọn hình chữ nhật có góc bo rồi kéo vào slide, bạn có thể chỉnh sửa lại màu sắc cho phù hợp bằng thẻ Format như hình bên dưới

Bạn đánh câu hỏi phù hợp vào ô vừa tạo
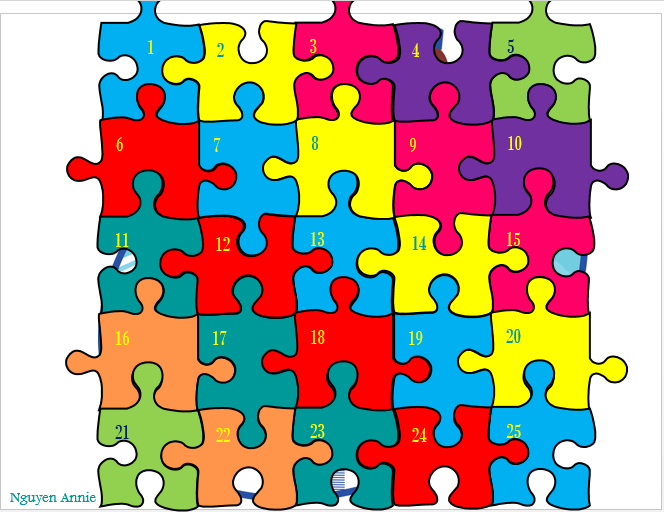
Bước 4: Tạo hiệu ứng đổi màu khi click vào ô vuông
Ý tưởng: Khi click vào mảnh ghép nào thì mảnh ghép đó sẽ chuyển màu và câu hỏi sẽ hiện ra
Ở đây sẽ làm ví dụ trên ô số 1, Bạn click vào mảnh ghép số 1, sau đó vào thẻ Animation chọn hiệu ứng Fill Color trong phần Emphasis

Chọn Animation Pane, một cửa sổ hiện ra bên gốc phải, chọn Timing
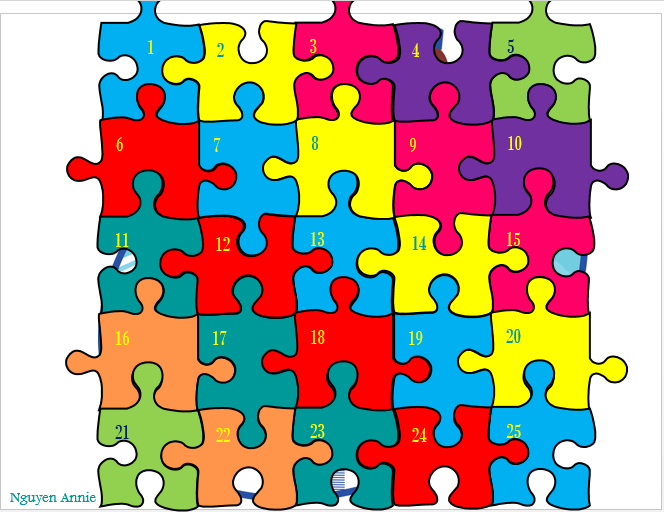
Tiếp tục click vào Triggers, chọn Start effect on click of và chọn đúng ô vuông mà bạn muốn đổi màu khi click vào

Bước 5: Xuất hiện câu hỏi cùng lúc với đổi màu
Đầu tiên bạn chọn hiệu ứng xuất hiện cho câu hỏi trước

Sau đó chuyển hiệu ứng xuất hiện câu hỏi từ Start on click sang Start with previous

Bước 6: Tạo hiệu ứng trong trường hợp câu trả lời sai
Ý tưởng: Trong trường hợp người chơi trả lời sai thì bạn chỉ cần click vào mảnh ghép, mảnh ghép sẽ chuyển sang màu đỏ và câu hỏi biến mất
Cách làm:
– Chọn mảnh ghép số 1, vào phần Add Animation để thêm 1 hiệu ứng, vẫn chọn Fill color và làm các thao tác tương tự như bước 4

– Chọn câu hỏi: chọn thêm 1 hiệu ứng ở phần Exit để câu hỏi biến mất

Xếp hiệu ứng biến mất của câu hỏi xuất hiện đồng thời hiệu ứng đổi màu của ô mảnh ghép bằng cách chọn Start with previous
Bước 7: Tạo hiệu ứng trong trường hợp câu trả lời đúng
Ý tưởng: Khi người chơi có câu trả lời đúng, bạn click vào câu hỏi, câu hỏi sẽ biến mất và mảnh ghép được mở ra
Cách làm:
– Chọn mảnh ghép: Thêm hiệu ứng Fly out, chỉnh lại Timing để hiệu ứng xảy ra khi click vào vùng chứa câu hỏi
– Chọn câu hỏi: Tương tự như bước số 6, chọn hiệu ứng biến mất cho câu hỏi và chỉnh lại hiệu ứng chạy cùng lúc với hiệu ứng mảnh ghép mở ra

Bạn làm tiếp tục những bước trên cho những mảnh ghép còn lại nhé, hướng dẫn dài dòng phức tạp nhưng khi bạn làm được 1 lần rồi thì sẽ thấy đơn giản và làm nhanh hơn ở những mảnh ghép tiếp theo.