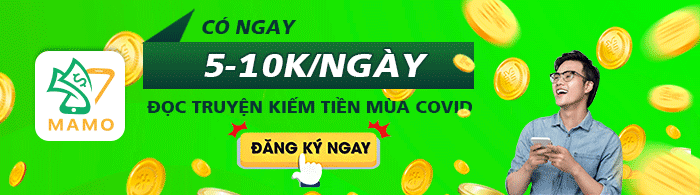Máy vi tính+Linh kiện máy tính+Phím&chuột CH+Tai nghe&loa+Tivibox+Camera+Thiết bị mạng+Dây cáp+Cáp chuyển đổi+Cáp tín hiệu+Đầu đổi+Card+Phụ kiện Gaming+Keyboard mouse game+Phụ kiện máy tính+Phụ kiện Mobile+Tai nghe điện thoại+Pin sạc+

Multi-hub
PowerPoint là chương trình hỗ trợ bạn trong việc tạo những Slide để trình chiếu. Có thể sử dụng nó trong giảng dạy, thuyết trình và nhiều mục đích khác nhau. Bài viết hôm nay loltruyenky.vn sẽ giới thiệu với các bạn cách sử dụng chương trình PowerPoint để làm một trò chơi ô chữ.
Đang xem: Trò chơi ô chữ về cách mạng
(adsbygoogle = window.adsbygoogle || ).push({}); (adsbygoogle = window.adsbygoogle || ).push({});
Chắc hẳn bạn đã quá quen thuộc với thao tác tạo Slide trình chiếu bằng PowerPoint, tuy nhiên trình soạn thảo này có thể giúp bạn làm trò chơi ô chữ, giúp thư giãn “giữa hiệp”, tạo hứng thú cho người nghe, nhất là các em học sinh, …

Hướng dẫn làm trò chơi ô chữ trong PowerPoint
Ví dụ về một trò chơi ô chữ:
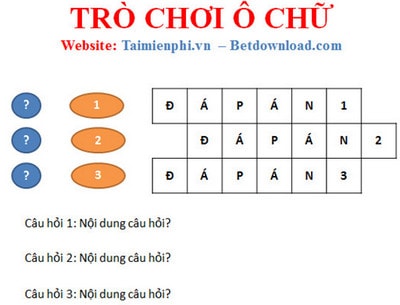
Khi trình chiếu lên bạn sẽ không nhìn thấy phần nội dung câu hỏi và đáp án. Câu hỏi và đáp án sẽ lần lượt hiện lên sau khi bạn click vào những nút câu hỏi và đáp án.
Tạo giao diện cho trò chơi
Bước 1: Mở chương trình Power point lên và tạo tiêu đề trò chơi.
1.1 Vào Insert → Textbox và tạo một textbox trên slide.
1.2 Nhập tên trò chơi.

Bước 2: Tạo một bảng dùng để chứa đáp án.
2.1 Vào Insert → Table → chọn số cột và số hàng tùy ý sao cho phù hợp với đáp án đưa ra (mỗi một chữ cái của đáp án sẽ nằm ở 1 một ô của bảng). Như ví dụ ta sẽ tạo một bảng gồm có 3 hàng 7 cột.
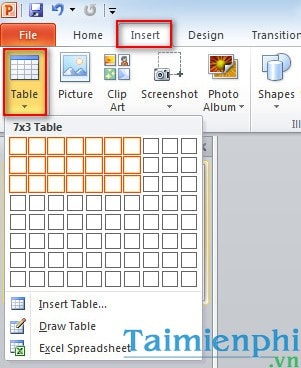
2.2 Sau khi có bảng. Bạn chỉnh lại độ dài và độ rộng các ô cho bằng nhau để các ô trong bảng là hình vuông (để nhìn đẹp hơn).

2.3 Chỉnh lại viền và màu nền của bảng để phù hợp theo ý bạn. Phần shading để đổ màu background cho bảng của bạn và phần pen color dùng để tô màu viền khung bảng.
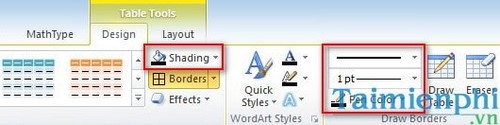
2.4 Cuối cùng dùng công cụ eraser để xóa đi những ô không cần thiết trong bảng.
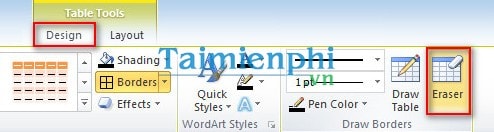
Kết quả thu được sau khi hoàn thành 2 bước trên:

Bước 3: Tạo các nút bấm cho câu hỏi và đáp án.
3.1 Vào Insert → Shapes → chọn hình muốn làm nút bấm. Theo ví dụ như trên mình sẽ tạo nút cho câu hỏi là hình tròn và đáp án sẽ là hình elip.
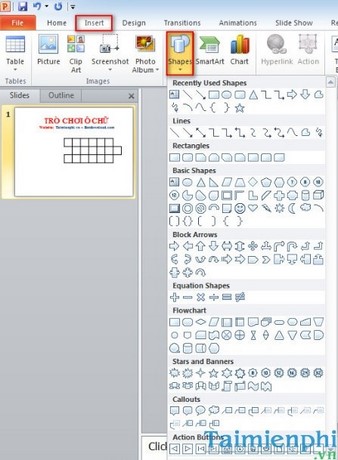
3.2 Chèn nội dung vào nút bấm bằng cách click phải vào hình → Edit text.
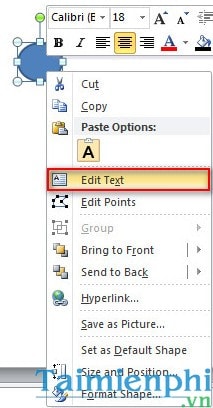
Kết quả giao diện trò chơi sau khi qua 3 bước trên.
Xem thêm: Hướng Dẫn Cách Mời Bạn Bè Chơi Game Trên Facebook Từ Trung Tâm Ứng

Bước 4: Sử dụng công cụ textbox để tạo đáp án và câu hỏi. Phần textbox chứa đáp án bạn đặt đè lên phần ô của bảng. Cố gắng làm sao để phần đáp án, bạn cho mỗi chứ nằm vừa một ô của bảng.
Kết quả giao diện của trò chơi.

Tạo hiệu ứng cho trò chơi
Đây là bước quan trọng nhất để làm ra được một trò chơi ô chữ bằng Powerpoint. Ý tưởng như sau:
1. Khi trình chiếu trò chơi. Giao diện trò chơi chỉ hiển thị ra như kết quả sau khi thực hiện bước 3 tạo giao diện trò chơi.

2. Click vào nút câu hỏi bất kỳ nào nó sẽ hiển thị ra nội dung câu hỏi tương ứng. Sau đó bạn sẽ nhấn vào nút đáp án tương ứng với câu hỏi đó thì đáp án của câu đó sẽ hiển thị trên ô chữ, cùng lúc đó câu hỏi sẽ ẩn đi.
3. Tiếp tục với những câu sau cho tới hết trò chơi.
Dựa trên ý tưởng thực hiện trò chơi như trên, các bạn làm theo các bước sau.
Bước 1: Bạn bắt đầu làm từ câu hỏi 1 trước. Bạn click chọn textbox chứa câu hỏi 1. Vào Animation → Add animation → More entrance effect…
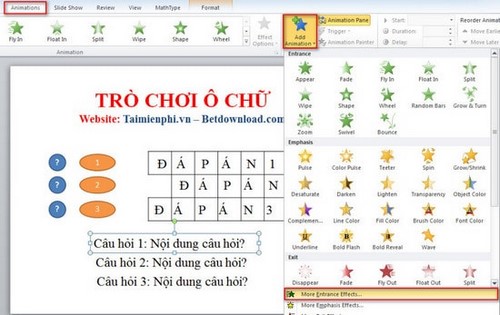
Bước 2: Hiển thị hộp thoại Add Entrance Effect. Chọn kiểu xuất hiện đối tượng mà bạn thích → OK.
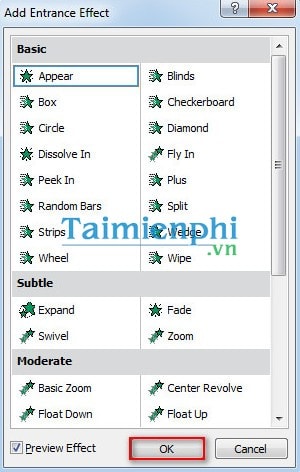
Bước 3: Vào Trigger → On Click of → Flowchart: Connector 5 (tên của nút chọn câu hỏi 1, có thể khác đối với trò chơi bạn tạo ra).

Bước 4: Tiếp đến đối tượng đáp án. Bạn chọn textbox chứa phần đáp án. Vào Animation → Add animation → Add entrance effect…
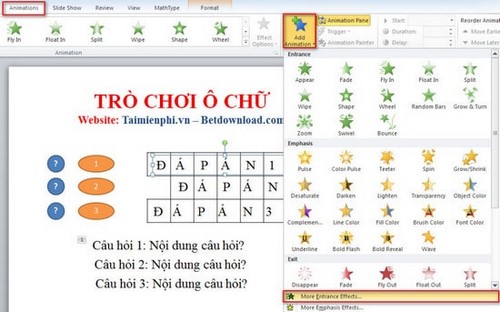
Bước 5: Trong hộp thoại Add Entrance Effect, bạn chọn kiểu xuất hiện đối tượng mà bạn muốn → OK.
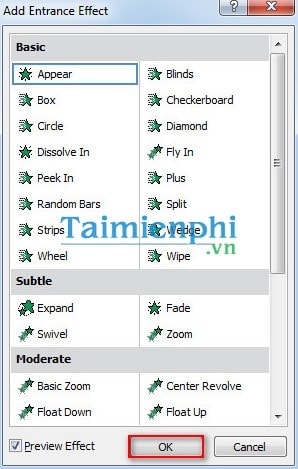
Bước 6: Vào Trigger → On Click of → Oval 8 (tên của nút đáp án 1, có thể khác đối với trò chơi mà bạn tạo).
Bước 7: Bây giờ bạn làm biết mất textbox chứa câu hỏi 1. Chọn textbox chứa câu hỏi 1 → vào Animation → Add animation → More Exit Effect…
Bước 8: Chọn kiểu exit mà bạn thích → OK.
Bước 9: Vào Trigger → Oval 8 (tên của nút hiển thị đáp án 1)
Bước 10: Trong mục Timing, ô Start bạn chọn With Previous. Việc này giúp cho câu hỏi sẽ biến mất cùng lúc với khi bạn nhấn xuất hiện đáp án.
Bạn thực hiện tương tự với các câu hỏi sau. Kết quả cuối cùng sau khi bạn làm hiệu ứng với các câu hỏi.
Xem thêm: Hướng Dẫn Cách Thiết Kế Trò Chơi Ô Chữ Trong Powerpoint, Mẫu Thiết Kế Trò Chơi Ô Chữ Trong Powerpoint
http://thuthuat.taimienphi.vn/lam-tro-choi-o-chu-trong-powerpoint-2343n.aspx Qua bài viết các bạn đã biết cách để tạo một trò chơi ô chữ. Bây giờ bạn có thể thỏa sức tạo một trò chơi ô chữ theo ý tưởng riêng của các bạn dựa trên những gì mình đã hướng dẫn để có một trò chơi ô chữ như mong muốn rồi.