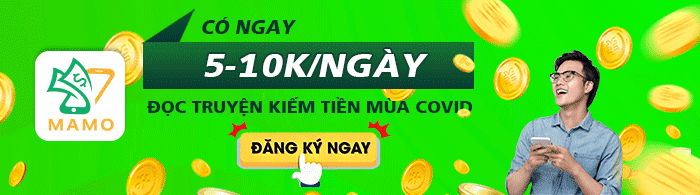Bạn đang cần cải thiện hiệu suất, tối ưu hóa và tăng tốc Win 7. Bạn hoàn toàn có thể làm điều này bằng cách tùy chỉnh và điều chỉnh một số tính năng của Windows. Đó là lý do tại sao bạn đọc bài viết này cho mục đích cải thiện tất cả hiệu năng của hệ điều hành Windows. Không biết có bao nhiêu bạn đang gặp phải hiệu suất chậm, lỗi hoặc thậm chí màn hình xanh khi chạy nền tảng Windows, nhưng với kinh nghiệm làm việc với Win 7 và các phiên bản Windows khá lâu, Trang Vàng Trực Tuyến sẽ hướng dẫn bạn các tùy chỉnh một số tính năng của hệ điều hành Windows mặc định để có thể tối ưu hóa Win 7 và tăng tốc Win 7 nhanh hơn, mượt hơn.
Đang xem: Cách làm win 7 choi game tot hon

Ở đây sẽ không nói về việc cải thiện các thành phần phần cứng của máy tính bởi vì bạn biết rằng nếu không có cấu hình phần cứng phù hợp, việc điều chỉnh của bạn có thể không có hiệu quả. Dưới đây là hướng dẫn cách tối ưu hóa và tăng tốc độ Win 7 bằng cách tùy chỉnh trong hệ điều hành Windows 7.
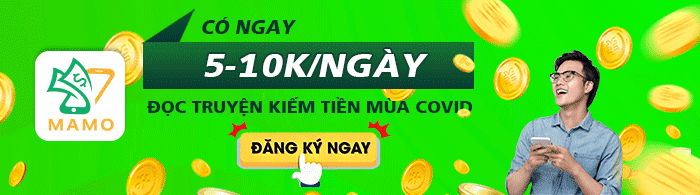
11 Cách tối ưu hóa và tăng tốc máy tính chạy Win 7
1. Chạy dọn dẹp đĩa, Chống phân mảnh và kiểm tra đĩa
Những công cụ này được sử dụng để tăng tốc hiệu suất của đĩa cứng. Để làm được điều này, nhấp chuột phải vào ổ đĩa C (ổ đĩa cài đặt Win 7) và sau đó nhấp vào Properties. Chọn tab Tools và nhấp vào một trong những công cụ được liệt kê ở đây:
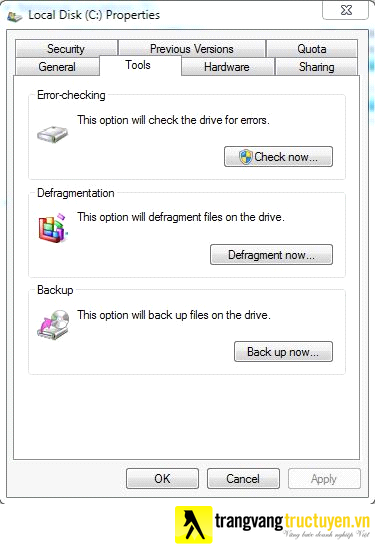
Error-Checking -> sẽ kiểm tra khắc phục mọi lỗi từ đĩa cứng của bạn. Defragmentation -> sẽ căn chỉnh các khối dữ liệu được ghi trên ổ cứng để giúp hệ điều hành truy xuất dễ dàng hơn.Backup -> backup tất cả các file trên ổ đĩa
2. Vô hiệu hóa hiệu Visual Effects không cần thiết
Như bạn có thể đã biết, Windows mặc định có một số visual effects được kích hoạt. Như các tính năng Windows Aero, shadows hoặc thumbnails sẽ được bị vô hiệu hóa để tăng hiệu suất của máy tính nhằm mục đích tối ưu và tăng tốc Win7. Nhấp chuột phải vào My Computer và sau đó chọn Properties. Sau khi cửa sổ mở ra, nhấp vào Advanced system settings. Sau đó, sẽ xuất hiện màn hình sau:
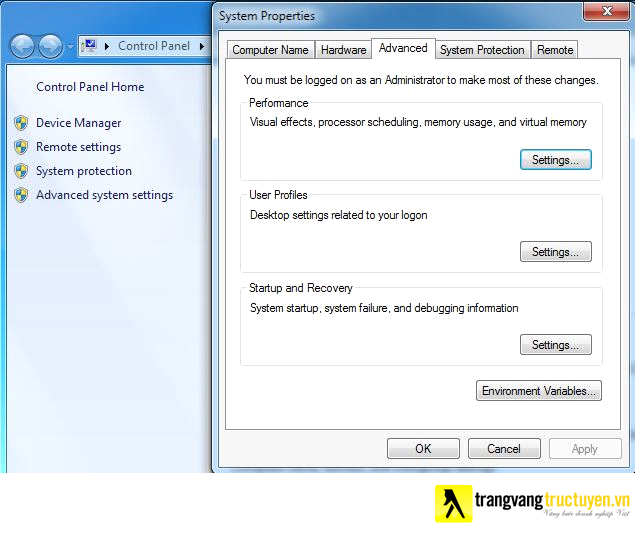
Trong Performance, hãy nhấp vào nút Settings. Tiếp theo, chọn một option từ những cái có sẵn. Bạn có thể điều chỉnh các thiết lập của mình để có hiệu suất tốt nhất hoặc chọn các tính năng mà bạn muốn kích hoạt:
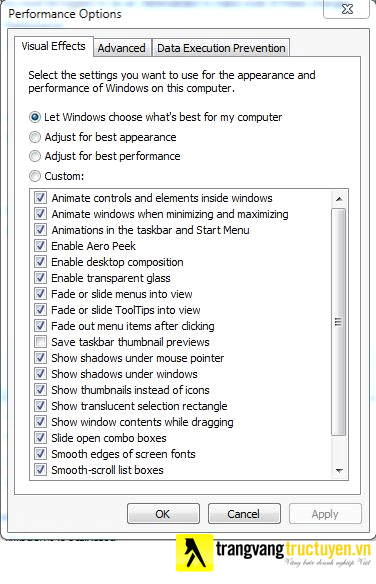
3. Update Win 7 bản cập nhật mới nhất
Một bước quan trọng trong việc tối ưu hóa hiệu suất máy tính và tăng tốc Win 7 là cài đặt các bản cập nhật mới nhất. Ít nhất, các bản cập nhật quan trọng và bảo mật phải được update để bạn có thể ngăn ngừa và khắc phục tốt hơn các lỗi, phần mềm độc hại. Lưu ý rằng Microsoft thường phát hành các bản cập nhật để sửa một số lỗi đã tồn tại trên bản cài đặt Windows trước đó. Một số cập nhật này thậm chí có thể khắc phục và tối ưu hóa Win 7 và tăng tốc máy tính.
Để cài đặt các bản cập nhật mới nhất, hãy truy cập vào Control PanelSystem and SecurityWindows Update, sau đó nhấp vào nút Check for updates. Đợi cho đến khi Windows tìm thấy tất cả các bản cập nhật có sẵn và sau đó chọn những bản bạn muốn cài đặt. Cuối cùng, bạn có thể sẽ phải khởi động lại máy tính của mình.
4. Tắt chương trình khởi động cùng Win 7
Hãy tắt các ứng dụng chạy ngầm trên máy tính đang chạy mà không cần thiết thường khởi động cùng Win 7. Một số chương trình này sẽ được vô hiệu hóa để tăng tốc độ Win 7 khi khởi động. Để làm được điều này, Nhấp vào Start nhập msconfig. Chọn tab Startup, sau đó bỏ chọn các chương trình không cần thiết:
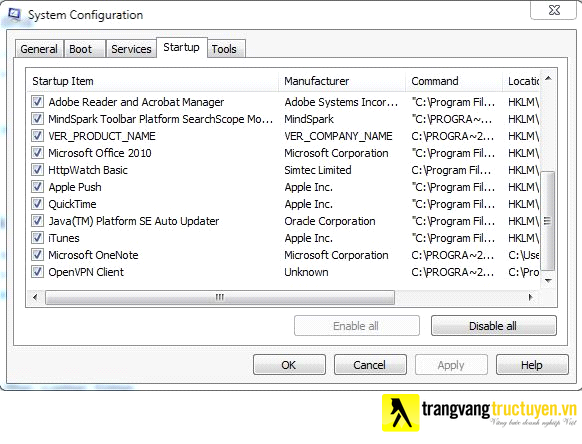
Chẳng hạn như trong trường hợp này iTunes, QuickTime và Adobe Manager sẽ được vô hiệu hóa để cải tối ưu và tăng tốc cho máy tính Win 7.
Xem thêm: Sưu Tầm 1 Số Cách Chơi Chữ Trong Sách Báo, Sưu Tầm Một Số Cách Chơi Chữ Trong Sách Báo
5. Vô hiệu hóa Windows Services không dùng
Bạn cũng có thể tối ưu hóa Win 7 bằng cách vô hiệu hóa các Windows Services không sử dụng. Bạn sẽ tăng bộ nhớ RAM và CPU từ đó sẽ làm tăng tốc Win 7. Nhấn vào Start nhập từ Services.msc. Giời hãy chọn các Services mà bạn muốn vô hiệu hóa, nhấp chuột phải vào các Services đó và sau đó chọn Properties. Từ cửa sổ sau, bạn có thể thiết lập ở mục Startup type thay sang chế độ Disabled. Xem hình ảnh sau đây:
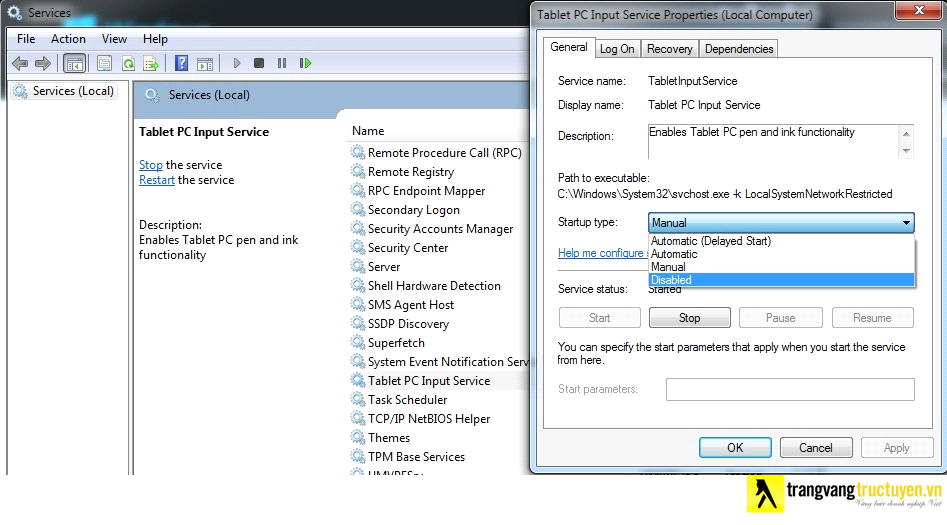
Các Services như Tablet PC input Service hoặc Windows Indexing Service có thể bị tắt nếu bạn không cần chúng.
6. Quét máy tính để tìm phần mềm độc hại
Trong nhiều trường hợp, máy tính của bạn có hiệu suất thấp vì nó có thể bị nhiễm virus. Phương pháp tốt nhất để xử lý virus là cài đặt chương trình diệt virus và chạy nó một cách thường xuyên. Trong Windows 7, bạn có thể cài đặt Microsoft Security Essentials miễn phí và nó sẽ thực hiện công việc một cách hoàn hảo. Bạn luôn có thể chọn một phần mềm bảo mật khác như AVG, Nod32, Kaspersky, …
7. Sử dụng CCleaner hoặc bất kỳ phần mềm tối ưu hóa nào khác
Công cụ này rất mạnh mẽ và có thể được sử dụng để cải thiện đáng kể tốc độ máy tính Win 7 của bạn. Đây là một phần mềm miễn phí có sẵn để tải xuống từ https://www.ccleaner.com/. Chương trình này sẽ quét tất cả các khu vực trên máy tính của bạn và sẽ dọn dẹp và sửa chữa những thứ như registry keys, temporary files, recycle bin, history và cookies, …
8. Gỡ cài đặt chương trình không dùng
Gỡ cài đặt mọi chương trình không sử dụng khỏi máy tính của mình. Bằng cách này mở Control Panel trong Start Windows. Chọn bất kỳ phần mềm nào bạn không sử dụng và nhấp vào Uninstall a program. Hãy cẩn thận vì việc gỡ cài đặt bất kỳ phần mềm nào được sử dụng bởi Windows có thể dẫn đến crush hệ thống.
9. Vô hiệu hóa Screen Server và Wallpaper
Bạn có thể tắt các hiệu ứng hình ảnh này nếu bạn không cần chúng. Để làm được điều này, nhấp chuột phải vào Desktop và chọn Properties. Bạn có thể chọn một màu đơn sắc làm Wallpaper và vô hiệu hóa Screen Server đang chạy trên máy tính của bạn.
10. Tắt âm thanh Windows không cần thiết
Hãy nhớ rằng các hiệu ứng âm thanh của Windows sử dụng tài nguyên của máy tính của bạn, nếu bạn tắt một số trong số chúng, bạn có thể tối ưu hóa win 7 và tăng tốc máy tính của mình. Mở Control Panel và sau đó nhấp vào Sound. Chọn và disable các âm thanh muốn tắt trong danh sách:
11. Vô hiệu hóa UAC (Advanced Users Only)
Bạn nên tắt UAC để tối ưu và tăng tốc máy tính win 7. UAC là một cơ chế thông báo được sử dụng để ngăn chặn các thay đổi độc hại cho hệ thống.
Xem thêm: Cách Từ Chối Khi Bị Vay Tiền, Cách Từ Chối Khéo Khi Bị Hỏi Mượn Tiền
Sau khi thực hiện các bước trên, sẽ tối ư hóa và tăng tốc máy tính Win 7 của bạn. Hy vọng rằng bài viết này sẽ giúp bạn cải thiện được đáng kể hiệu suất máy tính của bạn.