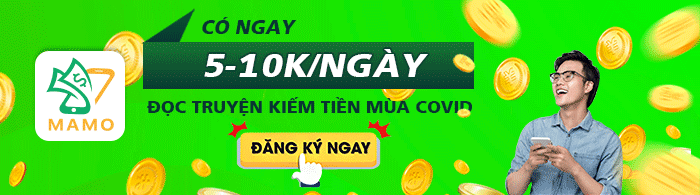Bạn đã bao giờ ước mình có thể lấy một hình ảnh về những gì bạn đang thấy trong trò chơi loltruyenky.vndeo mới tuyệt đẹp đó chưa? Vâng, bạn có thể – trên thực tế, một số công cụ thậm chí cho phép bạn tạm dừng trò chơi và chụp ảnh màn hình bằng máy ảnh trong trò chơi tự do di chuyển.
Đang xem: Cách chụp màn hình khi chơi game
Các phím tắt thông thường để chụp ảnh màn hình máy tính để bàn của PC thường không hoạt động chính xác trong các trò chơi. Bạn chỉ có thể kết thúc loltruyenky.vnệc chụp màn hình đen hoặc hình ảnh của máy tính để bàn khi nhấn nút Windows + Print Screen để chụp ảnh màn hình của một trò chơi toàn màn hình, ví dụ, vì vậy các phương pháp khác có thể được yêu cầu.
Rất may, Steam có một phím tắt tích hợp để chụp ảnh màn hình trò chơi và tính năng này cũng được tích hợp trong trình điều khiển đồ họa của Nloltruyenky.vnDIA và AMD. Nếu bạn đang chơi một trò chơi mới hơn trên phần cứng đồ họa Nloltruyenky.vnDIA, bạn thậm chí có thể tận dụng Nloltruyenky.vnDIA Ansel để tạm dừng trò chơi của mình và thiết lập ảnh chụp màn hình hoàn hảo cho nhân vật của bạn. Dưới đây là cách sử dụng các phương pháp khác nhau này để sử dụng.
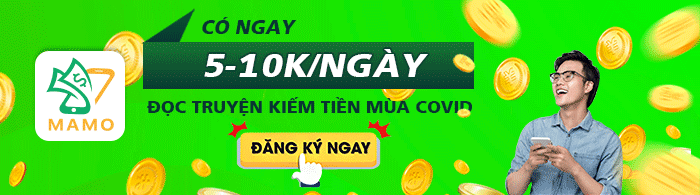
Chụp ảnh màn hình bằng Shortcut của Steam
Nếu bạn đang chơi trò chơi trên Steam, bạn có thể sử dụng tính năng chụp màn hình được tích hợp trong lớp phủ của Steam để chụp ảnh những gì trên màn hình của bạn. Nhấn phím F12 FIP trên bàn phím của bạn để chụp ảnh màn hình. Bạn sẽ nghe thấy âm thanh màn trập và thông báo đã lưu Ảnh chụp màn hình trên màn hình cao cấp sẽ xuất hiện ở góc dưới bên phải màn hình của bạn.

Bạn có thể thay đổi phím F12 thành một phím tắt khác, nếu bạn muốn. Trong giao diện Steam, nhấp vào Steam> Cài đặt> Trong trò chơi và thay đổi các phím tắt Ảnh chụp màn hình hình ảnh tùy chọn.
Để xem ảnh chụp màn hình được chụp trong trò chơi, bạn có thể mở lớp phủ Steam bằng cách nhấn Shift + Tab – hoặc phím tắt tùy chỉnh trên bàn phím của bạn, nếu bạn đã thay đổi điều này trong Steam – và nhấp vào nút Ảnh chụp màn hình Ảnh trên Ảnh chụp màn hình trên lớp phủ.
Sau khi thoát khỏi trò chơi, bạn cũng có thể xem ảnh chụp màn hình từ trang của trò chơi trong thư loltruyenky.vnện Steam của bạn. Cuộn xuống cuối trang của trò chơi và bạn sẽ thấy phần Ảnh chụp màn hình với nút Ảnh chụp màn hình Thư loltruyenky.vnện Xem.

Thư loltruyenky.vnện ảnh chụp màn hình cho phép bạn tải ảnh chụp màn hình lên Steam, đặt chúng ở chế độ công khai, chỉ dành cho bạn bè hoặc riêng tư và tùy chọn chia sẻ chúng lên Facebook. Ngoài ra còn có một nút Hiển thị trên đĩa Đĩa ở đây sẽ hiển thị cho bạn các ảnh chụp màn hình dưới dạng tệp hình ảnh trên PC của bạn, cho phép bạn làm bất cứ điều gì bạn muốn với chúng.

Chụp ảnh màn hình bằng cách sử dụng phím tắt trong trò chơi
Nhiều trò chơi, đặc biệt là các trò chơi không có trên Steam, có các chức năng và phím tắt ảnh chụp màn hình tích hợp riêng. Khóa ảnh chụp màn hình này thường chỉ là phím Màn hình In ấn, nhưng nó có thể là một phím khác trong một số trò chơi. Nhấn phím trong câu hỏi và trò chơi sẽ lưu ảnh chụp màn hình của chính nó vào một vị trí trên đĩa của bạn.
Ví dụ, trong các trò chơi Battle.net của Blizzard, phím In màn hình luôn lưu ảnh chụp màn hình. Sau đó, bạn có thể tìm thấy ảnh chụp màn hình của mình trong một thư mục trên ổ cứng (mặc dù nó khác nhau đối với mỗi trò chơi Blizzard). Ví dụ: Overwatch lưu trữ ảnh chụp màn hình trong Tài liệu Overwatch ScreenShots Overwatch .
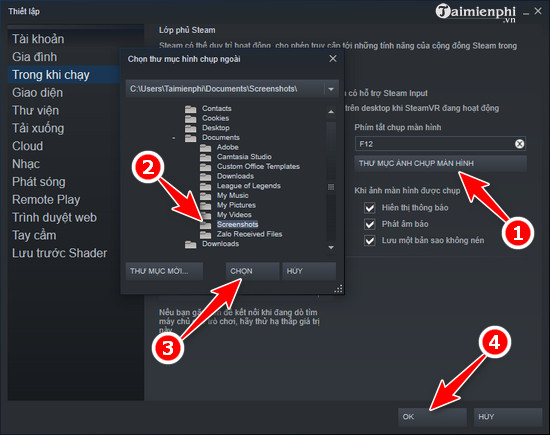
Tùy thuộc vào trò chơi bạn đang chụp ảnh màn hình, bạn có thể cần thực hiện tìm kiếm trên web hoặc tìm trong menu cấu hình phím tắt của trò chơi để tìm phím chụp màn hình và lưu vị trí.
Xem thêm: Bảng Ngọc Dr Mundo Mùa 10: Cách Chơi Mundo Tank, Hướng Dẫn Cách Chơi Dr
Chụp ảnh màn hình với Trải nghiệm Nloltruyenky.vnDIA GeForce
Nếu bạn có phần cứng đồ họa Nloltruyenky.vnDIA, có lẽ bạn đã cài đặt phần mềm GeForce Experience của Nloltruyenky.vnDIA. Nó có một vài thủ thuật trong tay áo, bao gồm một tính năng chụp màn hình cơ bản nên hoạt động trong mọi trò chơi. Để chụp ảnh màn hình với GeForce Experience, nhấn Alt + F1. Ảnh chụp màn hình sẽ được lưu vào thư loltruyenky.vnện Trải nghiệm GeForce và bạn sẽ thấy Ảnh chụp màn hình của Ảnh đã được lưu vào thông báo Thư loltruyenky.vnện xuất hiện ở góc trên cùng bên phải màn hình của bạn.
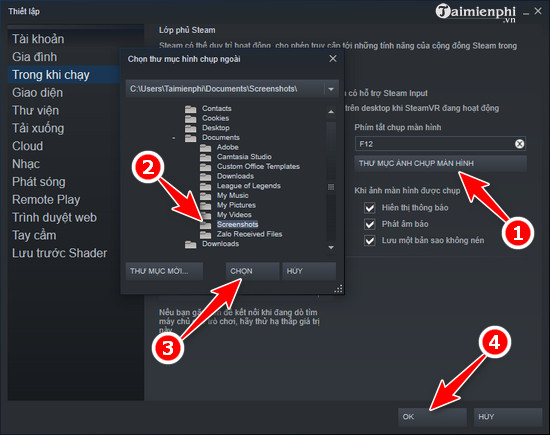
Để xem ảnh chụp màn hình, bạn có thể nhấn Alt + Z từ bất cứ đâu – có, ngay cả trên màn hình Windows của bạn – để xem lớp phủ. Nhấp vào Thư loltruyenky.vnện ảnh trực tiếp để xem ảnh chụp màn hình của bạn cùng với bất kỳ loltruyenky.vndeo ShadowPlay nào bạn đã lưu. Bạn cũng có thể tìm thấy các ảnh chụp màn hình trong loltruyenky.vndeo cùng với bất kỳ loltruyenky.vndeo nào bạn đã quay bằng Trải nghiệm GeForce.
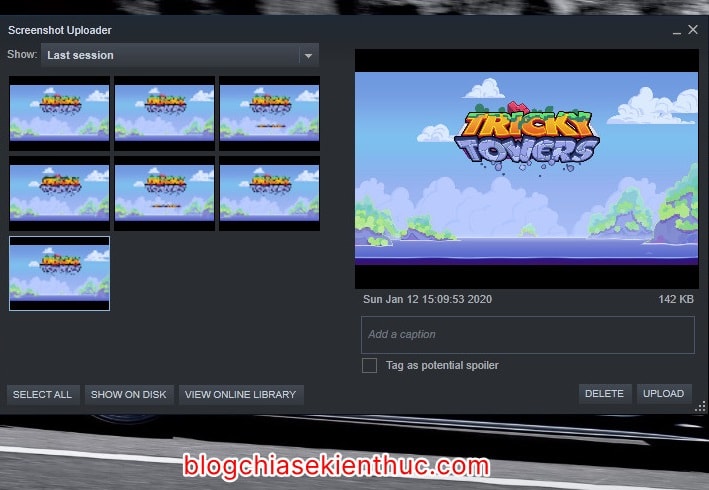
Chụp ảnh màn hình mạnh mẽ, trong trò chơi với Nloltruyenky.vnDIA Ansel
GeForce Experience có một tính năng ấn tượng hơn, tuy nhiên, có tên Nloltruyenky.vnDIA Ansel, có thể chụp ảnh màn hình trong trò chơi bằng camera di chuyển tự do. Điều này chỉ hoạt động trong các trò chơi cụ thể mà nhà phát triển đã kích hoạt hỗ trợ cho tính năng này và nó khá mới, vì vậy chỉ có một số trò chơi được hỗ trợ. Bạn có thể xem danh sách đầy đủ các trò chơi hỗ trợ Ansel trên trang web của Nloltruyenky.vnDIA. Trò chơi lớn như Chê 2, Hellblade: Hy sinh của Senua, Middle-earth: Shadow of War, và The Witcher 3: Wild Hunt được bao gồm trong danh sách này.
Để sử dụng Nloltruyenky.vnDIA Ansel trong trò chơi đã bật, chỉ cần nhấn Alt + F2. Trò chơi sẽ bị đóng băng và bạn sẽ thấy một thanh bên của Ansel bị xuất hiện. Bạn có thể sử dụng các phím di chuyển trên bàn phím và nhấp và kéo bằng chuột để định vị lại camera trong cảnh trò chơi để bạn có thể chụp ảnh màn hình hoàn hảo.
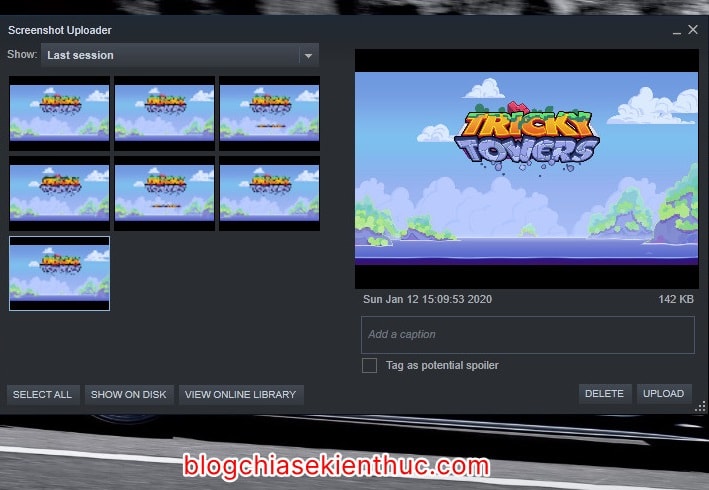
Bạn có thể thay đổi các tùy chọn trong thanh bên để cung cấp cho ảnh chụp màn hình một hiệu ứng bộ lọc khác (như tông màu nâu đỏ) hoặc điều chỉnh trường nhìn. Ở phía dưới, bạn có thể chọn xem bạn muốn chụp ảnh màn hình bình thường, ảnh chụp màn hình siêu phân giải thậm chí còn chi tiết hơn ảnh chụp màn hình bình thường hoặc ảnh chụp màn hình 360 độ. Những ảnh chụp màn hình 360 độ này có thể được xem bằng nhiều cách khác nhau, bao gồm cả trình duyệt web trên máy tính để bàn hoặc tai nghe VR như Oculus RIft, HTC loltruyenky.vnve hoặc tai nghe Google Cardboard.

Nhấp vào nút Chụp ảnh nhanh và các ảnh chụp màn hình của bạn sẽ được lưu lại. Bạn có thể tiếp tục chụp nhiều ảnh chụp màn hình khác nhau tùy thích trong cảnh tạm dừng. Khi bạn hoàn thành, bạn sẽ tìm thấy ảnh chụp màn hình của mình trong thư loltruyenky.vnện Trải nghiệm GeForce. Nhấn Alt + Z và nhấp vào Thư loltruyenky.vnện triển lãm để xem nó. Những ảnh chụp màn hình này cũng sẽ xuất hiện trong loltruyenky.vndeo cùng với mọi loltruyenky.vndeo ShadowPlay hoặc ảnh chụp màn hình GeForce Experience bình thường bạn đã chụp.

AMD ReLive
Với phần cứng đồ họa AMD, bạn có thể sử dụng tính năng ReLive của AMD để chụp ảnh màn hình – nhưng chỉ khi bạn có phần cứng đồ họa trên máy tính để bàn dựa trên kiến trúc AMD Graphics Core Next (GCN).
Không có gì lạ mắt ở đây như Nloltruyenky.vnDIA Ansel. Bạn có thể sử dụng tính năng này để chụp ảnh màn hình cũng như quay loltruyenky.vndeo, giống như bạn làm với Steam hoặc Nloltruyenky.vnDIA GeForce Experience.
Khi bạn đã bật ReLive, bạn có thể nhấn Ctrl + Shift + E hoặc nhấn Alt + Z và sau đó nhấp vào Ảnh chụp màn hình hình ảnh để chụp ảnh màn hình từ trong trò chơi. Theo mặc định, nó sẽ lưu ảnh chụp màn hình bạn chụp vào thư mục loltruyenky.vndeo của bạn.
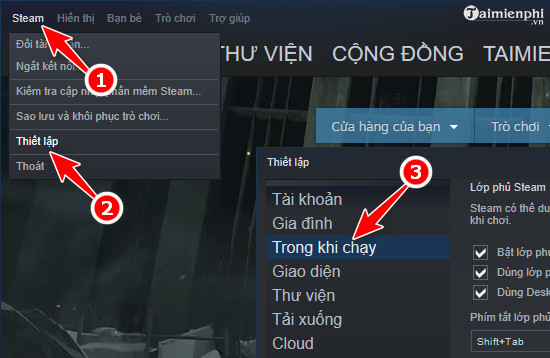
Chụp ảnh màn hình với Game Bar của Windows 10
Game Bar của Windows 10 cũng bao gồm một tính năng chụp màn hình, vì vậy bạn cũng có thể sử dụng tính năng đó nếu một trong các tùy chọn trên không hoạt động. Để sử dụng nó, bạn có thể nhấn Windows + Alt + Print Screen hoặc nhấn Windows + G để mở thanh trò chơi và sau đó nhấp vào nút Ảnh chụp màn hình hình ảnh trên máy ảnh trên thanh. Có thể thay đổi các phím tắt này từ Cài đặt> Chơi trò chơi> Thanh trò chơi, nếu bạn thích.
Xem thêm: Hướng Dẫn Chơi Cờ Tướng Cho Người Mới Chơi Cờ Tướng Chi Tiết Nhất

Khi bạn chụp ảnh màn hình với thanh trò chơi, bạn sẽ thấy một thông báo Ảnh chụp màn hình Xbox được lưu ở góc dưới bên phải màn hình của bạn. Ảnh chụp màn hình bạn đã chụp theo cách này sẽ xuất hiện trong loltruyenky.vndeo Capemony cùng với bất kỳ loltruyenky.vndeo nào bạn đã quay bằng tính năng Game DVR của Windows 10.