Chắc hẳn những người sử dụng đã không ít lần rơi vào trường hợp máy tính không nhận USB và kèm thông báo “USB device not recognized” lỗi này thường xảy ra với Windows 10/8/7/XP. Như vậy đồng nghĩa với việc bạn không thể truy cập được dữ liệu. Vậy đâu là nguyên nhân và cách khắc phục tình trạng usb không nhận trên Windows 10/8/7/XP

1. Nguyên nhân USB không nhận
Máy tính không nhận USB có rất nhiều nguyên nhân khác nhau. Có thể do nguyên nhân khách quan và chủ quan: theo thời gian, do tác động của con người, virus… Dưới đây là những nguyên nhân phổ biến khiến USB không nhận trên windows 10/8/7/XP
USB hỏng
Có thể sau 1 thời gian dài sử dụng, trải qua quá trình va đập, rơi rớt hay USB dính nước dẫn đến hỏng hóc không thể sử dụng được nữa.
Đang xem: Cách fix lỗi cổng usb
Hỏng cổng kết nối
Cổng kết nối ở máy tính lâu ngày bị bụi bám vào nên không còn nhạy nữa, khi cắm USB vào thì máy tính không nhận được tín hiệu.
Chưa cài drive USB cho máy tính
Nếu bạn mới mua máy tính và chưa cài drive USB thì cũng sẽ xảy ra tình trạng máy tính không nhận ổ cứng
Virus làm ẩn USB
Rất có thể USB không nhận là do đã bị dính virus, trường hợp này không phải là hiếm trong thời đại các hacker luôn tìm cách xâm nhập, đánh cắp thông tin bằng các virus nguy hiểm và phần mềm độc hại.
2. Khắc phục lỗi máy tính không nhận USB Windows 10/8/7/XP
Khi máy tính của bạn nhận được thông báo “USB device not recognized” thì có nghĩa USB của bạn đang không kết nối được với máy tính. Bạn đừng lo lắng hãy thử 6 cách khắc phục USB không nhận dưới đây xem nhé!
Cách 1: Tắt hoặc khởi động lại máy tính
Đây là cách đầu tiên bạn ưu tiên thử, khi máy tính được kết nơi với USB có thể do xung đột hệ thống và một số ứng dụng đang hoạt động trên máy.
Giờ hãy bật máy tính lên và kiểm tra kết quả xem máy tính đã nhận USB chưa. Nếu chưa bạn hãy thử cách tiếp theo
Cách 2: Kiểm tra cổng USB và cáp USB
Hãy cắm USB sang một cổng khác xem sao, nếu được thì nghĩa là cổng đó đã hỏng, nếu không được thì rất có thể USB bị hỏng. Vì vậy chỉ có thể thay mới USB hoặc sửa cổng kết nối. Đôi khi do bụi bẩn mà gây ra những vấn đề không đáng có, vì vậy hãy vệ sinh cổng kết nối thật sạch sẽ rồi thử lại. Nếu máy tính vẫn không nhận USB thì hãy sử dụng phần mềm diệt virus Kaspersky để quét thử xem có virus hay không.
Cách 3: Gán ký hiệu cho USB
Do trên windows không thiết lập ký hiệu cho USB nên khi kết nối vào máy tính sẽ không nhận. Vậy cách khắc phục cho trường hợp này như sau:
Truy cập “Disk Management” bằng cách chuột phải vào Mycomputer chọn Manage. Tại đây sẽ thấy USB được kết nối vào máy tính nhưng không được gán ký hiệu, nhìn như vậy thôi nhưng bạn sẽ không mở được USB theo cách thông thường. Để gán ký hiệu cho USB nhấn chuột phải và chọn “Change Drive Letter and Paths” Sau đó nhấn vào “Add”

Tại cửa sổ của Change Drive Letter or Path chọn “Assign the following drive letter” sau đó kích vào tùy chọn bên cạnh gán cho nó một ký hiệu bất kỳ (trừ các ký hiệu đang có sẵn trên máy tính như C,D,..) rồi nhấn “OK” . Sau khi thiết lập xong hãy vào Computer để kiểm tra xem máy tính đã nhận USB chưa.

Cách 4: Cập nhật driver USB để sửa lỗi máy tính không nhận USB
USB không nhận có thể do lỗi Driver. Để cập nhập Driver cần làm các bước sau:
– Nhấn tổ hợp phím “Windows +R” cửa sổ Run hiện ra nhập “devmgmt.msc” tiếp tục ấn “OK”

– Xuất hiện cửa sổ Device Manager, trên thanh tùy chọn click vào “Action” ->”Update driver Software..
Xem thêm: phần mềm cắt video trên iphone
” tai đây có 2 tùy chọn.

Thứ nhất: “Search automatically for updated driver software“
Cách này là một bản cập nhật tự động của windows. Khi kết thúc quá trình tìm kiếm, hãy ngắt kết nối USB và khởi động lại máy và kết nối lại. Windows sẽ cài đặt Driver USB mới nhất. Lúc này hãy kiểm tra xem máy tính đã nhận USB không
Thứ hai: “Browse my computer for driver software“
Khi chọn tùy chọn thứ 2 này thì xuất hiện cửa sổ “Browse my computer for driver software” – Duyệt máy tính để tìm Driver, tại đây chọn “Let me pick from a list of device drivers on my computer” rối nhấn “Next”.
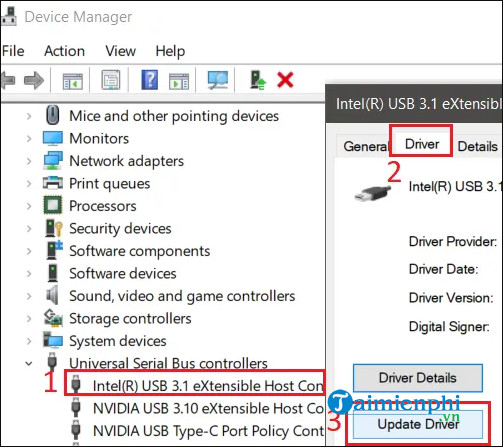
Từ cửa sổ trên chọn “Generic USB Hub“, nhấp chuột vào “Next” chờ quá trình cài đặt được hoàn thiện rồi kiểm tra xem kết quả xem USB có nhận không? Nếu không nhận ta tiếp tục thử cách tiếp theo.
Cách 5: Sửa USB Root Hub
Cũng giống như cách 4 tại cửa sổ Device Manage click chọn “Universal Serial Bus controllers option” sau đó chuột phải vào “USB Root Hub” chọn “Properties“
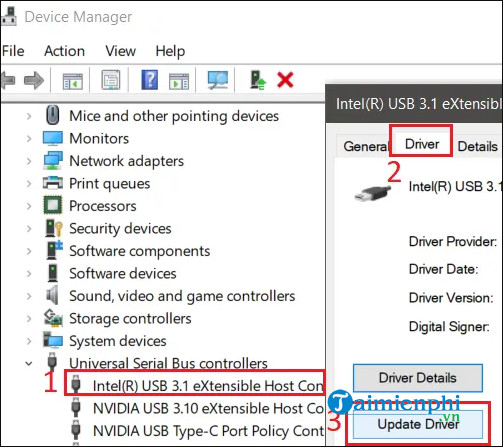
Xuất hiện cửa sổ mới, trên Tab chọn “Power management” tích bỏ chọn “Allow the computer to turn off this device to save power” sau đó nhấn “OK” và khởi động lại máy tính, kết nối USB xem có nhận hay không.
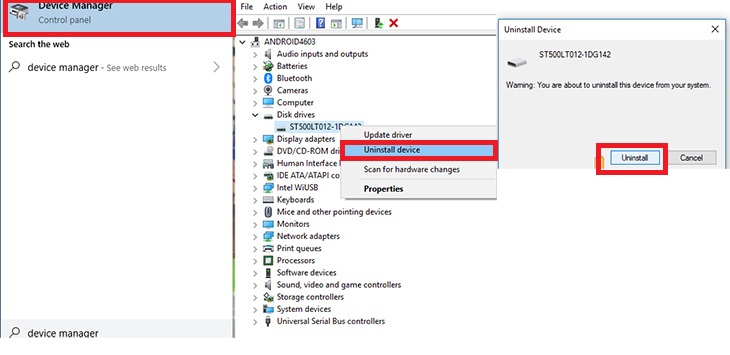
Cách 6: Gỡ cài đặt driver USB
Đây là cách cuối cùng để khắc phục máy tính không nhận USB. Việc gỡ cài đặt driver đồng nghĩa sẽ vô hiệu hóa tất cả các cổng USB. Sau khi gỡ tất cả Driver của USB thì khởi động lại máy tính. Driver của USB sẽ được tự động cài đặt lại. Sau đó bạn kiểm tra lại xem USB đã nhận chưa.
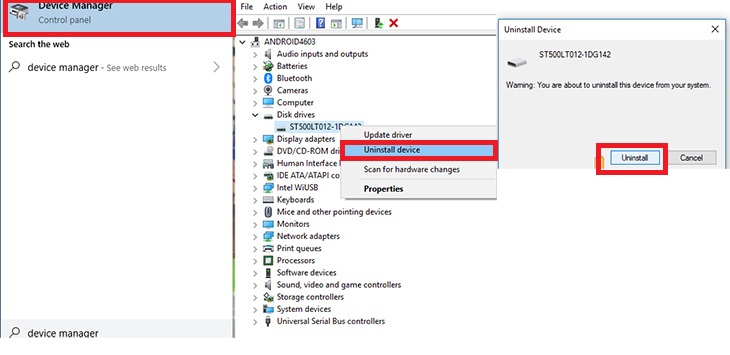
Hi vọng với 6 phương pháp sửa lỗi máy tính không nhận USB trên Windows 10/8/7/XP sẽ giúp ích cho bạn!
Lưu ý: Nếu dữ liệu trong USB quan trọng với bạn thì chúng tôi khuyên các bạn nên khôi phục dữ liệu trước khi khắc phục USB không nhận. Giới thiệu đến các bạn các phần mềm phục hồi dữ liệu USB . Nhưng chỉ áp dụng đối với trường hợp USB của bạn bị lỗi logic. Các bạn cũng có thể tham khảo cách phục hồi dữ liệu USB bị format mất dữ liệu.
Xem thêm: Dạy Tiếng Việt 1: Phần Mềm Học Tiếng Việt Lớp 1 : Phần Học Vần
Trường hợp máy tính không nhận USB do lỗi phần cứng thì các bạn nên nhờ đến các chuyên gia cứu dữ liệu can thiệp để khôi phục dữ liệu trong đó.















