Cách tăng tốc độ mạng trên pc khi chơi game
Bạn có thể có một PC chơi game siêu nhanh với card đồ họa RTX 3080 bên trong và các thành phần phần cứng mạnh mẽ khác. Nhưng có một điều khác bạn cần quan tâm đó chính là kết nối mạng, nếu kết nối chậm, khả năng chơi game online của bạn sẽ bị hạn chế rất nhiều. Nhiều đến mức một người sử dụng PC chậm hơn, nhưng kết nối nhanh hơn, sẽ có thể phản ứng tốt hơn với các chuyển động của bạn và sẽ đánh bại bạn hầu như mọi lúc. Điều này cũng áp dụng cho máy chơi game. Đối thủ của bạn có thể sử dụng cùng một thiết bị, nhưng kết nối kém hơn dẫn đến kết quả cũng khả đi nhiều hơn.
Và điều mà tôi khuyên bạn là nên có kết nối internet nhanh hơn hoặc chọn ISP tốt nhất hiện có trong khu vực của bạn, tuy nhiên, giả sử bạn đã tối ưu hóa về đường truyền mạng với mức chi phí bạn có thể bỏ ra để sở hữu thì vẫn có một một số điều bạn có thể thử giúp cải thiện tốc độ mạng hiện có của bạn. Hãy bắt đầu nào!

Ping & băng thông: Internet của bạn nhanh như thế nào?
Trước khi thực hiện bất kỳ thay đổi nào, hãy bắt đầu bằng cách kiểm tra chất lượng kết nối của bạn và tìm hiểu mức ping bạn có khi chơi game. Ping là một cách đơn giản để đo tốc độ kết nối internet của bạn có thể gửi các gói dữ liệu đến một địa chỉ IP nhất định và nhận phản hồi.
Điều này gây ra nhiều tác động khi chơi game online và bạn có thể biết được độ trễ. Ví dụ: nếu ping của bạn là 350m/s, điều đó có nghĩa là bạn có thể thấy các chuyển động và thay đổi trong game là 350 mili giây sau thời điểm chúng thực sự xảy ra. Để chơi game trực tuyến thoải mái, bạn cần có ping thấp nhất có thể. Tuy nhiên, điều này cũng sẽ phụ thuộc vào tựa game mà bạn đang chơi.
Một số tựa game sẽ không thể chơi được với ping trên 200 ms và một số trên 50. Riêng đối với việc trải nghiệm game, mỗi 50 ms tăng thêm sẽ làm giảm rất nhiều sự thoải mái khi chơi.
Bạn phải ping một vị trí cụ thể và biện pháp đó sẽ tốt cho phản hồi của máy chủ cụ thể. Bạn có thể sử dụng GameServerPing để kiểm tra kết nối của mình với một máy chủ nhất định cho một tựa game cụ thể. Ping nhanh có nghĩa là kết nối nhanh nhạy hơn, đặc biệt là trong các tựa game online, nơi mà thời gian là tất cả.
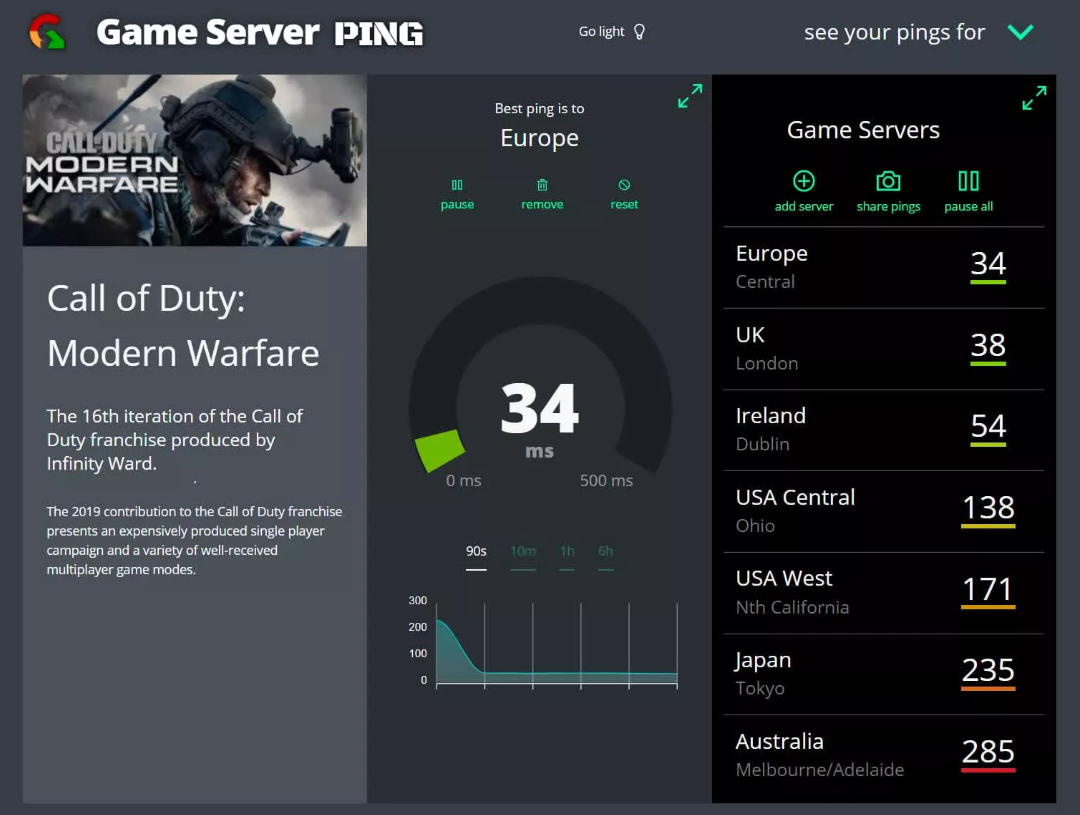
Như bạn có thể thấy ở hình trên, kết nối internet của tôi có thể phát với độ trễ thấp trên các máy chủ Châu Âu và thậm chí cố gắng chơi trên các máy chủ tại Mỹ. Tuy nhiên, Nhật Bản và Úc thì không có vấn đề gì. Nhưng đây là lý do tại sao các tựa game online AAA có nhiều vị trí máy chủ và bạn nên chơi trên các địa điểm gần nhất có thể.
Các phạm vi ping khác nhau và được đề xuất:
Dưới 20ms – Tuyệt vời: Giá trị ping tối ưu để chơi game. Bạn sẽ không gặp bất kỳ độ trễ nào trong quá trình chơi game. Nếu bạn thấy một cái gì đó đang chạy chậm, đó chắc chắn không phải là lỗi do kết nối của bạn.
20ms – 50ms – Tốt: Phạm vi ping phổ biến để chơi game. Vẫn là một giá trị đủ, mặc dù những người chơi khó tính nhất chắc chắn không muốn kết nối mạng của mình không vượt quá 20 ms.
50ms – 100ms – Khá: Phạm vi này có thể được coi là “trung bình”. Bạn có thể gặp phải tình trạng giật lag trong một số tựa game online, bạn có thể dễ dàng nhận ra rằng đối thủ của bạn có lợi thế rõ ràng hơn bạn.
100ms – 300ms – Kém: Vẫn có thể chơi được nhưng sẽ có độ trễ. Nhưng nó cực kỳ khó chịu
Hơn 300ms – Không thể chơi được: Loại kết nối này không phù hợp để chơi game online.
Ngoài ping, tốc độ kết nối internet của bạn là một yếu tố quan trọng. Không cần băng thông rộng siêu nhanh để chơi game trực tuyến, nhưng bạn nên có ít nhất kết nối 30 Mbps. Bây giờ, giả sử một số người đang dùng cùng một kết nối khi bạn đang chơi gamei: chị gái của bạn có cuộc gọi điện video và bố mẹ bạn đang xem phim trên Netflix. Những tác vụ này sẽ làm căng lượng băng thông đang có hiện tại. Nếu điều này nghe quen thuộc, bạn có thể nên chọn kết nối 100 Mbps hoặc nhanh hơn. Tất nhiên, càng nhiều càng tốt.
Để kiểm tra tốc độ kết nối của bạn, hãy thực hiện một bài kiểm tra đơn giản. Tôi khuyên bạn nên sử dụng SpeedTest hoặc Fast.com . Đó là một trong những công cụ phổ biến nhất để kiểm tra, mặc dù bạn cũng có thể thử với SpeedOf.me và SpeedSmart.net .
SpeedTest.net tự động đề xuất kết nối với một máy chủ gần đó, có nghĩa là ping của bạn sẽ rất thấp trong trường hợp đó. Nhưng điều gì sẽ xảy ra nếu bạn chơi với một người đến từ một lục địa khác? Cá nhân tôi thích chơi Dark Souls 3 trên PS4 Pro và kết nối với những người chơi từ Nhật Bản hàng ngày. Với khoảng cách như vậy, ping cao hơn là lựa chọn tốt hơn.
Dưới đây là một số kết quả kiểm tra của tôi từ SpeedTest.net:
SpeedTest.net Wifi Ethernet Máy chủ được đề xuất
(cùng một thành phố) Ping: 8 ms
Tải xuống: 260 Mb / giây
Tải lên: 101 Mb / giây Ping: 7 ms
Tải xuống: 945 Mb / giây
Tải lên: 104 Mb / giây Berlin, Đức Ping: 32 ms
Tải xuống: 174 Mb / giây
Tải lên: 75 Mb / giây Ping: 27 ms
Tải xuống: 400 Mb / giây
Tải lên: 80 Mb / giây St. John”s, Canada Ping: 148 ms
Tải xuống: 89 Mb / giây
Tải lên: 74 Mb / giây Ping: 146 ms
Tải xuống: 130 Mb / giây
Tải lên: 76 Mb / giây Hokkaido, Nhật Bản Ping: 281 ms
Tải xuống: 75 Mb / giây
Tải lên: 68 Mb / giây Ping: 277 ms
Tải xuống: 84 Mb / giây
Tải lên: 69 Mb / giây
1/ Sử dụng cáp Ethernet
Bạn nên chọn kết nối mạng qua cổng Ethernet nếu có thể. Bất kể kết nối và Router của bạn tốt đến mức nào, kết nối có dây sẽ luôn cung cấp tốc độ ổn định hơn và độ trễ thấp hơn. Tuy nhiên, bạn sẽ cần hi sinh sự tiện lợi của kết nối không dây để kết nối PC của mình bằng cáp Ethernet với router hoặc mạng cục bộ.

Đảm bảo rằng bạn đang sử dụng cổng Ethernet gigabit có thể xử lý tốc độ lên đến 1.000 Mbps và cáp hỗ trợ tốc độ cao (Cat 5e hoặc Cat 6).
Nếu router của bạn ở quá xa máy tính và bạn không thể kết nối bằng cáp Ethernet, bạn có thể mở rộng mạng bằng nhiều cách khác nhau ví dụ sửu dụng bộ điều hợp Powerline là một giải pháp. Thay vì sử dụng bộ mở rộng sóng bạn nên sử dụng mạng lưới, một giải pháp hiện đại hơn và thiết bị mạng lưới đã trở nên tốt hơn và giá cả phải chăng hơn trong vài năm qua.
2/ Reposition router wifi của bạn
Một trong những lý do khiến tốc độ kết nối không dây chậm là do các rào cản vật lý như tường và sàn nhà. Khoảng cách giữa thiết bị của bạn và router của mình, cũng như số lượng thiết bị sử dụng mạng Wi-Fi, sẽ ảnh hưởng đến kết nối.
Cố gắng đặt router ở một nơi thoáng đãng. Vì đây là kết nối không dây nên khoảng cách, bất kỳ vật cản nào (tường, sàn, trần nhà, đồ đạc lớn), nhiễu điện tử và số lượng người dùng trên mạng đều là những yếu tố cần xem xét.

Nếu bạn đang sử dụng một router, hãy đặt nó ở vị trí trung tâm của ngôi nhà của bạn và trong một khu vực thoáng đãng. Để có được tín hiệu tốt nhất có thể, lý tưởng nhất là nó nên đặt ở phía trên các đồ nội thất và tránh xa các thiết bị điện tử khác có thể gây nhiễu, chẳng hạn như lò vi sóng và màn hình tivi.
Một lời khuyên khác là đặt các ăng-ten theo phương vuông góc: một nằm ngang và một ăng-ten theo chiều dọc. Một thiết bị Wi-Fi hoạt động tốt nhất khi ăng-ten của nó song song với ăng-ten của router – nếu bạn có hai ăng-ten, một ăng-ten hướng lên trên và ăng-ten kia hướng sang một bên.

Sau khi đã ổn định vị trí của router, bạn có thể sử dụng ứng dụng di động như Wi-Fi SweetSpots (dành cho iOS) hoặc Máy đo cường độ tín hiệu WiFi (dành cho Android). Những ứng dụng này có thể giúp bạn nhận ra các điểm mù của mạng không dây trong nhà của bạn và xác định nơi cường độ tín hiệu là tốt nhất và điều chỉnh cho phù hợp khi cần thiết.
3 – Chọn đúng kênh nếu sử dụng wifi
Điều chỉnh một vài cài đặt trong cấu hình của router có thể sẽ kahs hữu ích. Đối với bài viết này, tôi đang sử dụng Router Asus RT-AC68U AC1900, một thiết bị khá điển hình để minh họa các thay đổi được đề xuất. Hãy nhớ rằng các chức năng có thể khả dụng ở một vị trí khác, tùy thuộc vào bộ router.
Mẹo: Nếu bạn chưa thay đổi cài đặt của bộ router wifi, thông tin đăng nhập và mật khẩu mặc định có thể sẽ là admin / admin . Nếu cách đó không hiệu quả, hãy xem hướng dẫn sử dụng router của bạn hoặc truy cập vào routerpasswords.com , nơi chứa cơ sở dữ liệu thông tin đăng nhập chung cho các nhà sản xuất router khác nhau.
Băng tần 2,4 GHz là một phần của phổ không dây được sử dụng bởi các tiêu chuẩn Wi-Fi đầu tiên. Nó sử dụng các bộ tần số chồng lên nhau mà chúng ta gọi là các kênh. Tuy nhiên, băng tần 2,4 GHz được sử dụng bởi nhiều thiết bị không dây, vì vậy nó thường có người kết nối cùng lúc, đặc biệt là khi bạn sống trong một khu vực đông dân cư (rất nhiều hàng xóm!) Hoặc những ngôi nhà có nhiều thiết bị không dây.
Hiện nay chúng ta có băng tần 5 GHz, không có kênh chồng chéo, ít đông đúc hơn và có thể cung cấp nhiều băng thông hơn. Tuy nhiên, nó có phạm vi nhỏ hơn – bạn sẽ nhận được tín hiệu tốt hơn và nhanh hơn ở bằng tầng 5 GHz, nhưng nó có phạm vi ngắn hơn so với băng tần 2,4 GHz. Chạy thử nghiệm bằng cả hai là một ý tưởng hay.
Vấn đề nhiễu sóng có thể xảy ra chủ yếu ở băng tần 2,4 GHz vì nó có thể truyền trên 11 kênh, trong đó chỉ có 3 kênh sẽ không trùng lặp (kênh 1, 6 và 11). Mặt khác, băng tần 5 GHz có 23 kênh không chồng chéo. Điều này làm cho việc kết nối tốt ở những nơi đông người trở nên dễ dàng hơn rất nhiều.
Để chọn kênh thích hợp, hãy phân tích mạng của bạn bằng Wi-Fi Analyzer hoặc inSSIDer
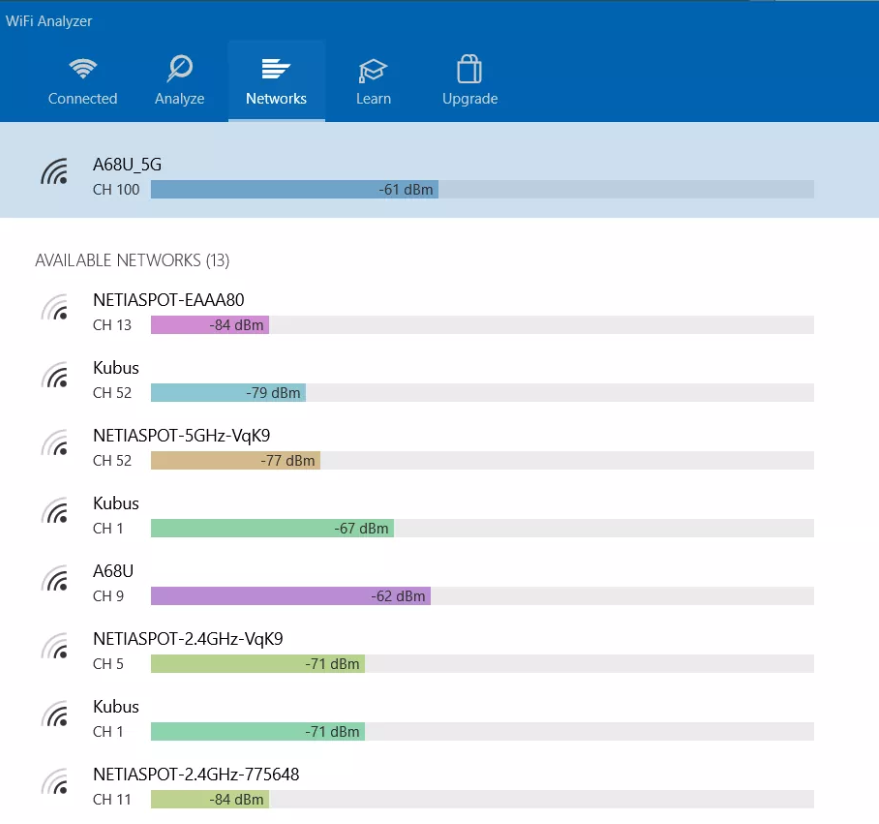
Kiểm tra kênh nào được sử dụng ít nhất và đặt nó trong cài đặt router. Nếu bạn cảm thấy nó khó hiểu, Wi-Fi Analyzer sẽ cung cấp các hướng dẫn và lời khuyên có liên quan .
Router wifi của bạn cũng có thể tựu động thay đổi tần số. Nếu có thể, bạn có thể chọn tự động chuyển đổi giữa các kênh và tần số để có cài đặt tối ưu.
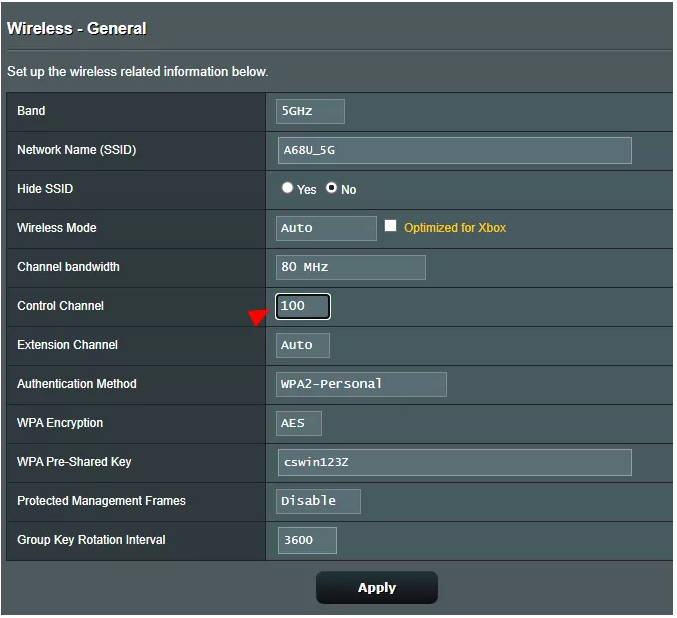
4/ Kích hoạt Quality of Service (QoS)
Một tính năng khác được tìm thấy trong hầu hết các bộ router wifi là Quality of Service (QoS), cho phép bạn ưu tiên một số loại lưu lượng truy cập trực tuyến. Trong cài đặt router, tìm tab QoS và chọn các tựa game cần được ưu tiên hoặc các thiết bị được kết nối.
Đang xem: Cách tăng tốc mạng để chơi game
Xem thêm: Wukong Mùa 11: Bảng Ngọc, Cách Chơi Ngộ Không Lol Mới Nhất Mùa 10
Xem thêm: Tải Game Need For Speed 2015 Torrent Download, Need For Speed 2015 Download
Bộ Router của tôi cung cấp QoS thích ứng với các cài đặt trước kéo và thả được xác định trước, chẳng hạn như chơi game, xem videp online, lướt web, v.v. và QoS truyền thống cho các ứng dụng và tác vụ ưu tiên thông qua các thông số do người dùng xác định thủ công. Tôi cũng có thể sử dụng Giới hạn băng thông để đặt giới hạn về tốc độ tải xuống và tải lên cho thiết bị.
1. Trong Router Asus của tôi, để bật chức năng QoS, tất cả những gì bạn cần làm là nhấp vào công tắc QoS.
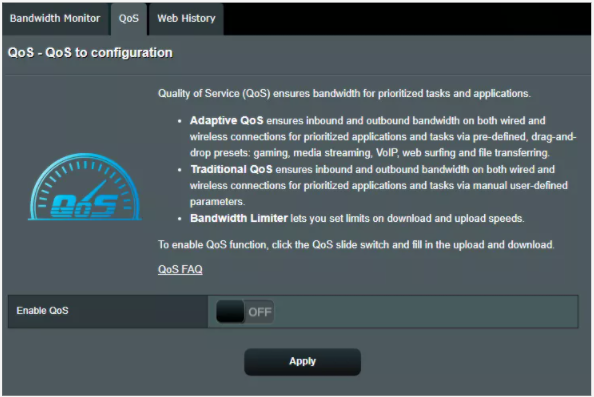
2. Tiếp theo bạn lựa chọn chế độ cần kích hoạt. Theo tôi bạn nên chọn kích hoạt Adaptive QoS.
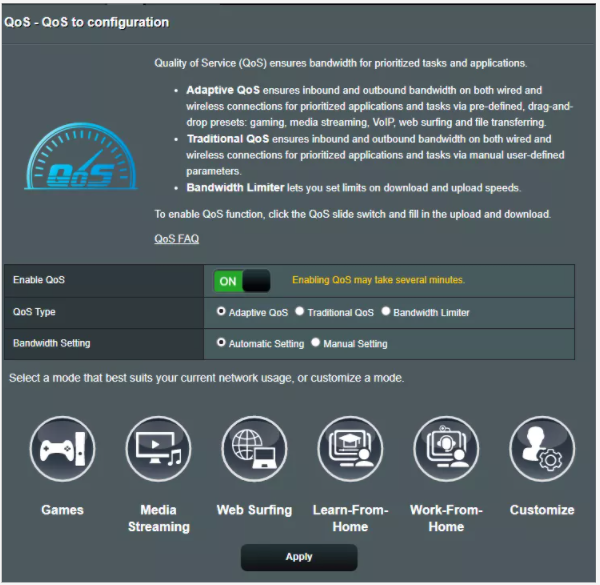
3. Sau khi chọn Adaptive QoS, bạn có thể ưu tiên lưu lượng truy cập bằng cách sắp xếp các danh mục theo thứ tự ưu tiên.
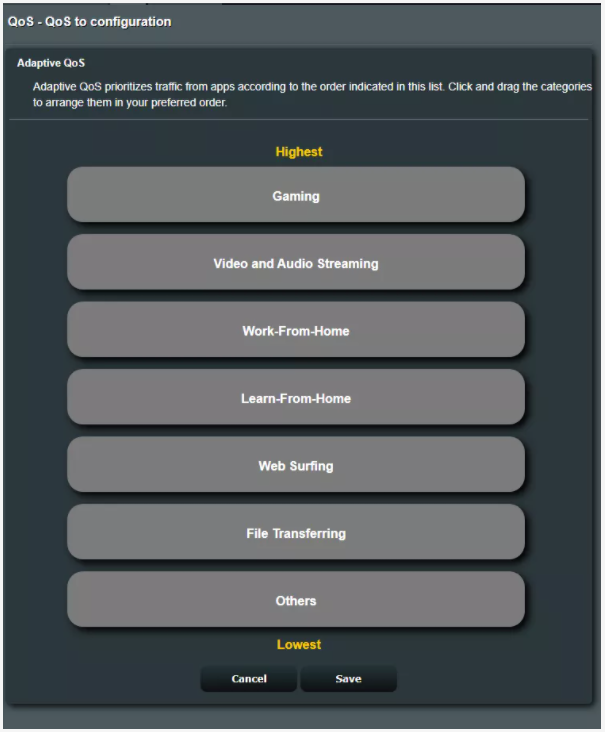
4. Nhấp vào Lưu . Bây giờ chức năng QoS của bạn đã được kích hoạt.
Khi điều này được thiết lập, mạng Wi-Fi của bạn sẽ quản lý và ưu tiên những gì bạn đã chọn là quan trọng nhất. Nó sẽ cải thiện kết nối trong trò chơi của bạn, đặc biệt là khi những người hoặc thiết bị khác kết nối với Wi-Fi cùng lúc đó.
5/ Tắt các thiết bị khác và giới hạn các ứng dụng nền
Không cần phải nói, nếu bạn muốn tối đa hóa tốc độ kết nối của mình để chơi game online, các ứng dụng nền và chương trình trong PC tiêu tốn băng thông, bao gồm cả trình duyệt web của bạn, nên được tắt. Và chắc chắn, không tải xuống bất kỳ tệp nào khi đang chơi.
Bạn cũng có thể muốn tắt kết nối mạng trên các thiết bị sử dụng cùng một kết nối. Mặc dù nó có thể không thực tế, nhưng điều này sẽ tối đa hóa tốc độ kết nối của bạn để chơi game online. Đây là lúc QoS có ích. Nếu bạn đã bật tính năng này, bạn có thể bớt lo lắng về các thiết bị khác trong mạng của mình.
6/ Chơi game trong khu vực của bạn
Quay trở lại giải thích của tôi về vị trí máy chủ và ping, điều này cuối cùng sẽ phụ thuộc vào tựa game và sở thích của bạn. Nếu có thể, hãy chọn một máy chủ trò chơi gần bạn nhất, ví dụ như ở quốc gia hoặc lục địa của bạn.
Nó sẽ có tác động rát lớn đến ping và độ trễ, đảm bảo giao tiếp nhanh hơn. Ví dụ: trong Dark Souls 3, có một tùy chọn xuyên khu vực được gọi là “Matchmaking”. Khi nó được bật, bạn có thể kết nối với người chơi từ khắp nơi trên thế giới. Khi tắt, người chơi đến từ Châu Âu không thể chơi với người chơi đến từ Mỹ hoặc Châu Á.
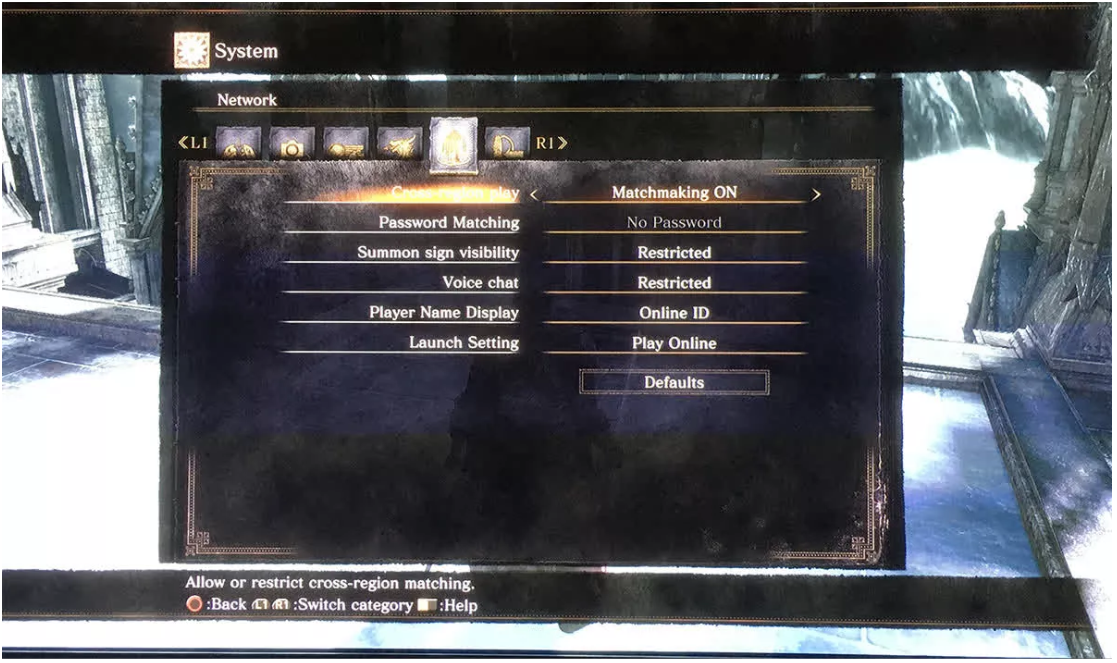
7/ Bật MU-MIMO (chỉ Wi-Fi)
MIMO nhiều người dùng (nhiều đầu vào, nhiều đầu ra), hay còn gọi là MU-MIMO, giảm thời gian mỗi thiết bị phải chờ tín hiệu và có thể tăng tốc độ mạng của bạn lên một con số đáng kể.
Bạn sẽ tìm thấy tính năng này trên các bộ router (và thiết bị) hiện đại hơn, cho phép chúng giao tiếp với đông thời nhiều thiết bị. Nếu không có MU-MIMO, Router phải xử lý từng thiết bị riêng lẻ và đây là cách Wi-Fi đã hoạt động trong vài thập kỷ qua.
Cả router và thiết bị của bạn cần phải tương thích với MU-MIMO để tận dụng tính năng này, khi đó nhiều thiết bị / người dùng có thể truy cập các chức năng của router mà không bị tắc nghẽn, có nghĩa là MU-MIMO tăng công suất và hiệu quả của router, cho phép nó xử lý nhiều hơn Các hoạt động sử dụng nhiều Wi-Fi, chẳng hạn như phát trực tuyến và chơi game.
Nói rõ hơn, MU-MIMO không tăng tốc độ tối đa của mạng Wi-Fi, thay vào đó nó đảm bảo bạn không bị giảm tốc độ khi nhiều thiết bị được kết nối với mạng.
8/ Thay đổi máy chủ DNS và khởi động lại Router của bạn
Nếu bạn chưa từng chỉnh sửa cài đặt mạng của mình, bạn có thể đang sử dụng máy chủ DNS. Thay đổi máy chủ DNS có thể tăng tốc đáng kể kết nối của bạn và thậm chí bảo vệ bạn khỏi một số cuộc tấn công nhất định. Việc chuyển đổi sang DNS của bên thứ ba cũng khá dễ dàng, chỉ cần làm theo các bước sau:
1. Đi tới Cài đặt / Bảng điều khiển > Mạng và Internet > Trung tâm Mạng và Chia sẻ và chọn mạng của bạn.
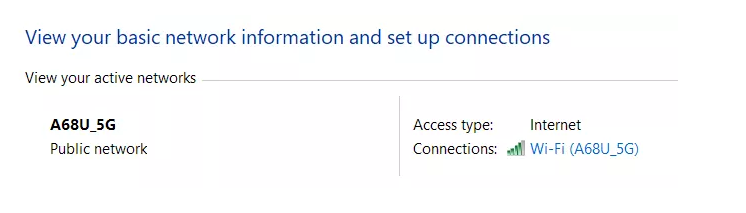
2. Sau đó vào Properties và chọn giao thức internet TCP / IPv4.
Trong trường “Use the following DNS server addresses”, nhập 8.8.8.8 cho máy chủ DNS ưu tiên và 8.8.4.4 cho máy chủ DNS thay thế. Đó là các máy chủ DNS của Google. Nếu bạn muốn sử dụng những người khác, bên dưới bạn có thể tìm thấy DNS miễn phí và được đề xuất:
Các nhà cung cấp DNS ưa thích DNS thay thế Google 8.8.8.8 8.8.4.4 Quad9 9,9,9,9 149.112.112.112 Cloudflare 1.1.1.1 1.0.0.1 Trang chủ OpenDNS 208.67.222.222 208.67.220.220 CleanBrowsing 185.228.168,9 185.228.169,9 Verisign 64,6,64,6 64,6,65,6 DNS thay thế 198.101.242.72 23.253.163.53 AdGuard DNS 94.140.14.14 94.140.15.15
Bạn cũng có thể điều chỉnh các máy chủ DNS mặc định ở cấp Router, nghĩa là nó sẽ bao phủ tất cả các thiết bị trong mạng của bạn. Mặc dù mỗi nhà sản xuất Router sử dụng giao diện người dùng khác nhau để định cấu hình cài đặt máy chủ DNS, hãy tìm tùy chọn trong đó cài đặt máy chủ DNS được chỉ định và bạn sẽ nhập các địa chỉ IP giống như trên cho DNS thay thế và ưu tiên.
Khi vẫn thất bại … hãy nâng cấp
Ngày nay, hầu như mọi hộ gia đình đều chứa đầy các thiết bị như điện thoại, máy tính, TV thông minh và nhiều thiết bị khác, tất cả đều tranh giành băng thông với nhau. Các nhu cầu về một router chất lượng chưa bao giờ dừng lại và nếu bạn đang sử dụng một bộ router được cung cáp bởi nhà mạng thì đso không phải là một router thật sự tốt để chơi game.
Bạn sẽ tìm thấy các router chơi game trên thị trường và nó có các chức năng tích hợp để tối ưu hóa kết nối của bạn, nhưng đừng mua “router chơi game” chỉ vì trên hộp có ghi như vậy. Router chơi game là một danh mục phức tạp và chúng không phải là giải pháp tốt nhất cho tất cả mọi người. Như đã giải thích ở trên, các tựa game hầu như luôn phụ thuộc vào độ trễ thay vì băng thông.
Tuy nhiên, các bộ router cao cấp có thể cung cấp các tính năng hữu ích giúp cải thiện hiệu suất và giúp hệ thống dễ sử dụng hơn. Ví dụ: OFDMA tăng hiệu quả quang phổ và dung lượng mạng, 4×4 MU-MIMO mà tôi đã đề cập trước đây, nhiều cổng LAN hoặc tổng hợp liên kết cho những người có kết nối internet gigabit.

Một trong những cách tốt nhất để tăng tốc mạng không dây của bạn là sử dụng phần cứng mới nhất. Wi-Fi 6 (802.11ax) cho phép tốc độ nhanh hơn, độ trễ thấp hơn và dung lượng lớn hơn.















