>>>Link TẢI XUỐNG TRỰC TIẾP
>>>LINK TẢI NHANH
Đóng tệp Excel nhưng quên lưu nó. Mất điện bất ngờ hoặc sự cố máy tính xách tay sẽ khiến máy tính tắt đột ngột và tệp Excel của bạn biến mất. Vì vậy, có thể khôi phục các tệp Excel chưa được lưu, bị ghi đè hoặc bị xóa không? Bây giờ hãy cùng PCguide tìm hiểu nhé!
Tìm hiểu thêm về tính năng tự động lưu (AutoSave) và ghi đè phục hồi tệp (AutoRecover).
Tự động lưu
AutoSave là một chức năng được tích hợp sẵn trong Microsoft Excel cho phép người dùng lưu tự động sau một khoảng thời gian nhất định (có thể đặt thời gian lưu). Vì vậy, nếu bạn vô tình vô hiệu hóa Excel và không cứu nó kịp thời, AutoSave chính là cứu cánh. Tất nhiên, AutoSave phải được bật trước khi bạn có thể lấy lại tệp Excel đã quên.
Tự động phục hồi (khôi phục các tệp Excel bị ghi đè)
AutoRecover là một tính năng cho phép người dùng khôi phục các phiên bản (nội dung) trước của tệp Excel nếu chúng bị ghi đè.
Làm theo hướng dẫn bên dưới để kiểm tra và bật Tự động lưu và Tự động khôi phục:
Từ Microsoft Excel 2010
Bước 1: Chọn trong giao diện chính của Excel tập tin > Tùy chọn.
Ghi chú: Nếu cấu hình máy tính của bạn yếu, việc đặt thời gian quá thấp sẽ làm chậm máy và làm chậm quá trình sao lưu tự động khi sử dụng.
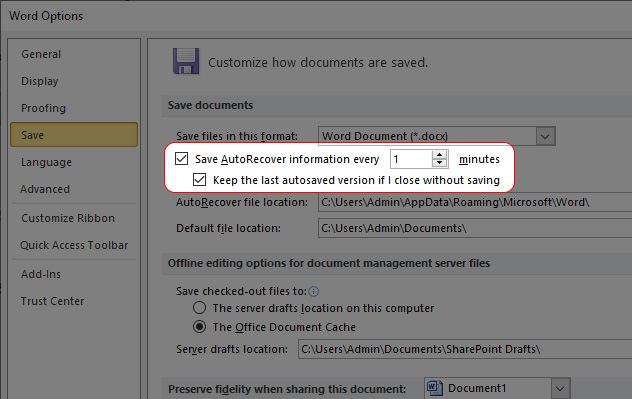
Đối với Microsoft Excel 2003 trở về trước
Chọn Excel tại giao diện Công cụ> Tùy chọn > tiết kiệm. Sau đó kích hoạt Lưu Tự động Phục hồi. Tại đây bạn cũng có thể chọn thời điểm tự động sao lưu.
Cách lấy lại tệp Excel không được lưu kịp thời: Máy tính đột ngột tắt
Microsoft Excel 2007 trở lên
Áp dụng cho các trường hợp sau:
- Tệp Excel không được lưu (quên lưu) do tắt đột ngột, phần mềm tắt đột ngột và nhấp chuột không chính xác vào nút Hủy.
- Áp dụng cho phiên bản Microsoft Excel 2007 quay lại sau.
Bước 1: Mở Excel
Bước 2: bên trong Tệp> Mở> Dùng gần đây
nếu bạn.u17e3f271d1a69e5370f545ddcfb773e9{padding:0;margin:0;padding-top:1em!important;padding-bottom:1em!important;width:100%;display:block;font-weight:700;background-color:#ECF0F1;border:0!important;border-left:4px solid #E67E22!important;text-decoration:none}.u17e3f271d1a69e5370f545ddcfb773e9:active,.u17e3f271d1a69e5370f545ddcfb773e9:hover{opacity:1;transition:opacity 250ms;webkit-transition:opacity 250ms;text-decoration:none}.u17e3f271d1a69e5370f545ddcfb773e9{transition:background-color 250ms;webkit-transition:background-color 250ms;opacity:1;transition:opacity 250ms;webkit-transition:opacity 250ms}.u17e3f271d1a69e5370f545ddcfb773e9 .ctaText{font-weight:700;color:inherit;text-decoration:none;font-size:16px}.u17e3f271d1a69e5370f545ddcfb773e9 .postTitle{color:inherit;text-decoration:underline!important;font-size:16px}.u17e3f271d1a69e5370f545ddcfb773e9:hover .postTitle{text-decoration:underline!important}















