>>>Link TẢI XUỐNG TRỰC TIẾP
>>>LINK TẢI NHANH
Bạn muốn cập nhật máy tính Windows 10 của mình bằng cách đổi mật khẩu mới nhưng vẫn cần tìm người hướng dẫn. Đừng lo, PCguide sẽ giúp bạn đổi mật khẩu cho máy tính Windows 10 một cách nhanh nhất!
Bước 1: Bạn nhập các cửa sổ, sau đó bạn chọn Các thiết lập.
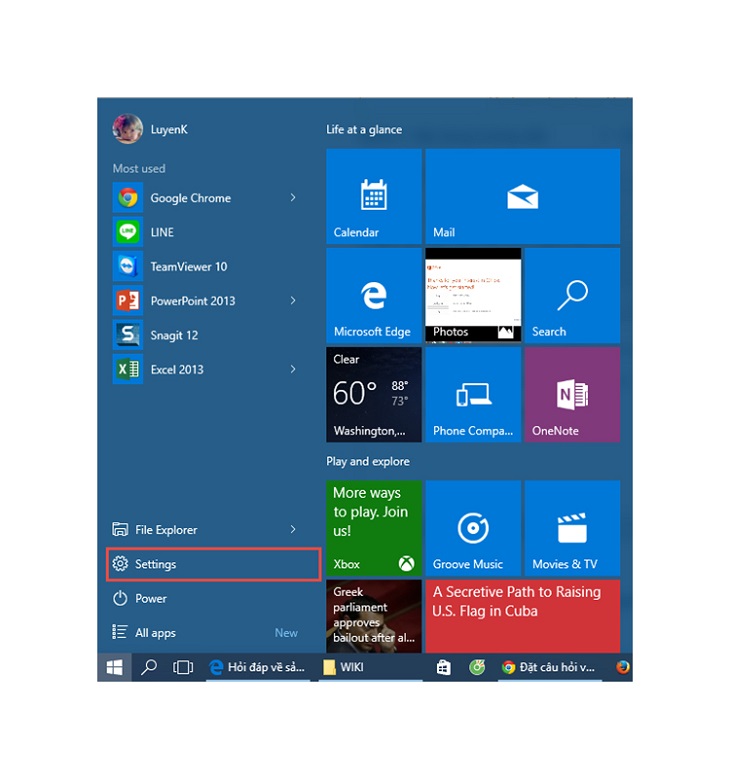
Bước 2: Trong cài đặt, hãy chọn Tài khoản (Tài khoản cho phép bạn quản lý các tài khoản đăng nhập vào máy tính của bạn.)
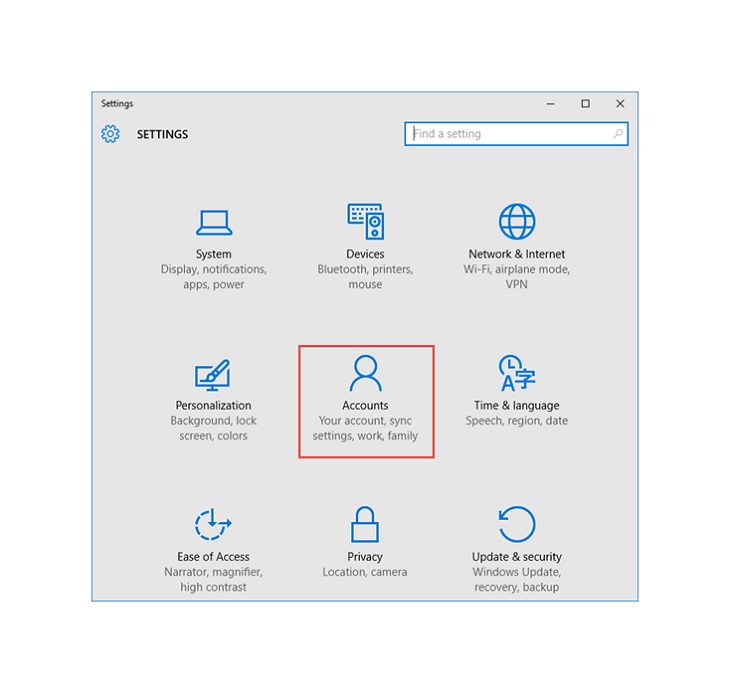
Bước 3: Chọn trong danh sách bên trái Tùy chọn đăng nhập để truy cập cài đặt mật khẩu. Họ kéo xuống một chút mật khẩu, bạn chọn thay đổi.
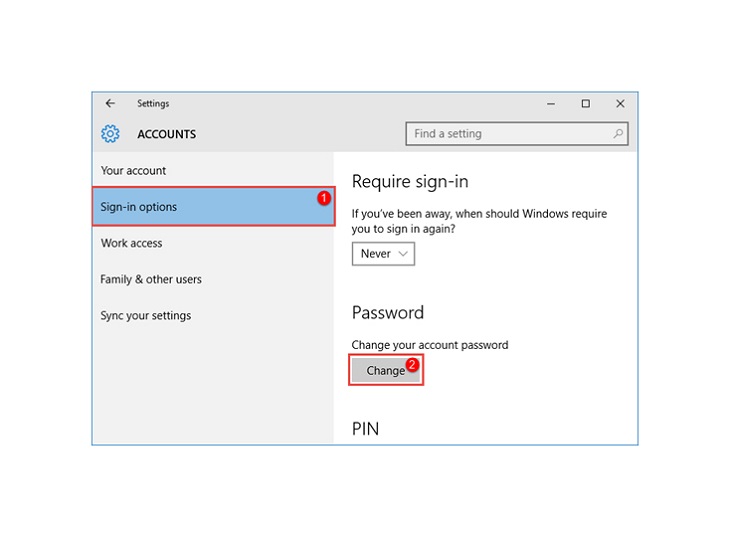
Bước 4: bạn bè nhập mật khẩu hiện tại của bạn Trường, sau đó chọn Kế tiếp.
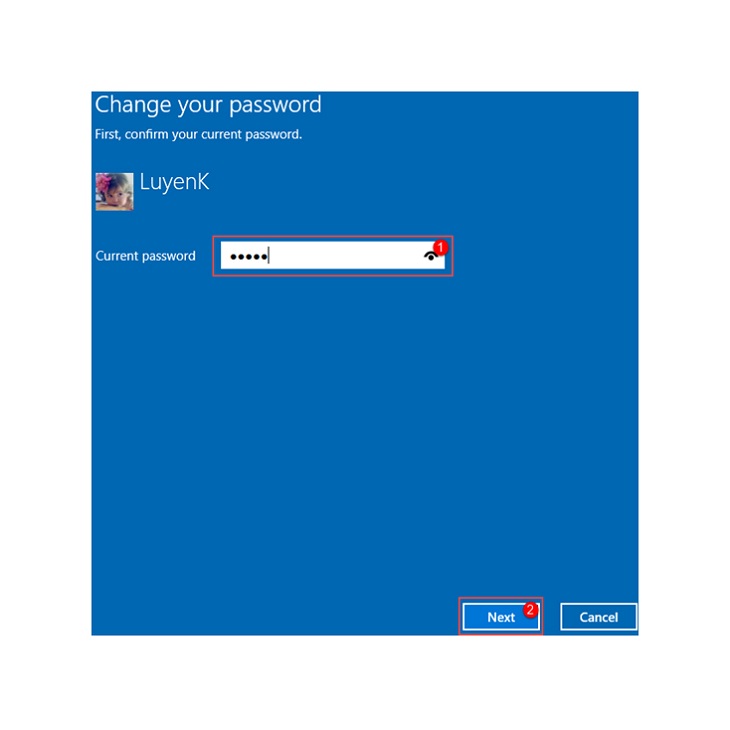
Bước 5: Sau khi chọn Next, hệ thống sẽ đưa bạn đến phần Tạo một mật khẩu. Tại đây bạn nhập:
- Mật khẩu mới trong cái hộp Mật khẩu mới.
- Xác nhận mật khẩu trong cái hộp Nhập lại mật khẩu.
- Nhập lời nhắc mật khẩu (Nếu bạn quên mật khẩu, gợi ý này sẽ giúp bạn) trong trường Gợi ý mật khẩu.
Sau khi nhập đủ 3 dòng trên, chọn Kế tiếp tiếp tục đi.
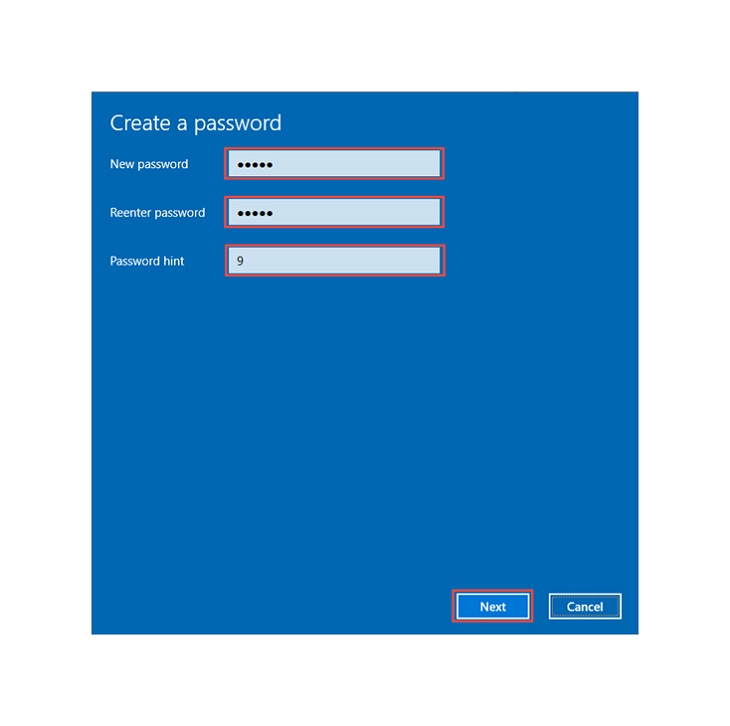
Bước 6: Khi bạn nhìn thấy hệ thống thông báo Lần đăng nhập tiếp theo, bạn sẽ sử dụng mật khẩu mới của mình thì có nghĩa là bạn đã đổi mật khẩu thành công. Bạn bấm để chọn Đã kết thúc.
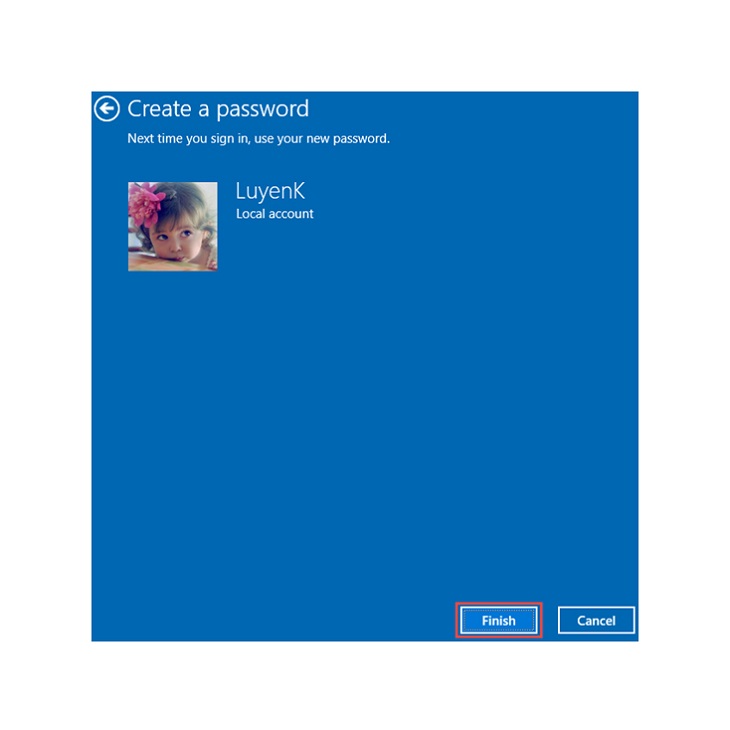
Xem thêm:
Đổi mật khẩu cho máy tính Windows 7, 8, 8.1, 10 là cách dễ dàng nhất
Cách tải CH Play trên máy tính, laptop dễ dàng và đơn giản
Hy vọng với 6 bước đơn giản trên đây bạn đã có thể tự mình đổi mật khẩu thành công! Nếu có thắc mắc hay cần trợ giúp gì, đừng ngại để lại bình luận bên dưới nhé!
Tôi là licadho.org-chuyên gia trong lĩnh vực công nghệ máy tính. Các bài viết được tổng hợp và đánh giá bởi các chuyên gia nhiều năm kinh nghiệm, tuy nhiên chúng chỉ có giá trị tham khảo. Chúc Các Bạn Thành Công!















