>>>Link TẢI XUỐNG TRỰC TIẾP
>>>LINK TẢI NHANH
td{border:1px solid #ccc}br{mso-data-placement:same-cell}
Có rất nhiều cách tiện lợi để chụp ảnh màn hình trong Win 10 mà có thể bạn chưa quen. Bài viết dưới đây hướng dẫn bạn 7 cách để bạn có thể dễ dàng chụp ảnh màn hình trong Win 10.
Đầu tiênSnip & Sketch
Snip & Sketch là công cụ giúp bạn chụp ảnh màn hình nhanh hơn và dễ dàng hơn. Trong cửa sổ Snip & Sketch, nhấp vào nút Mới trên cùng bên trái để bắt đầu quay màn hình.
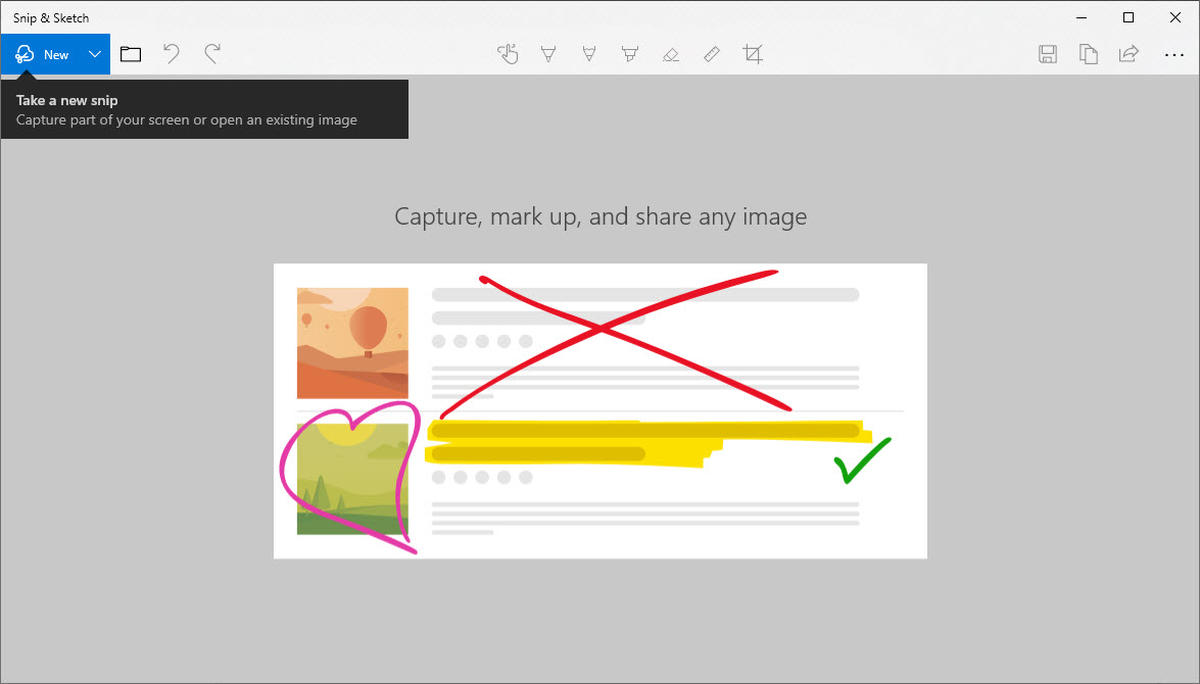
Khi cửa sổ Snip & Sketch biến mất và xuất hiện ở vị trí của nó, bạn sẽ thấy một menu nhỏ ở đầu màn hình, nơi bạn có thể chọn loại ảnh chụp màn hình mà bạn muốn chụp – hình chữ nhật, hình tự do hoặc toàn màn hình.
Sau khi chụp màn hình, hình ảnh sẽ được tải vào Snip & Sketch và bạn có thể chỉnh sửa theo ý muốn. Bạn cũng có thể tải ảnh xuống và lưu trên thiết bị của mình.
- Tải xuống Snip & Sketch tại đây.
2Công cụ cắt
Công cụ cắt tỉa đã có từ phiên bản Windows Vista. Bạn có thể nhập công cụ cắt vào thanh tìm kiếm ở cuối màn hình để tìm và khởi chạy công cụ. Nhấp vào nút để sử dụng Mới ở góc trên bên trái của công cụ.
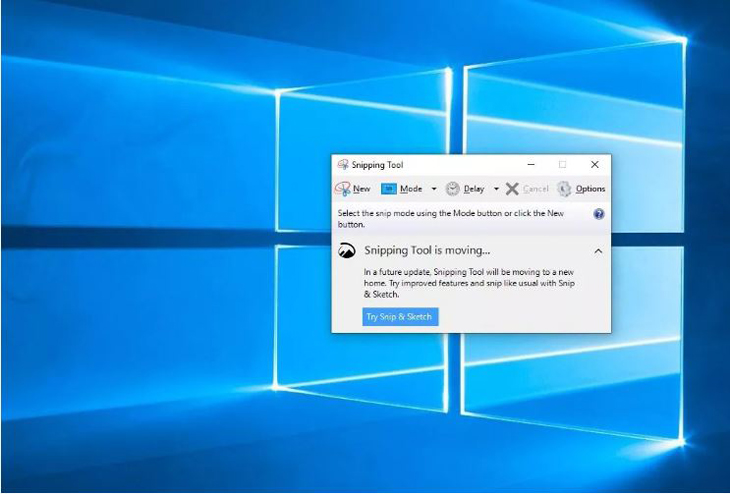
Bạn có thể chọn chụp ảnh theo khu vực mình muốn hoặc chụp toàn bộ màn hình, sau khi chụp màn hình có thể chỉnh sửa ảnh.
- Tải xuống công cụ cắt tại đây.
3Sử dụng phím PrtScn
Nhấn nút để ghi lại toàn bộ màn hình của bạn In màn hình (đôi khi được dán nhãn PrtScn trên phím).
Ảnh chụp màn hình của bạn sẽ không được lưu dưới dạng tệp, nhưng sẽ được sao chép vào khay nhớ tạm. Mở chương trình chỉnh sửa hình ảnh (chẳng hạn như Microsoft Paint), dán ảnh chụp màn hình vào Notepad và lưu tệp từ đó.
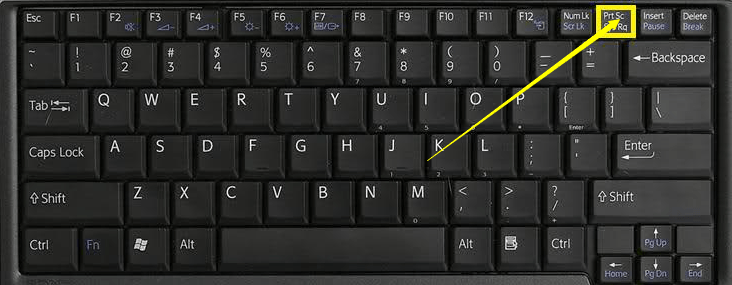
Bạn cũng có thể đặt nút PrtScn để mở công cụ Snip & Sketch các thiết lập > Dễ dàng tiếp cận > bàn phím và bật bằng chìa khóa PrtScn để mở ảnh chụp màn hình trong In liên kết màn hình.
lần thứ 4Sử dụng phím tắt Windows + Print Screen
Nhấn nút để chụp toàn bộ màn hình của bạn và tự động lưu ảnh chụp màn hình các cửa sổ + In màn hình. Màn hình của bạn sẽ nhanh chóng tối đi cho biết bạn vừa chụp ảnh màn hình và ảnh chụp màn hình sẽ được lưu vào thư mục. ảnh chụp > Thư mục ảnh chụp màn hình.
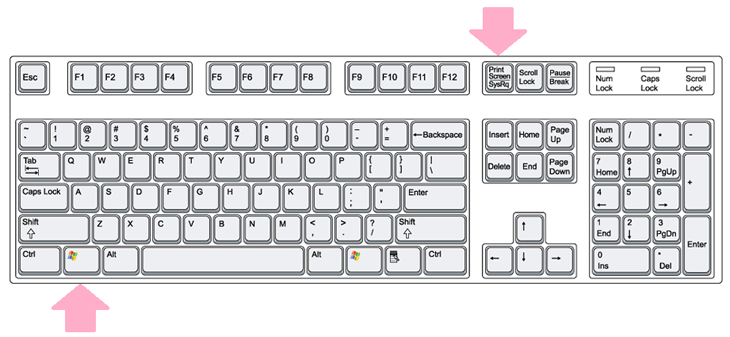
5Sử dụng phím tắt Windows + Shift + S.
Bạn cũng có thể sử dụng phím tắt các cửa sổ + Shift + S. (hoặc nút ảnh chụp màn hình mới trong Trung tâm hanh động) để chụp ảnh màn hình với Snip & Sketch.
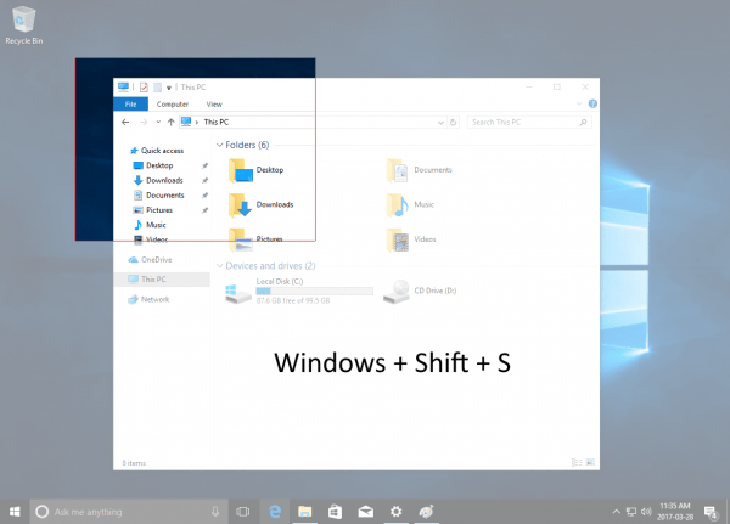
Màn hình của bạn sẽ trở nên tối hơn và ở đầu màn hình, bạn sẽ thấy một menu nhỏ của Snip & Sketch để bạn chọn loại ảnh chụp màn hình mà bạn muốn.
6Sử dụng phím tắt Alt + Print Screen
Sử dụng phím tắt để chụp nhanh cửa sổ đang hoạt động Alt + PrtScn.
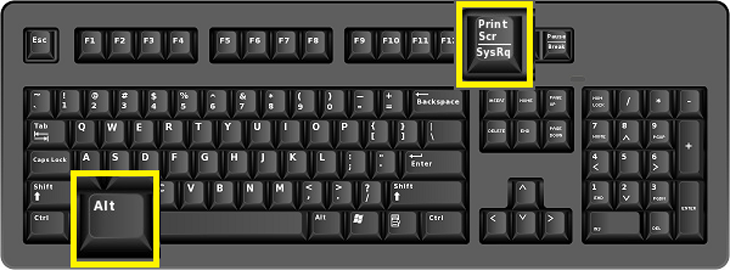
Tổ hợp phím này chụp ảnh cửa sổ hiện đang hoạt động của bạn và sao chép ảnh chụp màn hình vào khay nhớ tạm. Bạn cần mở ảnh trong trình chỉnh sửa ảnh để lưu ảnh.
thứ 7Sử dụng thanh trò chơi
Bạn có thể sử dụng thanh Thanh trò chơi bằng cách nhấn phím các cửa sổ + G. để bắt đầu thanh trò chơi.
Từ đây, bạn có thể nhấp vào nút chụp màn hình trên thanh trò chơi hoặc sử dụng phím tắt mặc định Windows + Alt + PrtScn để chụp ảnh màn hình toàn màn hình.
Đi tới để đặt phím tắt của riêng bạn để chụp màn hình thanh trò chơi các thiết lập > Chơi > Thanh trò chơi. Sau giai đoạn sao lưu, hãy kích hoạt thanh trò chơi trên trang cài đặt này bằng cách đảm bảo rằng chức năng đã được kích hoạt Ghi lại các clip trò chơi, ảnh chụp màn hình và chương trình phát sóng bằng thanh trò chơi.
- Các cách khác nhau để chụp ảnh màn hình trong Windows 8
- Cách chụp ảnh màn hình của toàn bộ trang web trên Mac OS
- Hướng dẫn 3 Cách Chụp Màn Hình Trên Máy Tính MacOS Cực Kỳ Dễ Dàng
Trên đây là bài viết hướng dẫn 7 cách chụp ảnh màn hình cực dễ trong Win 10 Chúng tôi hi vọng bài viết có những thông tin hữu ích giúp bạn chụp ảnh màn hình trên máy tính nhanh chóng và tiện lợi hơn!
Tôi là licadho.org-chuyên gia trong lĩnh vực công nghệ máy tính. Các bài viết được tổng hợp và đánh giá bởi các chuyên gia nhiều năm kinh nghiệm, tuy nhiên chúng chỉ có giá trị tham khảo. Chúc Các Bạn Thành Công!















