>>>Link TẢI XUỐNG TRỰC TIẾP
>>>LINK TẢI NHANH
Outlook là một trong những phần mềm quản lý và gửi email cho người dùng do Microsoft cung cấp. Phần mềm này khá mới đối với người mới bắt đầu. Bài viết sau mô tả cách bạn có thể thay đổi mật khẩu Outlook nhanh chóng và dễ dàng.
Đầu tiênThay đổi mật khẩu Outlook.com của bạn
Thay đổi mật khẩu Outlook.com chỉ áp dụng cho các tài khoản đã đăng nhập bằng email Outlook:
Bước 1: Truy cập trang bảo mật của Microsoft tại đây và đăng nhập vào tài khoản của bạn. Sau đó chọn Bảo mật mật khẩu từ Bảng điều khiển. Làm theo các bước bảo mật như được chỉ ra.
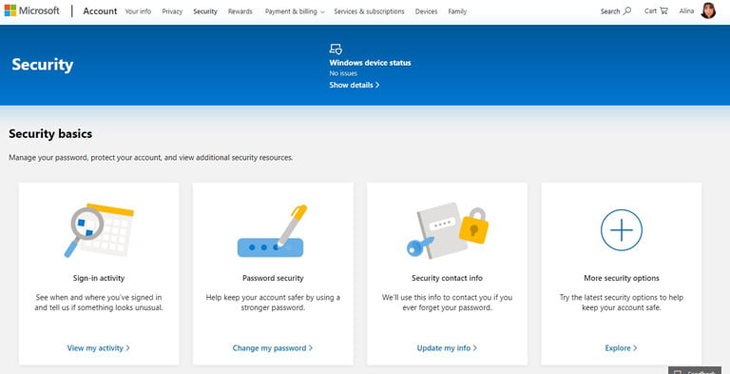
bước 2: Ở trang tiếp theo, bạn sẽ được yêu cầu xác nhận mật khẩu hiện tại và nhập mật khẩu mới (chọn mật khẩu mạnh với các ký tự và số đặc biệt để đảm bảo an toàn). Sau đó nhấn nút bộ nhớ màu xanh lá cây.
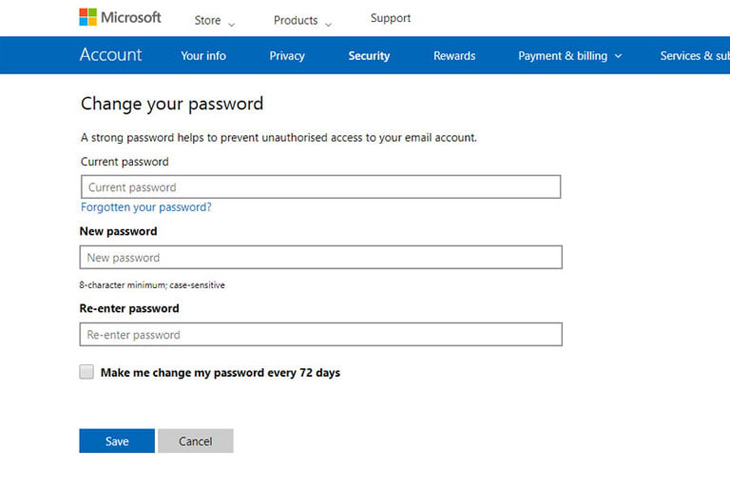
2Thay đổi mật khẩu máy khách Outlook
Nếu bạn đã thay đổi mật khẩu trên nhà cung cấp dịch vụ email của mình và muốn đảm bảo rằng ứng dụng email Outlook của bạn biết, hãy làm như sau:
Bước 1: Mở cài đặt tài khoản Outlook.
Khởi động ứng dụng Outlook. Sau khi vào ứng dụng, hãy chọn tập tin Trong menu trên cùng, hãy nhấn Cài đặt tài khoản, sau đó chọn Cài đặt tài khoản lại trong menu thả xuống.
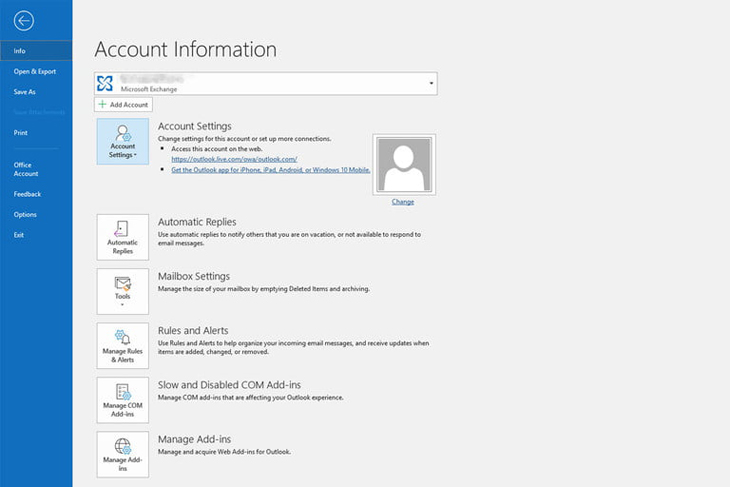
bước 2: Thay đổi mật khẩu
Nếu đăng ký Office 365 cung cấp các bản cập nhật nửa năm một lần hoặc các phiên bản độc lập của ứng dụng khách Outlook, hãy chọn địa chỉ email bạn muốn thay đổi và nhấp vào thay đổivà sau đó nhập mật khẩu mới vào các trường thích hợp. nhấn Đã kết thúc hoàn thành.
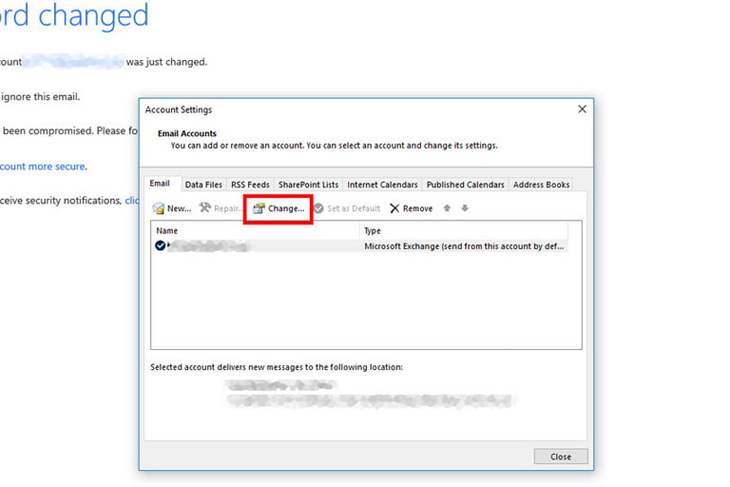
Nếu bạn đang đăng ký các bản cập nhật hàng tháng cho Office 365, hãy bấm sửa. Chọn Tùy chọn mở rộng (Tùy chọn nâng cao) trong menu thả xuống, sau đó chọn hộp Hãy để tôi sửa tài khoản của mình theo cách thủ công. nhấn sửa Cập nhật lại mật khẩu của bạn. Khi hoàn tất, hãy nhấp vào Sửa chữa lần cuối.
bước 3: Kiểm tra xem mật khẩu đã được cập nhật chưa
Khi bạn đã thay đổi mật khẩu, hãy đóng tất cả các tab và quay lại Outlook. Đăng nhập vào tài khoản và mật khẩu mới của bạn. Nhấp vào nút để xác minh rằng mật khẩu mới của bạn đang hoạt động như dự kiến Gửi đi nhận lại. Khi email đã được gửi thành công, bạn có thể thay đổi mật khẩu của mình.
3Thay đổi mật khẩu cho mật khẩu tệp dữ liệu Outlook
Bước 1: Mở ứng dụng Outlook. Nhấp vào Tệp và chọn Thông tin. Màn hình Thông tin Tài khoản được hiển thị.
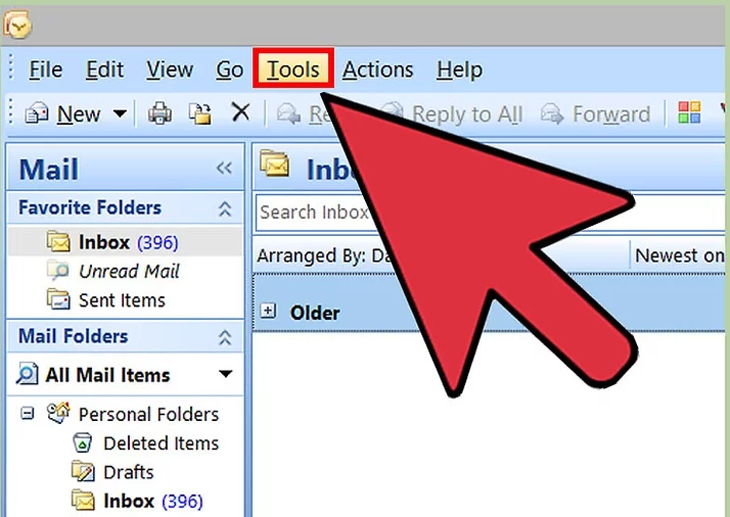
bước 2: Chọn Công cụ, sau đó nhấn vào Cài đặt tài khoản trong menu cuộn.
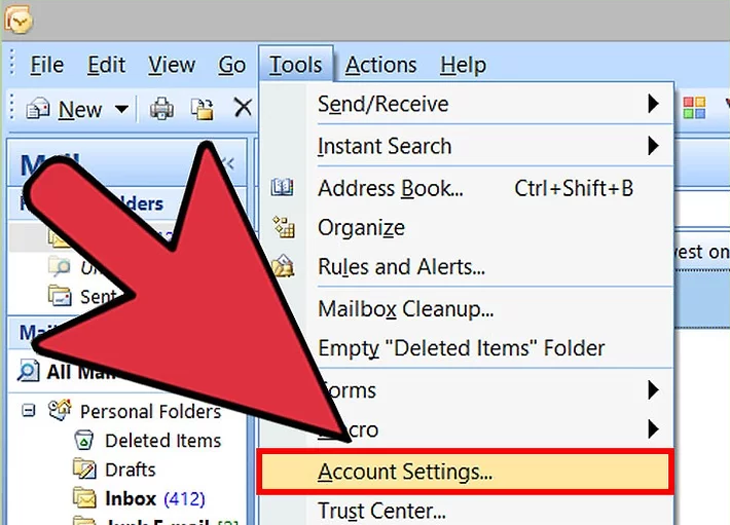
bước 3: Nhấp vào tab Tập tin dữ liệu. Chọn cài đặt.
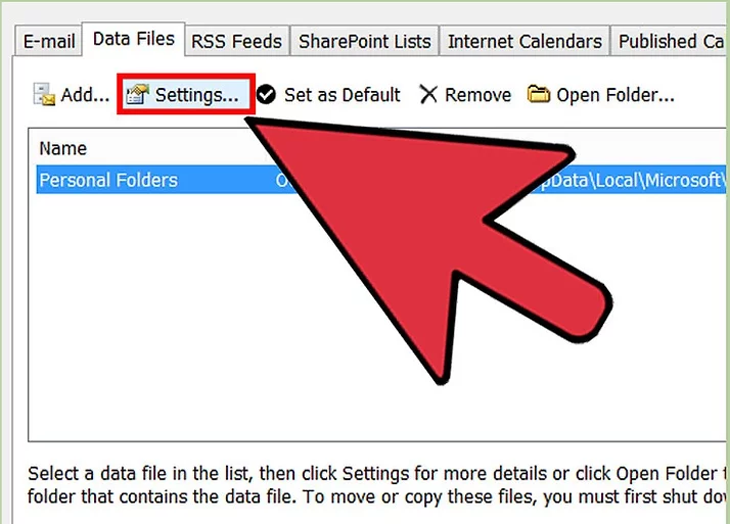
Bước 4: Nhấn nút Đổi mật khẩu.
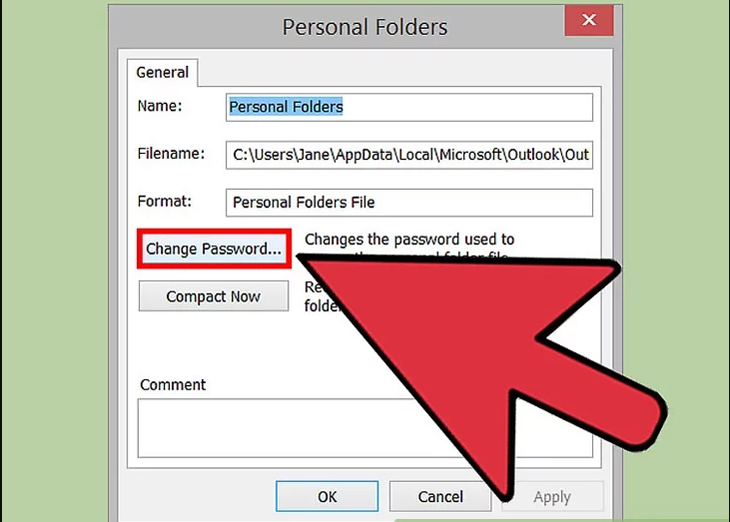
Bước 5: Nhập mật khẩu cũ và thay thế bằng mật khẩu mới.
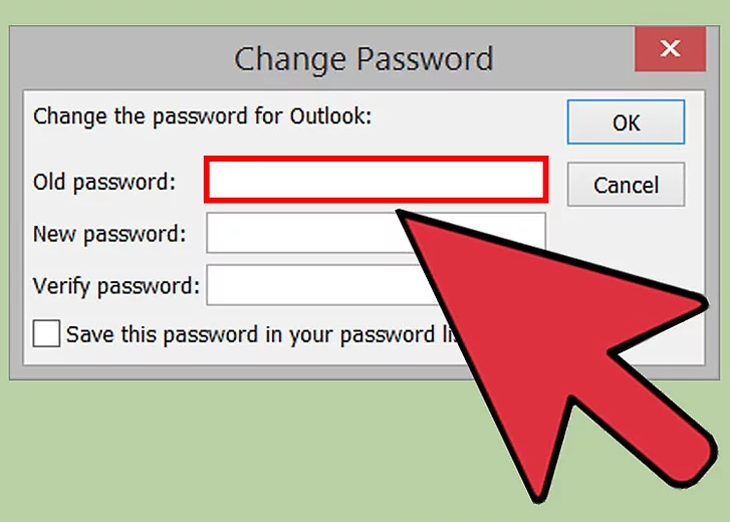
- 4 phần mềm hàng đầu để chuyển đổi tệp hình ảnh chuẩn sang PDF mà không cần chỉnh sửa
- Phần mềm dùng để chuyển file ảnh sang Word không bị lỗi font
- Hướng dẫn cách chuyển video YouTube sang MP3 trực tuyến và sử dụng phần mềm
Trên đây là bài viết hướng dẫn cách đổi mật khẩu Outlook nhanh chóng và dễ dàng. Chúc các bạn gặp nhiều may mắn!
Tôi là licadho.org-chuyên gia trong lĩnh vực công nghệ máy tính. Các bài viết được tổng hợp và đánh giá bởi các chuyên gia nhiều năm kinh nghiệm, tuy nhiên chúng chỉ có giá trị tham khảo. Chúc Các Bạn Thành Công!















