>>>Link TẢI XUỐNG TRỰC TIẾP
>>>LINK TẢI NHANH
Windows 8.1 có tính năng update và reset cho phép máy tính cài đặt lại hệ thống như lúc ban đầu để hạn chế lỗi trên hệ thống. Nếu bạn không muốn cập nhật, bạn có thể đặt lại máy tính của mình. Để biết thêm thông tin về cách thiết lập lại máy tính, hãy xem bài viết dưới đây.
Đầu tiênĐặt lại trong Windows 8.1 là gì?
Khi thực hiện đặt lại trong Windows 8.1, bạn sẽ mất bất kỳ phần mềm hoặc ứng dụng nào bạn đã cài đặt bên ngoài. Thậm chí, toàn bộ ổ cứng và các phân vùng C, D … đều bị xóa, chỉ còn hệ điều hành và các ứng dụng khác trên máy. Việc reset sẽ giúp máy tính của bạn hoạt động tốt và ổn định hơn.

2Lưu ý trước khi đặt lại
- Để giữ an toàn cho thiết bị và dữ liệu nguyên vẹn sau khi thiết lập lại, bạn nên sao chép dữ liệu từ phân vùng hệ điều hành sang phân vùng khác.
- Nếu máy tính của bạn đã được nâng cấp lên Windows 8.1 sau khi đặt lại và có phân vùng khôi phục Windows 8, bạn sẽ cần nâng cấp lên Windows 8.1.


3Hướng dẫn cách đặt lại Windows 8.1
Bước 1: Tương tự như các bước “Cập nhật”, hãy chuyển đến khung bằng tổ hợp phím Windows + I. sau đó chọn Thay đổi cài đặt máy tính Chọn tiếp theo Cập nhật và khôi phục và tiếp tục bỏ phiếu Sự phục hồi. Sau đó, một cửa sổ với các tùy chọn xuất hiện ở bên phải Bắt đầu trong bài báo Xóa mọi thứ và cài đặt lại Windows.
Ghi chú: Trong bước này, bạn cần có tệp Windows ISO trên đĩa CD ảo hoặc đặt đĩa DVD vào ổ đĩa thực. Cách cập nhật và đặt lại các tính năng trong Windows 8.1 – Phần 1.
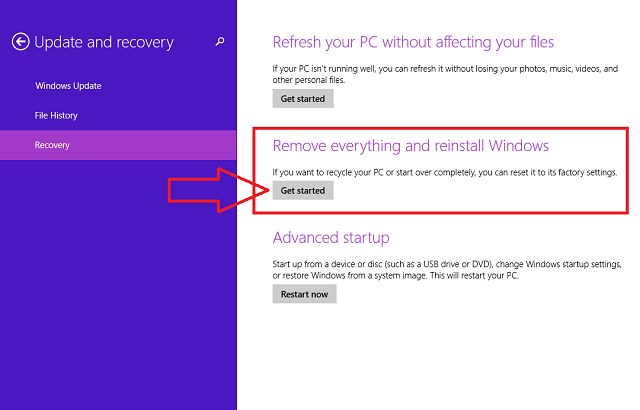
Bước 2: Sau đó thông báo Đặt lại PC của bạn sẽ xuất hiện mà bạn chọn Kế tiếp tiếp tục đi.
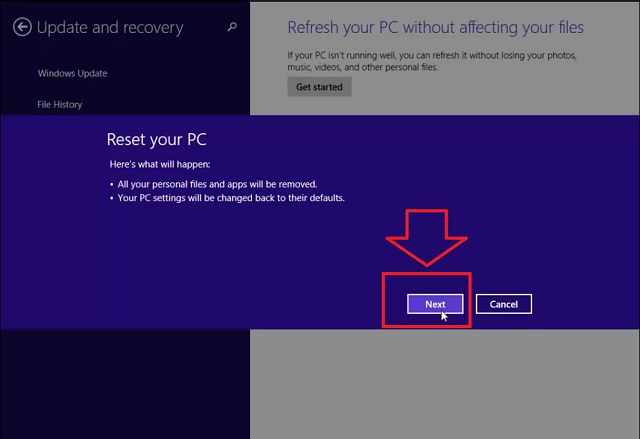
Bước 3: Tiếp theo, trong thông báo tiếp theo, bạn có một trong hai tùy chọn:
- Chỉ cần xóa các tệp của tôi: Chọn tùy chọn này sẽ nhanh chóng xóa dữ liệu của bạn và cho phép bạn khôi phục dữ liệu đó bằng phần mềm đặc biệt.
- Làm sạch hoàn toàn ổ đĩa: Nếu bạn chọn tùy chọn này, dữ liệu của bạn sẽ bị xóa hoàn toàn và sẽ mất nhiều thời gian. Dữ liệu đã xóa khó có thể được phục hồi. Tùy chọn này sẽ giúp dọn dẹp Windows của bạn một cách triệt để. Trước khi chọn điều này, bạn nên chuyển bất kỳ dữ liệu quan trọng nào trên ổ C sang ổ khác.
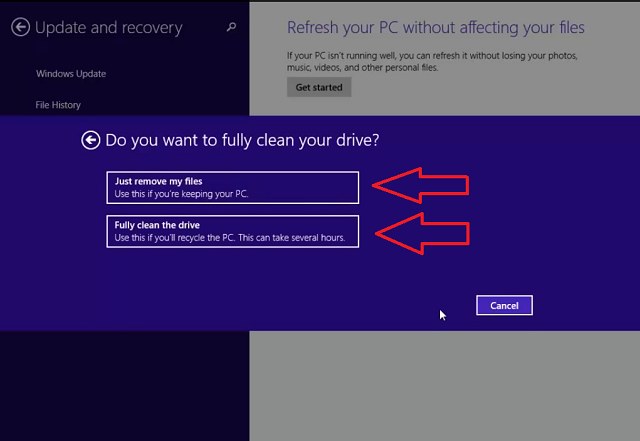
Bước 4: Cuối cùng bấm Đặt lại về mặc định và đợi quá trình đặt lại máy tính hoàn tất.
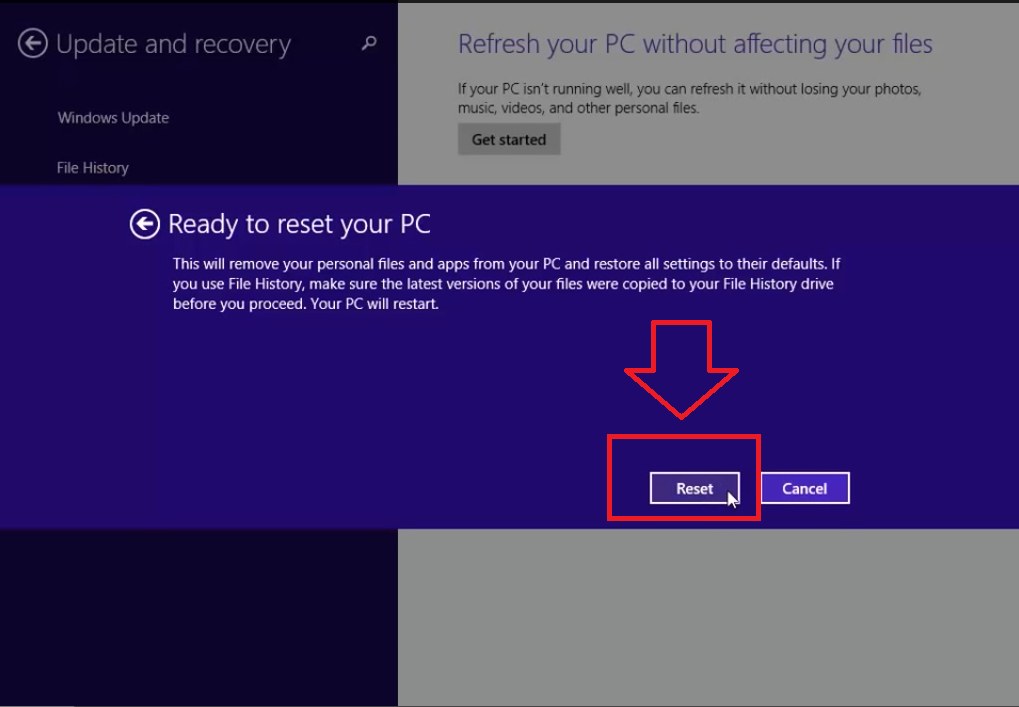
- Cập nhật và đặt lại các tính năng trong Windows 8.1 – Phần 1
- Hướng dẫn lấy lại key và kích hoạt lại bản quyền Windows.
- Hướng dẫn cách diệt vi rút khỏi máy tính bằng Bộ bảo vệ Windows.
Bài viết đã hướng dẫn bạn cách thiết lập lại Windows 8.1 để máy tính không bị chạy chậm, sửa hệ thống bị lỗi hoặc bị nhiễm virus. Nếu điều này xảy ra với thiết bị của bạn, hãy làm điều đó ngay bây giờ!
Tôi là licadho.org-chuyên gia trong lĩnh vực công nghệ máy tính. Các bài viết được tổng hợp và đánh giá bởi các chuyên gia nhiều năm kinh nghiệm, tuy nhiên chúng chỉ có giá trị tham khảo. Chúc Các Bạn Thành Công!















