>>>Link TẢI XUỐNG TRỰC TIẾP
>>>LINK TẢI NHANH
Khóa các ô trên Google Trang tính giúp dữ liệu không bị thay đổi vô tình hoặc cố ý khi bạn đang làm việc trên máy tính xách tay. Trong bài viết hôm nay, PCguide sẽ hướng dẫn bạn cách khóa ô trong trang tính Google Sheet một cách nhanh chóng và dễ dàng.
Đầu tiênKhóa các ô trong trang tính
Điều này dành cho khi bạn không muốn người mà bạn cấp quyền truy cập chỉnh sửa nội dung trong các ô nhất định.
Làm theo các bước sau:
Bước 1: Chúng cần được đánh dấu Chọn các ô được khóa.
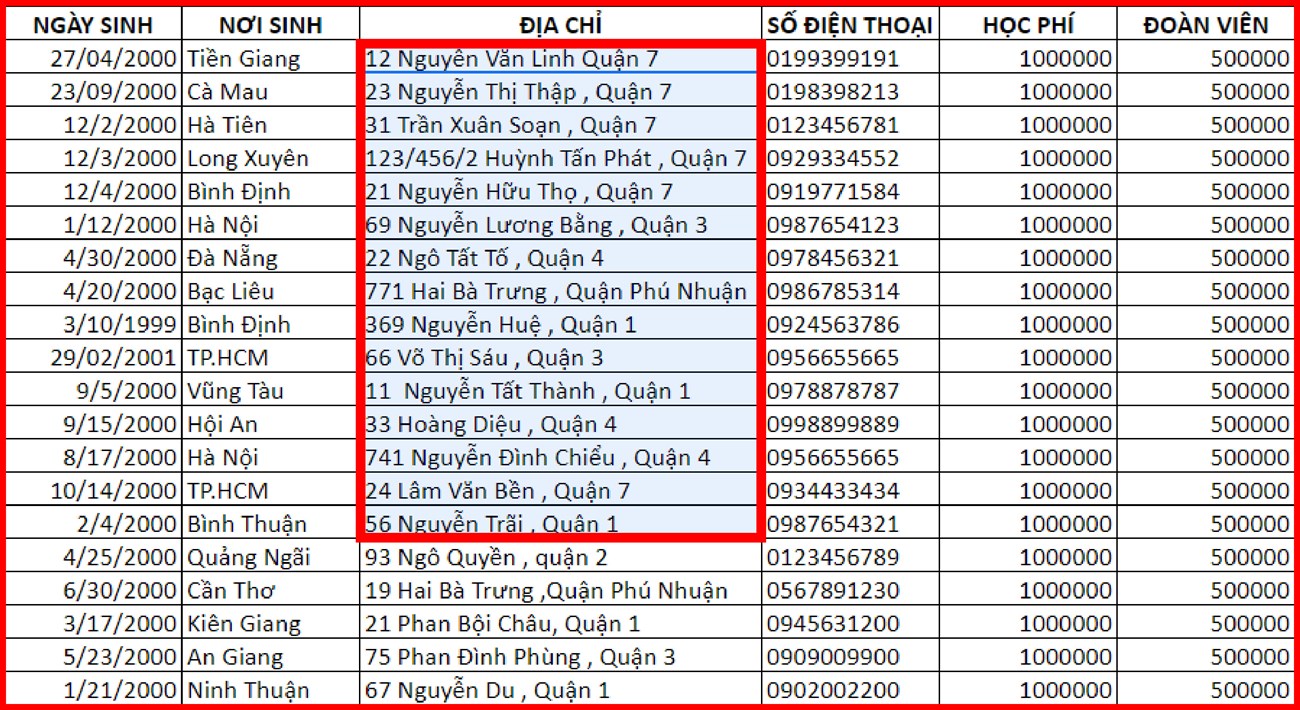
Bước 2: Tiếp theo, hãy xem thanh công cụ và Nhấp vào Dữ liệu > Chọn Lá và khu vực được bảo vệ.
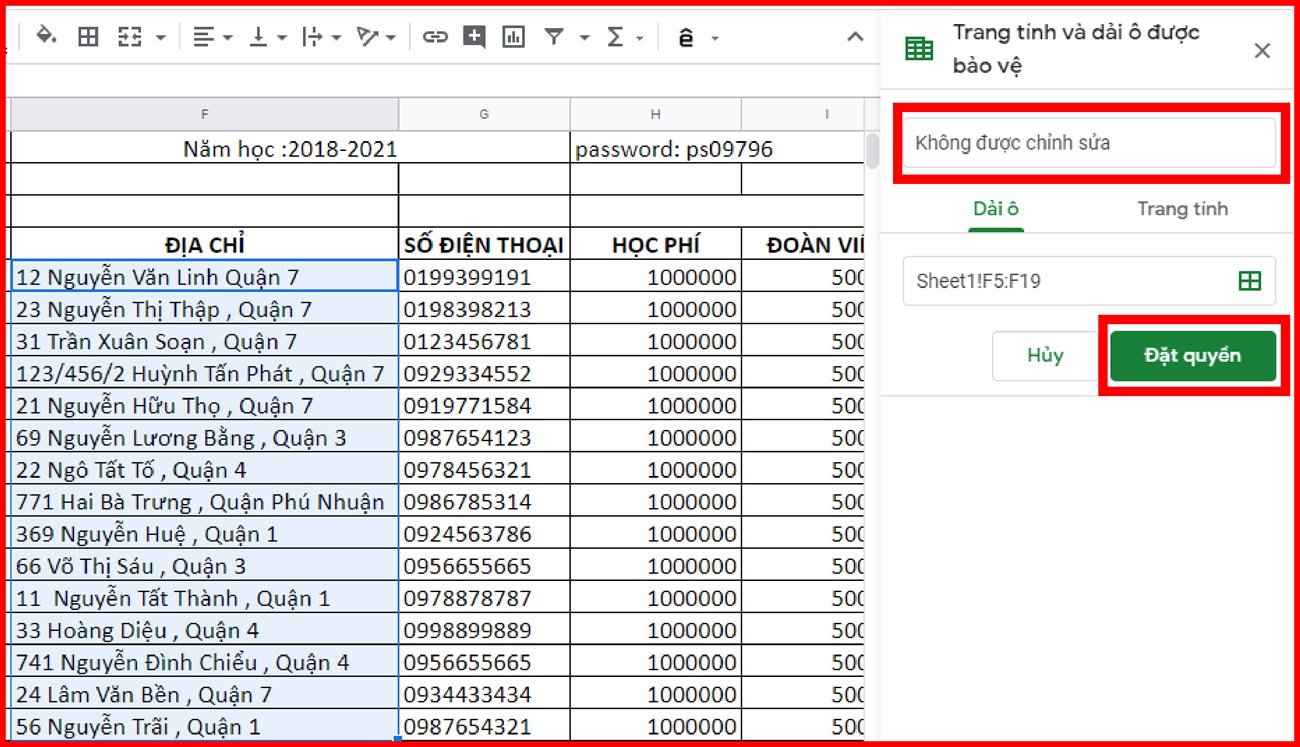
Bước 4: Sau đó một cửa sổ sẽ xuất hiện Nhấp vào Giới hạn Ai có thể Chỉnh sửa Khu vực này > Nhấp vào menu thả xuống > Chọn tùy chỉnh (Chỉ định ai có thể chỉnh sửa các ô hiện được chọn.)
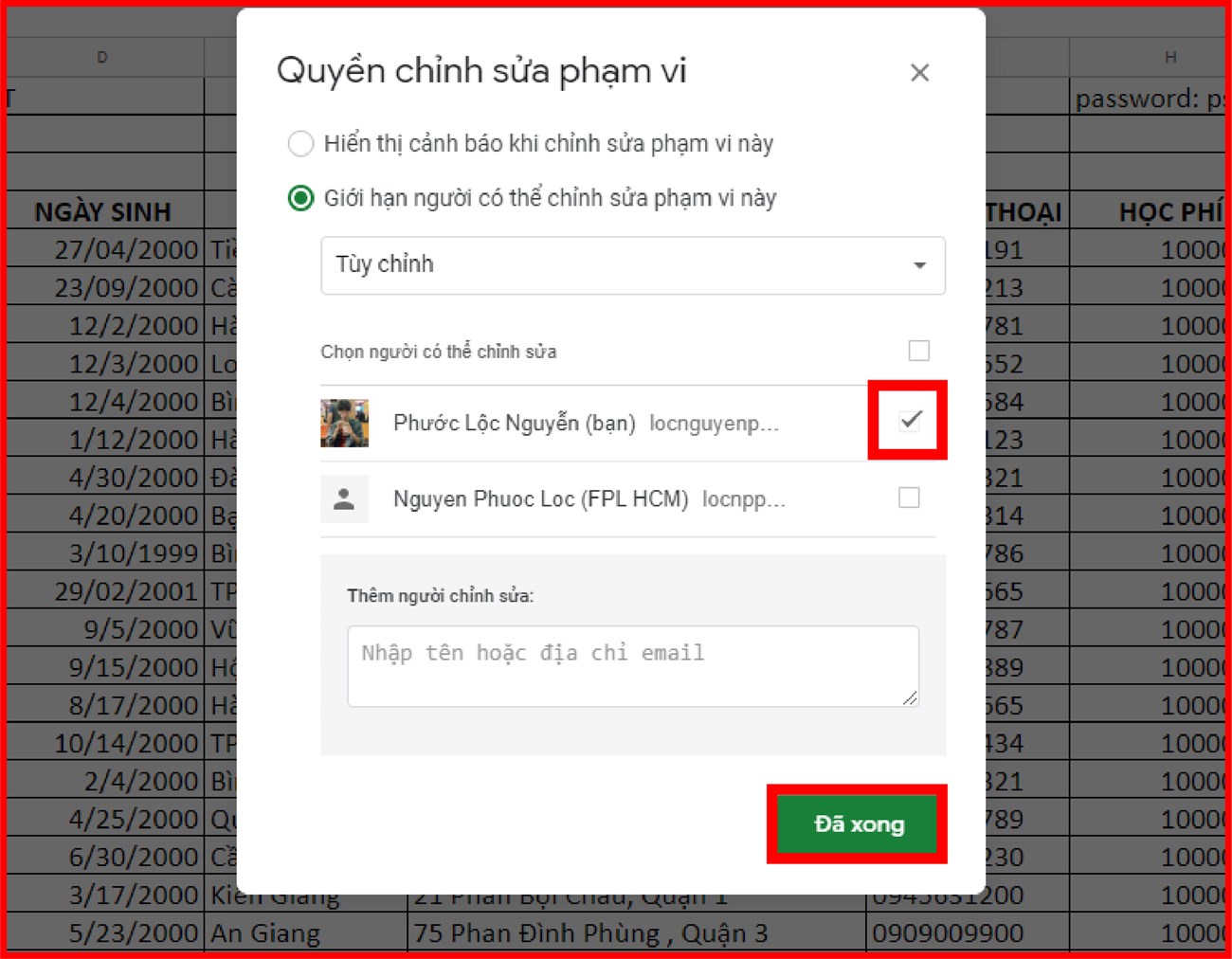
2Hiển thị cảnh báo khi người dùng thay đổi nội dung
Nếu bạn vẫn muốn cho phép người dùng chỉnh sửa nội dung nhưng xem trước khi chỉnh sửa, phần mềm sẽ hiển thị cảnh báo. Tiến hành như sau:
Bước 1: Hãy xem thanh công cụ và Nhấp vào Dữ liệu > Chọn Lá và khu vực được bảo vệ.
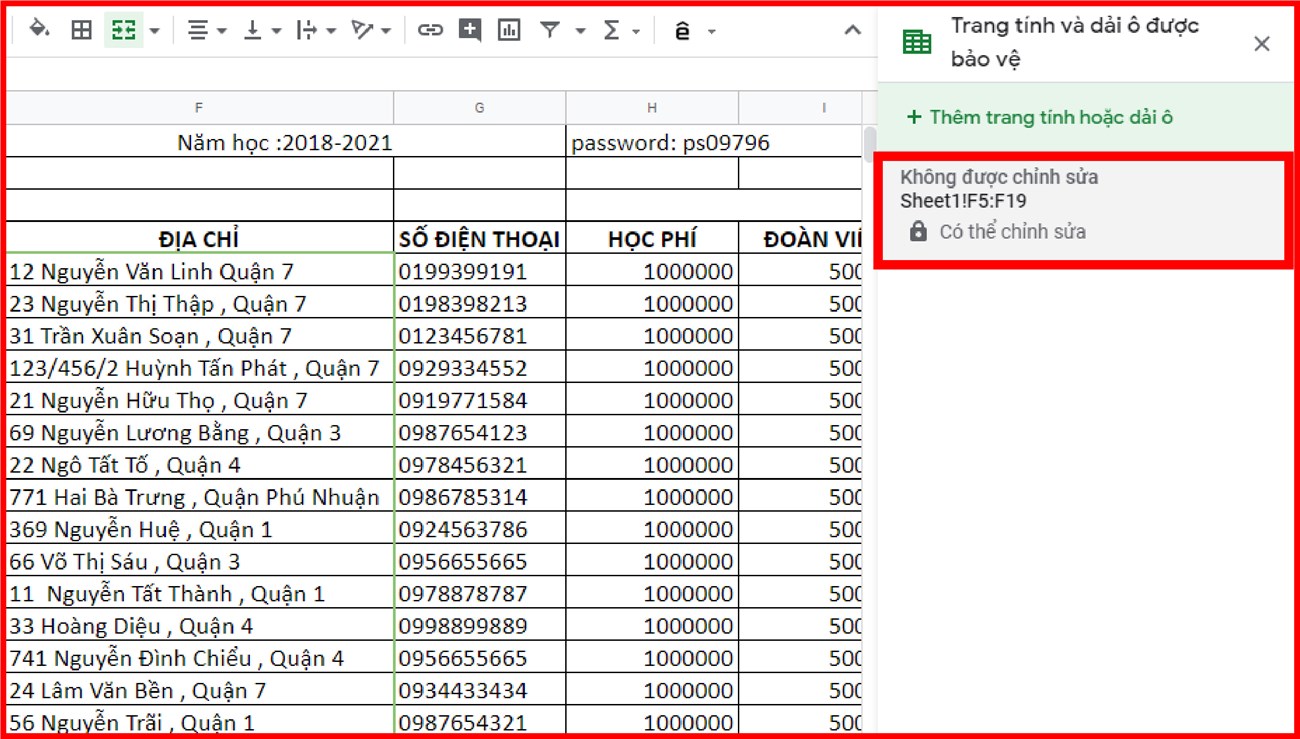
Bước 3: Sau đó chọn Thay đổi quyền.
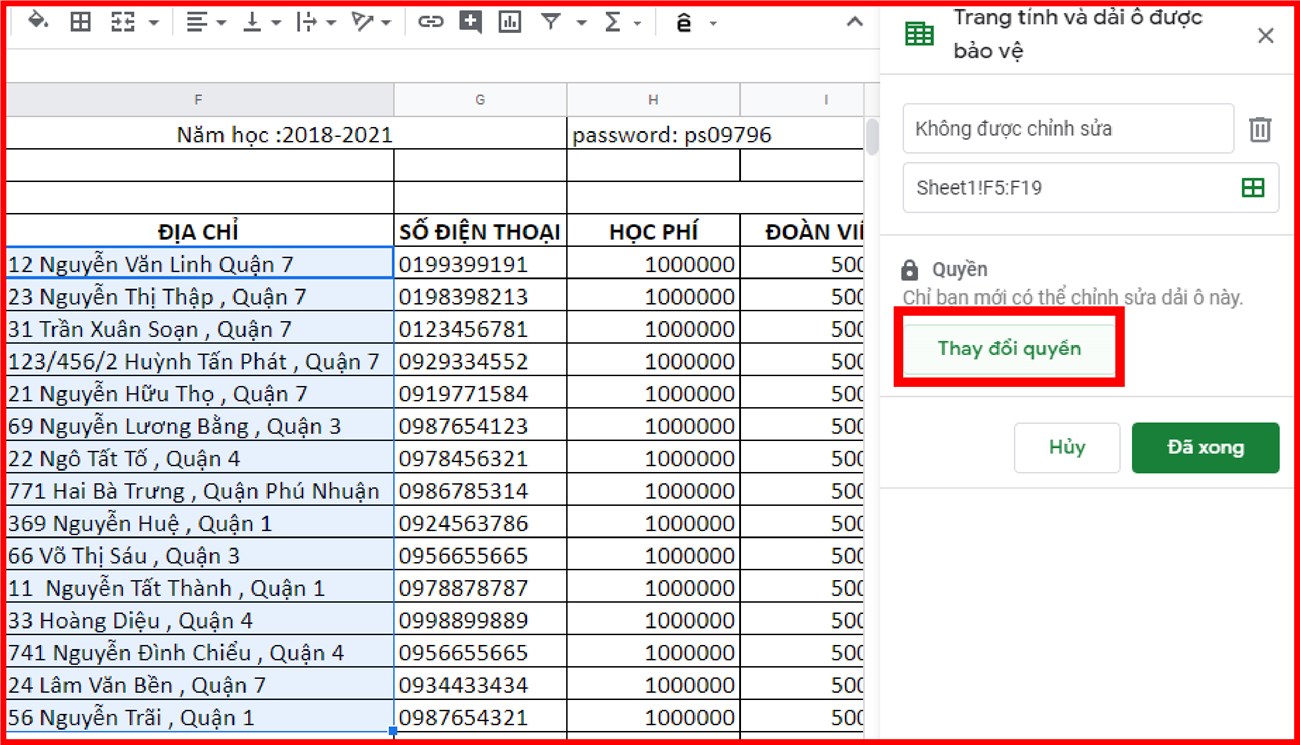
Bước 4: Một cửa sổ mới sẽ xuất hiện. Vui lòng nhập nó Hiển thị cảnh báo khi chỉnh sửa khu vực này > Bấm vào Xong hoàn thành.
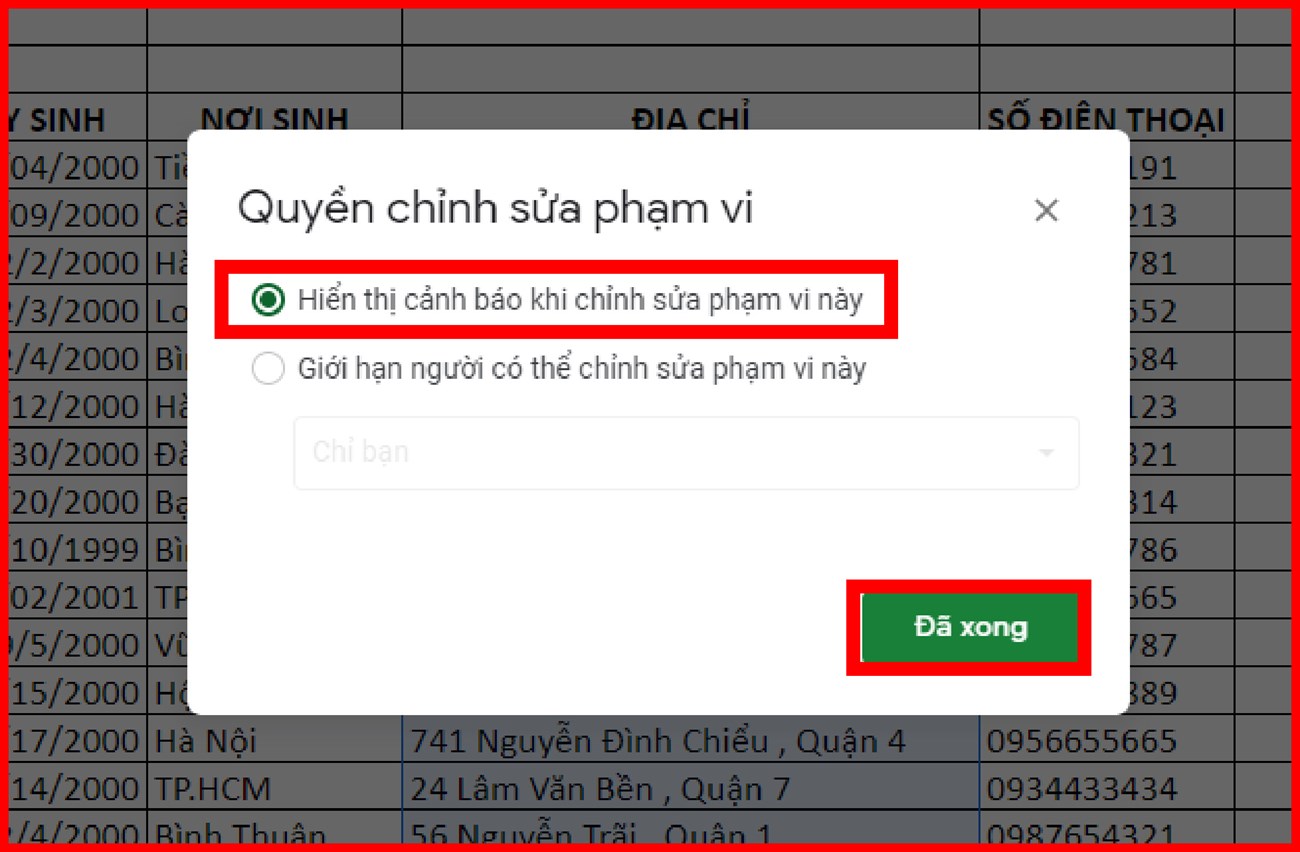
Lần sau khi ai đó muốn chỉnh sửa nội dung, bảng này sẽ được hiển thị. “Bạn đang cố gắng chỉnh sửa một phần của trang tính này mà không phải vô tình thay đổi nó. Bạn vẫn muốn chỉnh sửa?“”
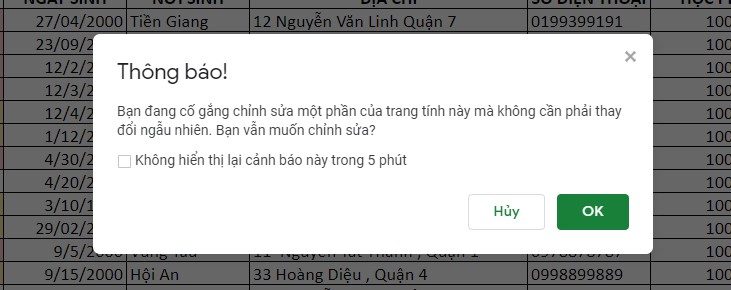
3Khóa toàn bộ trang tính trong Google Trang tính
Nếu bạn muốn khóa toàn bộ trang tính, tất cả những gì bạn phải làm là đặt lại quyền xem của người khác chứ không phải chỉnh sửa quyền của họ.
Nhưng đôi khi trong một số trường hợp, bạn cần để lại một vài trường cho người khác chỉnh sửa, ví dụ: B. Phiếu đăng ký, biên lai thanh toán, … tôi phải làm gì? Trước hết, bạn cần khóa toàn bộ trang tính.
Bước 1: Chuyển đến trang tính như bình thường. Nhấp vào Dữ liệu > Chọn Lá và khu vực được bảo vệ.
Chọn Trang tính ở menu bên dưới> Đặt Quyền” phong cách =”chiều rộng: 730px; chiều cao: 292px;” title =”Bạn chọn tab Trang tính> Chọn Trang tính ở menu bên dưới> Đặt Quyền” lớp học =”lười biếng” src =”https://cdn.tgdd.vn/Files/2019/12/31/1229301/cach-khoa-cac-o-trong-bang-tinh-google-sheet-nhanh-va-don-gian-nhat-15. jpg”>
Bước 3: Và cũng giống như trên, bạn chọn Giới hạn người có thể chỉnh sửa khu vực này > Nhấp vào menu thả xuống > Chọn tùy chỉnh.
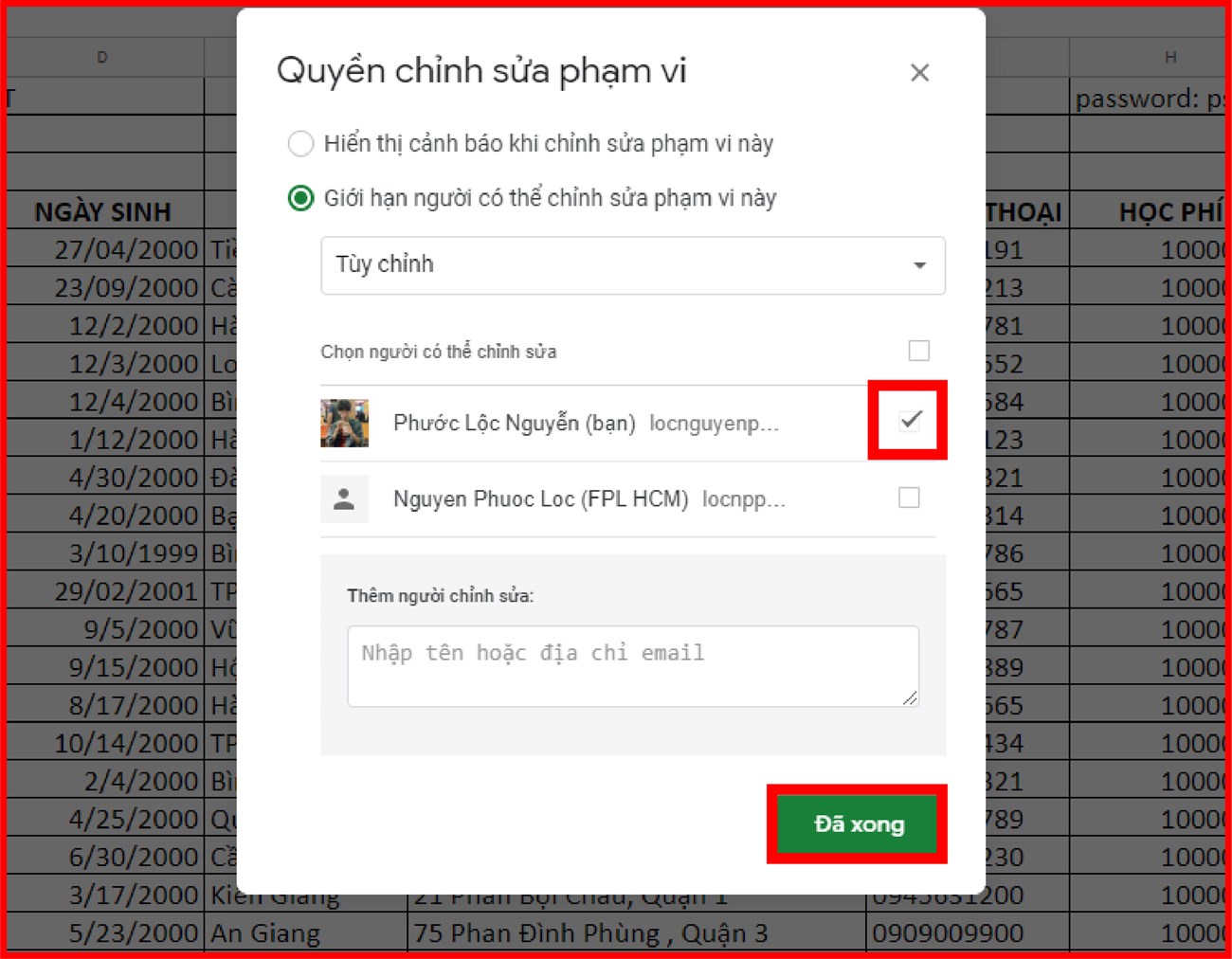
lần thứ 4Thêm ngoại trừ khi khóa toàn bộ trang tính
Bây giờ bạn đã thiết lập toàn bộ khóa lá, bạn cần có một số ô “rời khỏi”để những người khác có thể chỉnh sửa chúng. Vậy làm thế nào?
Vui lòng làm theo các bước sau:
Bước 1: Bạn Nhấp vào Dữ liệu > Chọn Lá và khu vực được bảo vệ.
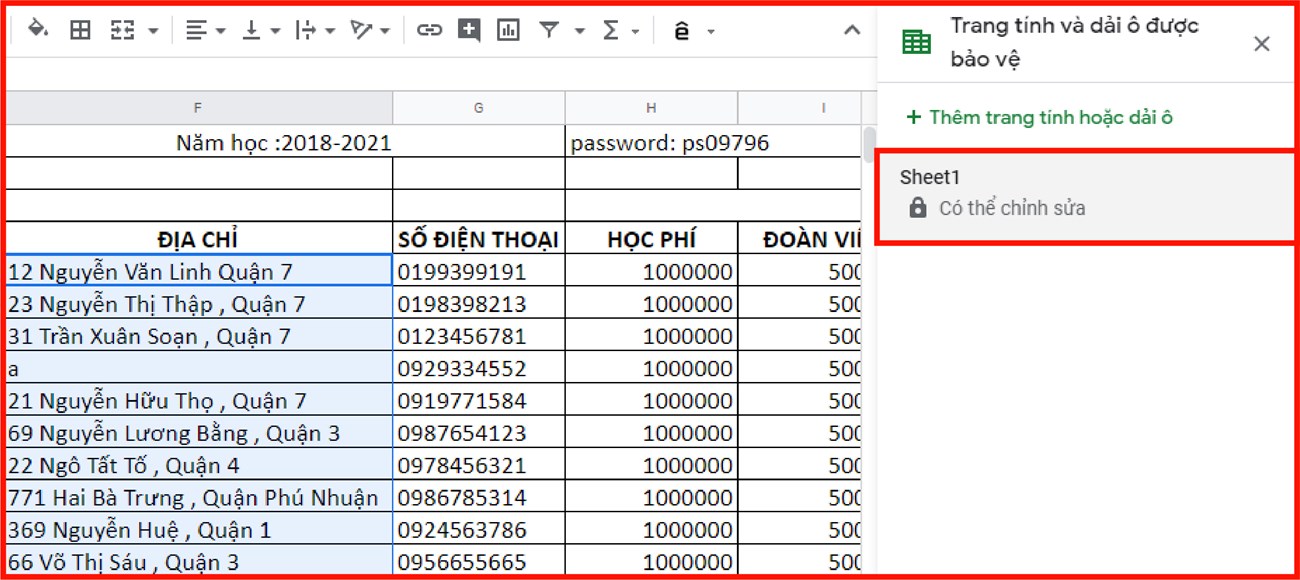
Bước 3: Tiếp theo bạn Chọn hộp kiểm Ngoại trừ một số ô nhất địnhSau đó, bạn có thể nhập một ô hoặc khối ô mong muốn.
Bạn có thể nhấp vào bảng bên cạnh để chuyển sang chế độ nhấp chuột cho các ô bạn muốn mở khóa.
Nếu bạn muốn chọn nhiều khu vực hoặc ô làm ngoại lệ, vui lòng Nhấp vào Thêm khu vực khác phía dưới. Cuối cùng Nhấn Xong.
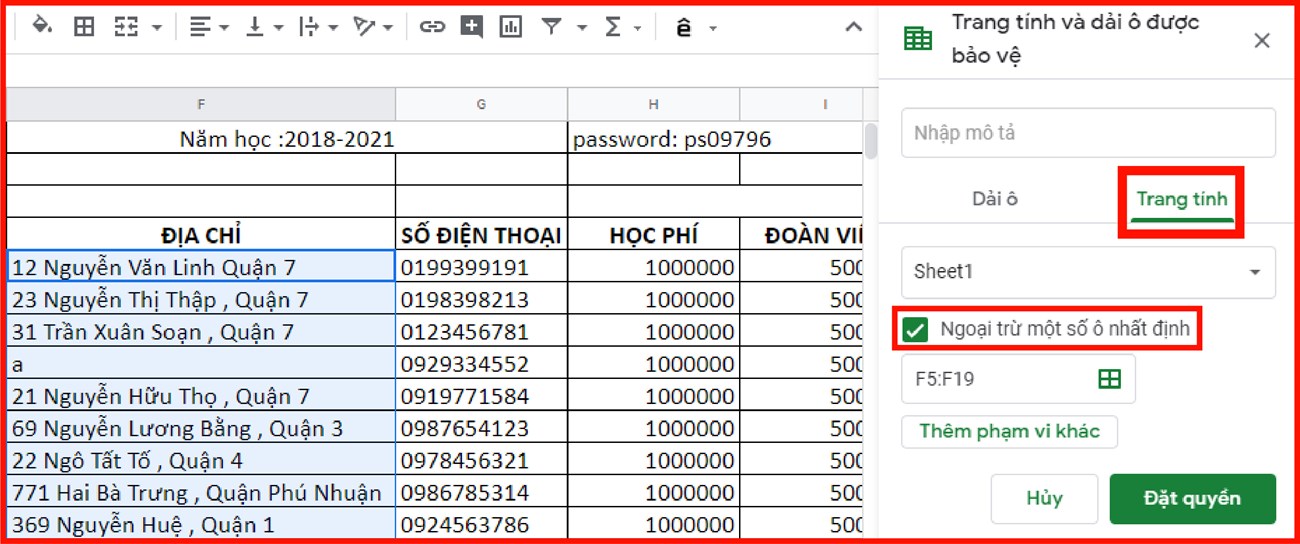
Sau khi thiết lập xong, nếu người khác chỉnh sửa các ô bị khóa, họ sẽ được thông báo rằng họ không có quyền chỉnh sửa các ô đó.
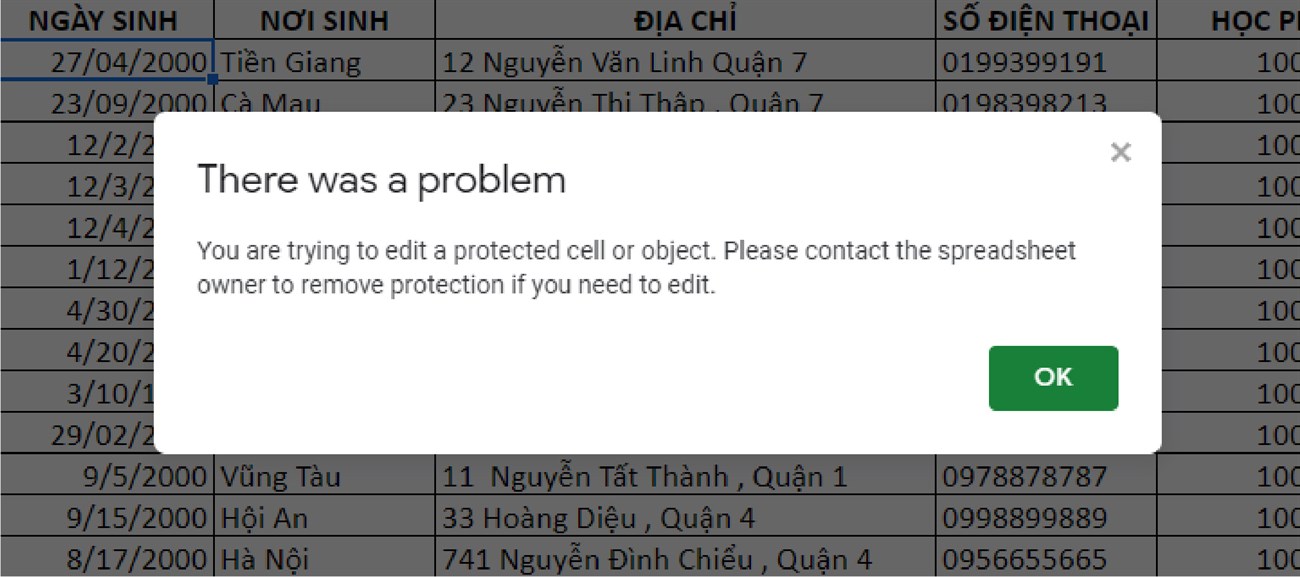
5Mở khóa ô, khối, trang tính trong trang tính
Để mở khóa ô, khối ô và trang tính trong một trang tính, bạn cần thực hiện như sau:
Bước 1: Bạn Nhấp vào Dữ liệu> Chọn Lá và khu vực được bảo vệ.
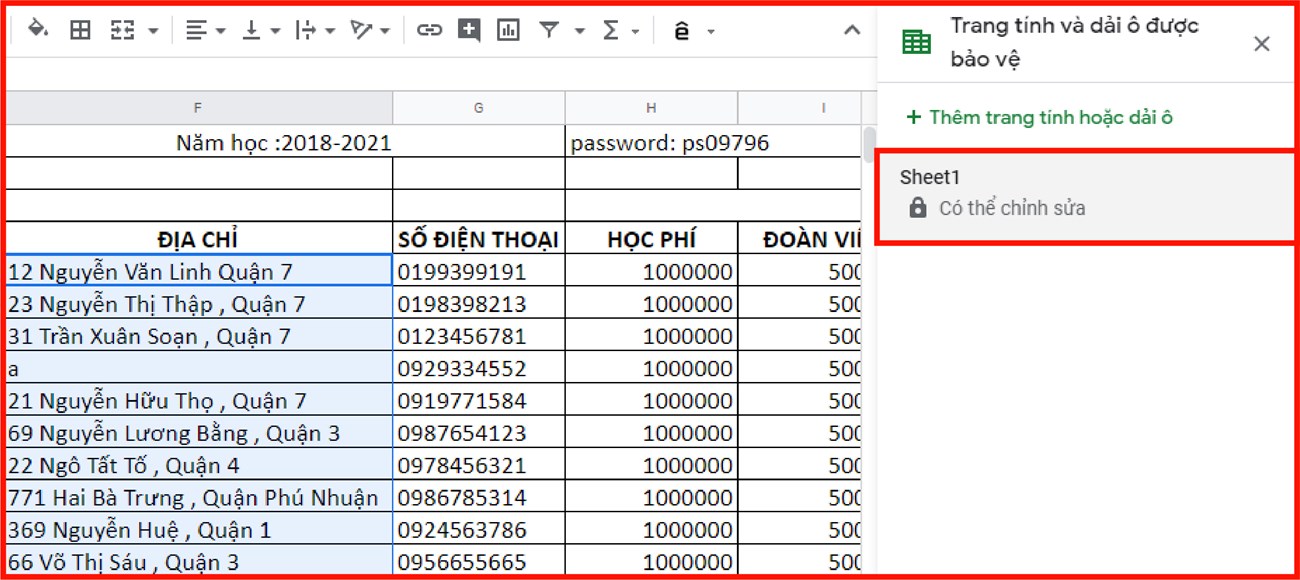
Bước 3: Nhấp vào biểu tượng thùng rác để bỏ khóa.
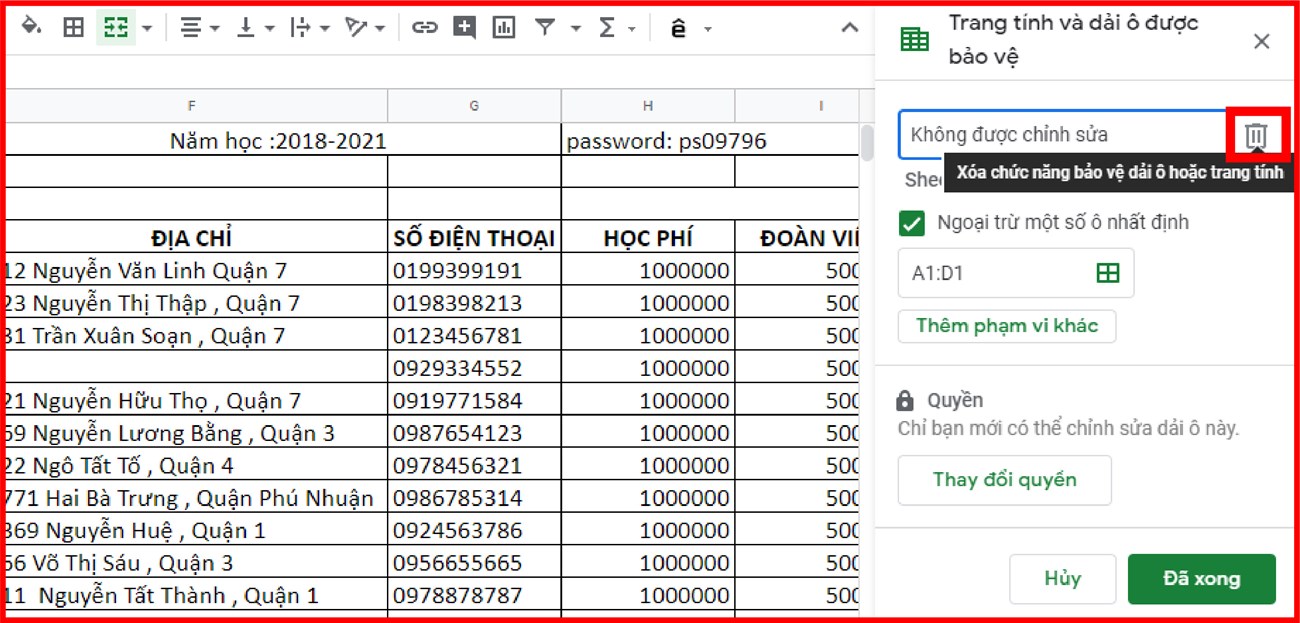
Bước 4: Một thông báo sẽ xuất hiện yêu cầu bạn xác nhận rằng bạn muốn xóa khóa Nhấp vào Xóa để hoàn tất việc mở khóa.
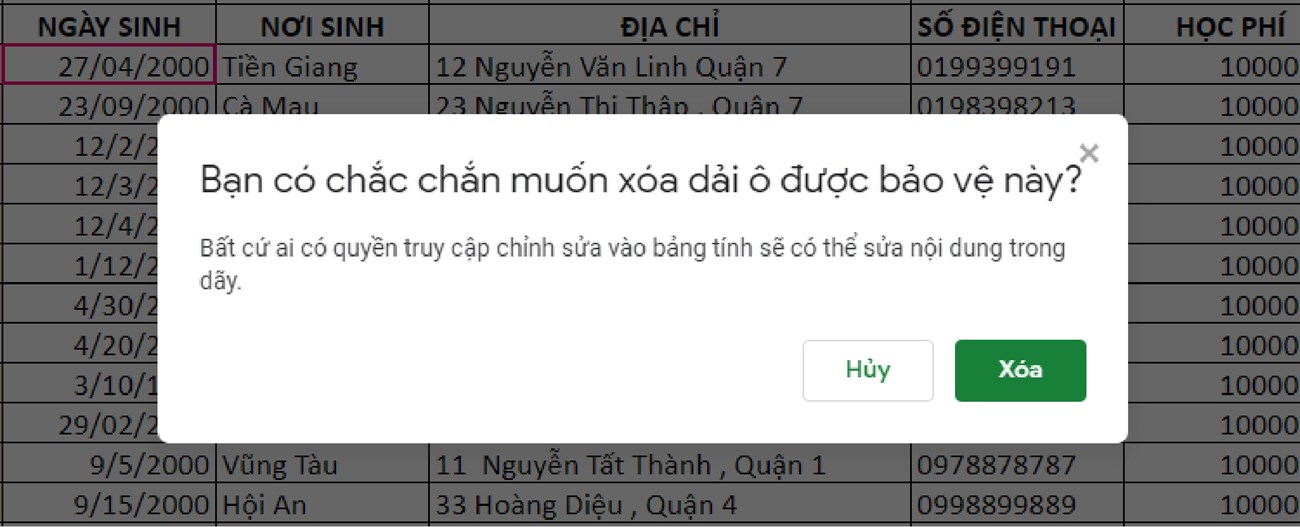
Sau khi xóa khóa, những người khác có thể chỉnh sửa các ô đã khóa.
- Ngắt dòng trong ô Excel và trong Google Trang tính rất nhanh chóng và chỉ cần một bước
- Hướng dẫn cách đặt mật khẩu khóa file Excel đơn giản nhất | Năm 2020
Trên đây là bài viết hướng dẫn các bạn cách khóa ô trong bảng tính Google Sheet một cách nhanh chóng và dễ dàng. Chúc bạn thành công. Nếu có thắc mắc hãy comment bên dưới nhé!
Tôi là licadho.org-chuyên gia trong lĩnh vực công nghệ máy tính. Các bài viết được tổng hợp và đánh giá bởi các chuyên gia nhiều năm kinh nghiệm, tuy nhiên chúng chỉ có giá trị tham khảo. Chúc Các Bạn Thành Công!















