>>>Link TẢI XUỐNG TRỰC TIẾP
>>>LINK TẢI NHANH
Google Chrome là trình duyệt web miễn phí do Google phát triển được nhiều người sử dụng để lướt Internet hiện nay. Bài viết dưới đây sẽ hướng dẫn các bạn cách tải và cài đặt Chrome cho máy tính, điện thoại nhanh chóng và dễ dàng!
Đầu tiênHướng dẫn cài đặt Chrome trên máy tính
Các bước cài đặt trên Chrome trên Windows
Link tải Chrome trên máy tính Windows
Bước 1: Tải xuống Chrome > Mở tệp đã tải xuống > Một cửa sổ sẽ mở ra Lưu hoặc chạy
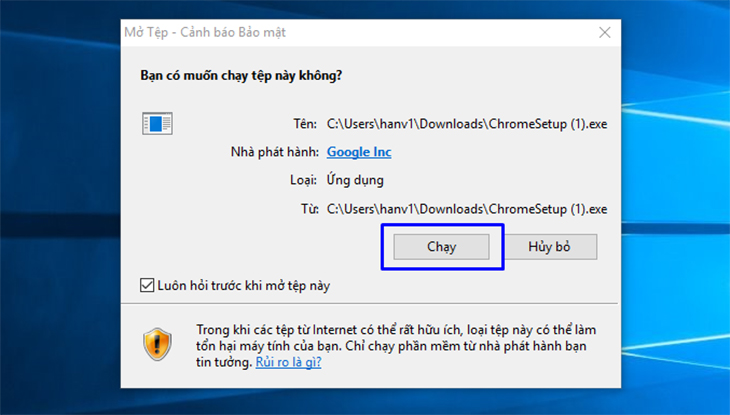
Bước 2: chờ cài đặt > Cài đặt hoàn tất
.uec2e523af0731f970fd4ba2b5ec43529{padding:0;margin:0;padding-top:1em!important;padding-bottom:1em!important;width:100%;display:block;font-weight:700;background-color:#ECF0F1;border:0!important;border-left:4px solid #E67E22!important;text-decoration:none}.uec2e523af0731f970fd4ba2b5ec43529:active,.uec2e523af0731f970fd4ba2b5ec43529:hover{opacity:1;transition:opacity 250ms;webkit-transition:opacity 250ms;text-decoration:none}.uec2e523af0731f970fd4ba2b5ec43529{transition:background-color 250ms;webkit-transition:background-color 250ms;opacity:1;transition:opacity 250ms;webkit-transition:opacity 250ms}.uec2e523af0731f970fd4ba2b5ec43529 .ctaText{font-weight:700;color:inherit;text-decoration:none;font-size:16px}.uec2e523af0731f970fd4ba2b5ec43529 .postTitle{color:inherit;text-decoration:underline!important;font-size:16px}.uec2e523af0731f970fd4ba2b5ec43529:hover .postTitle{text-decoration:underline!important}
Các bước cài đặt Chrome làm trình duyệt mặc định
Trong Windows 10
- Bước 1: Nhấp vào menu trên máy tính của bạn Windows Windows > khung
- Bước 2: Chọn ứng dụng > Ứng dụng tiêu chuẩn
- Bước 3: Chọn thành phần Trình phát Internet
- Bước 4: Chọn Chrome làm ứng dụng tiêu chuẩn (Microsoft Edge tiêu chuẩn).
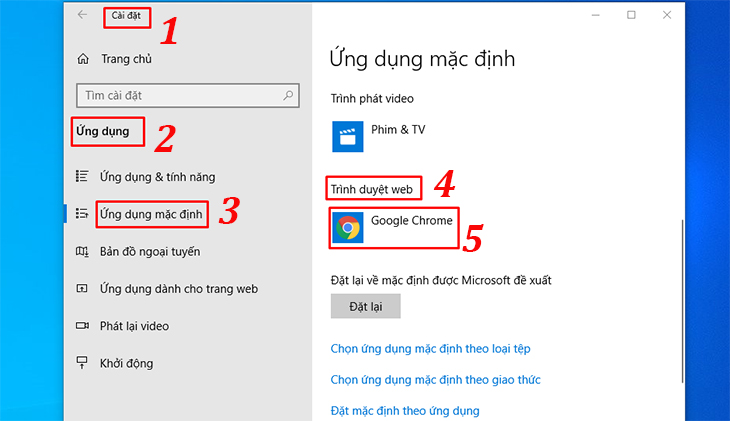
Từ Windows 8 trở xuống
- Bước 1: Chọn Windows Windows> Tổng đài.
- bước 3: Nhấp chuột Các chương trình > Các chương trình tiêu chuẩn> Xác định các chương trình tiêu chuẩn của bạn
- Bước 4: Ở bên trái, chọn Google Chrome
- Bước 5: Chọn Đặt chương trình này làm mặc định > Bấm vào đồng ý.
Các bước tải xuống và cài đặt Chrome trên MacBook
Bước 1: Tải xuống tệp cài đặt Macbook
Bước 2: Mở tập tin “googlechrome.dmg“> Cửa sổ mở ra, tìm ký hiệu trình duyệt Chrome.
Bước 3: Kéo Chrome vào thư mục ứng dụng.
- Bạn có thể được yêu cầu nhập mật khẩu Macbook của mình
- Nếu bạn quên mật khẩu quản trị viên của mình, hãy kéo Chrome đến một vị trí trên máy tính để bạn có thể chỉnh sửa mật khẩu, chẳng hạn như: B. trên máy tính để bàn của bạn.
Bước 4: Mở Chrome > Mở Finder > Nhấp vào Đẩy ra trong thanh bên ở bên phải của Google Chrome.
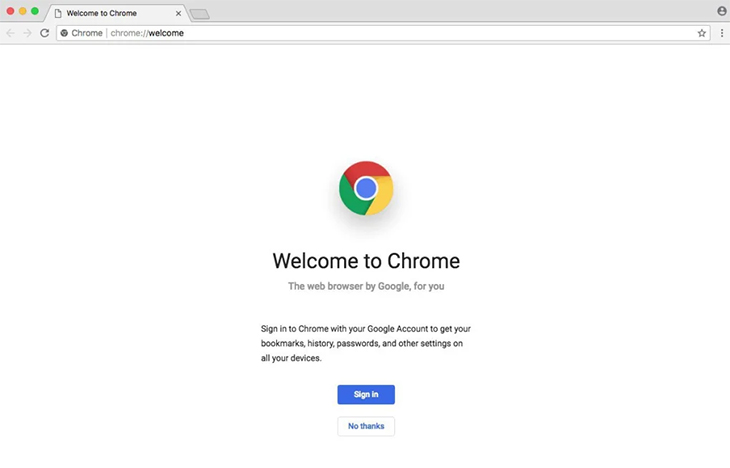
2Cách cài đặt Chrome trên Android
Link tải Chrome trên máy tính Android
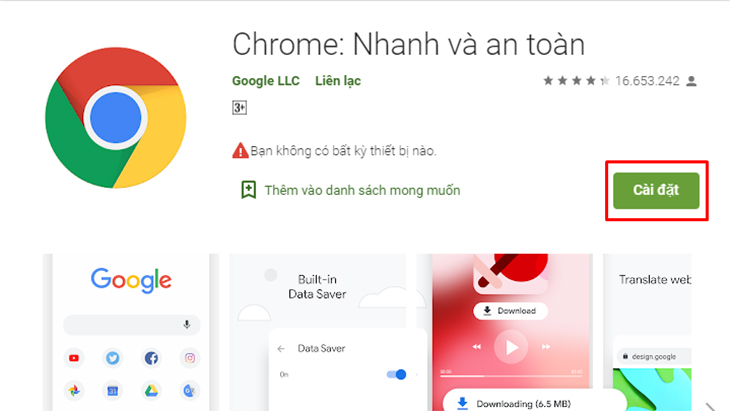
Các bước cài đặt trên Android
Bước 1: Tải xuống Chrome trên điện thoại hoặc máy tính bảng Android của bạn từ Google Play.
Bước 2: nhấp chuột khung > Chấp nhận.
Bước 3: Chờ tải xuống hoàn tất > Ứng dụng sẽ xuất hiện trên giao diện người dùng của màn hình điện thoại của bạn.
3Hướng dẫn cài đặt Chrome iPhone / iPad
Tải xuống Chrome dành cho iPhone và iPad.
Chrome có sẵn cho:
- iPad, iPhone và iPod Touch
- iOS 10 trở lên
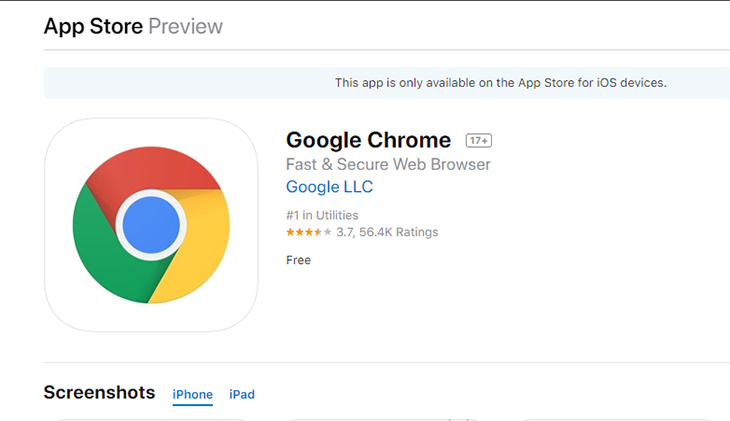
Cách cài đặt Chrome trên iPhone / iPad
Bước 1: Trên iPhone hoặc iPad, Tải xuống Chrome từ App Store > Nhấp vào Tải xuống.
Bước 2: nhấp chuột khung > Nhập mật khẩu ID Apple của bạn Tài khoản> nhấp vào đồng ý.
Sau khi cài đặt, Chrome sẽ xuất hiện trên màn hình chính của bạn.
- Hướng dẫn dễ nhất về cách tắt thông báo trong Google Chrome
- Có thể bạn chưa biết rằng Google Chrome có 4 phiên bản
Bài viết dưới đây sẽ hướng dẫn bạn cách tải và cài đặt Chrome cho máy tính một cách dễ dàng và nhanh chóng. Mọi thắc mắc hay liên hệ đặt mua sản phẩm các bạn comment bên dưới nhé!















