>>>Link TẢI XUỐNG TRỰC TIẾP
>>>LINK TẢI NHANH
Bạn đang cố gắng kết nối tai nghe hoặc loa với PC của mình qua Bluetooth trên Windows 10 nhưng lỗi không hoạt động. Bài viết dưới đây sẽ hướng dẫn bạn cách khắc phục nhanh chóng nếu bluetooth không hoạt động trên máy tính.
Đầu tiênKiểm tra xem bluetooth của máy tính và thiết bị đã được bật chưa
Đôi khi, thiết bị mà bạn đang cố gắng thiết lập kết nối Bluetooth trong Windows 10 sẽ tự động tắt nếu không tìm thấy cặp nào. Vì vậy, hãy đảm bảo bluetooth được kết nối trên thiết bị di động, máy tính bảng hoặc loa.
Sau khi bật kết nối, hãy mở cài đặt PC của bạn trên thiết bị được ghép nối và đi tới Bluetooth và các thiết bị khác > Thêm bluetooth hoặc các thiết bị khác > Chọn thiết bị bạn muốn thêm.
2Cập nhật ổ bluetooth
Advanced Driver Updater là một công cụ rất hữu ích hỗ trợ cập nhật ổ đĩa Bluetooth trong Windows 10 để bạn không bỏ lỡ bất kỳ chức năng quan trọng nào của trình điều khiển Bluetooth.
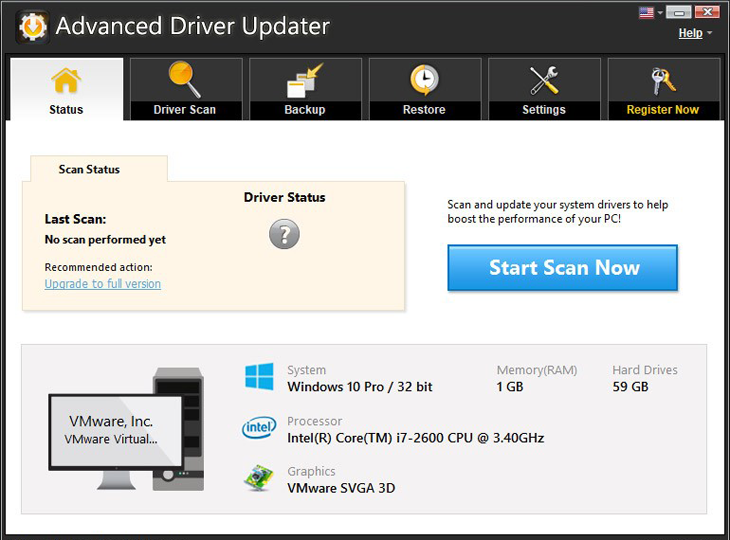
Chỉ cần bắt đầu bằng một cú nhấp chuột Quét sao ngay và tìm ra tất cả các trình điều khiển cần nâng cấp. Ở đây bạn chọn Làm mới tất cả (Cập nhật tất cả) hoặc chỉ cập nhật ổ bluetooth (nếu có).
Phương pháp thủ công không có phần mềm: Mở Trình quản lý Thiết bị (Windows + R.> Nhập devmgmt.msc> Bluetooth, Tìm thiết bị bluetooth của bạn bằng nút chuột phải Cập nhật driver) và cập nhật ổ đĩa bluetooth.
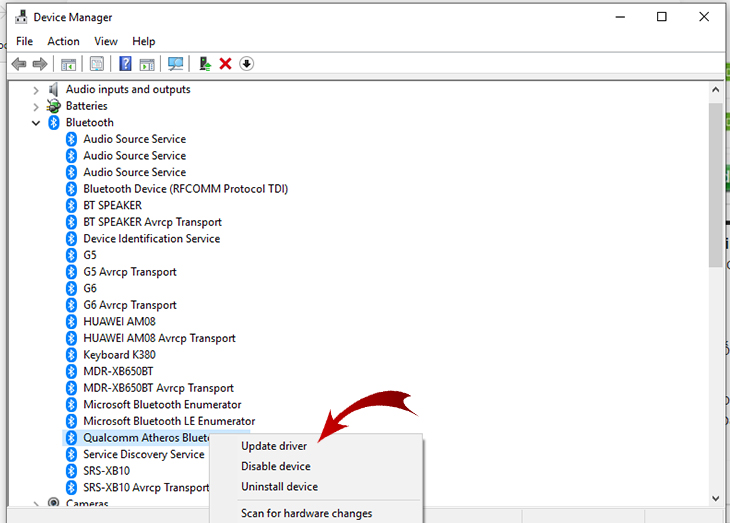
3Gỡ cài đặt và cài đặt lại trình điều khiển Bluetooth
Thử cài đặt lại thiết bị nếu Bluetooth của Windows 10 không kết nối. Để thực hiện việc này, hãy làm theo các bước dưới đây:
Mở Trình quản lý thiết bị bằng cách chọn ‘Quản lý thiết bị‘trong trường tìm kiếm hoặc bấm phím Windows + R.> Gõ ‘devmgmt.msc ‘. Tìm thiết bị bluetooth của bạn, nhấp chuột phải vào thiết bị đó và chọn Gỡ cài đặt.
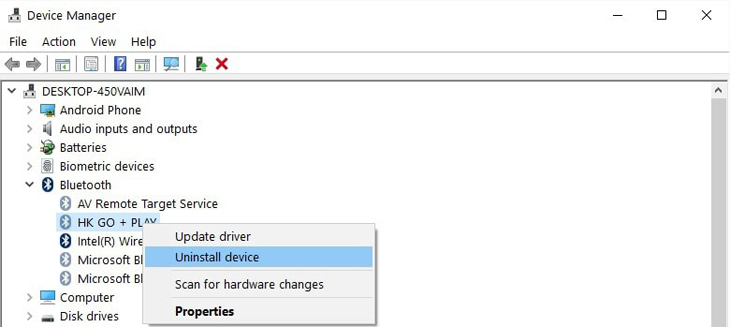
Nếu bạn xác nhận Windows sẽ được gỡ cài đặt, trình điều khiển sẽ được gỡ cài đặt. Sau đó, bạn phải khởi động lại máy tính. Windows có thể tự động cài đặt trình điều khiển mới hoặc kiểm tra trang web của trình điều khiển để xem có bản cập nhật mới nếu Windows 10 Bluetooth gặp sự cố hay không.
lần thứ 4Thử chạy trình gỡ rối để khắc phục sự cố
Mở để truy cập các cửa sổ khắc phục sự cố các thiết lập > Cập nhật và bảo mật > Xử lý sự cố.
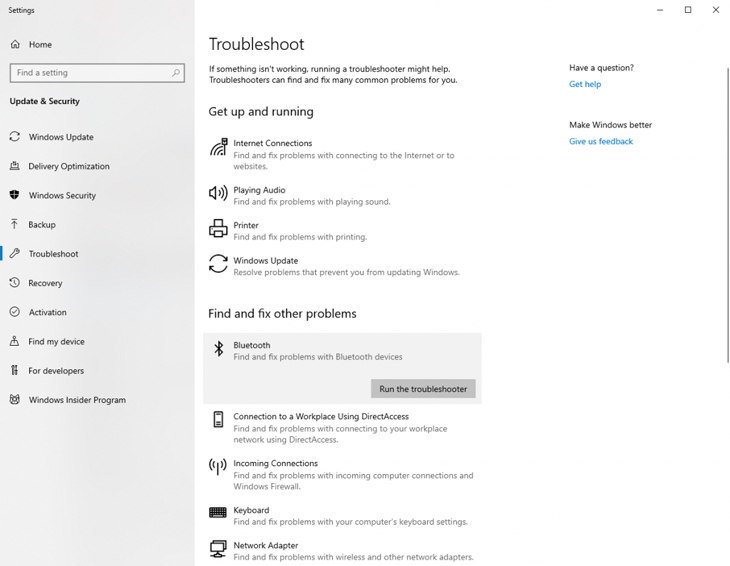
Đây, Chọn bluetooth và chạy khắc phục sự cố.
5Khởi động lại dịch vụ hỗ trợ Bluetooth
Bạn có thể khởi động lại Dịch vụ hỗ trợ Bluetooth để khắc phục sự cố bằng cách nhấn nút Windows + R. và nhập vào đây ‘services.msc ‘.
Nhấp chuột phải vào đây Dịch vụ hỗ trợ Bluetooth và lựa chọn Khởi động lại.
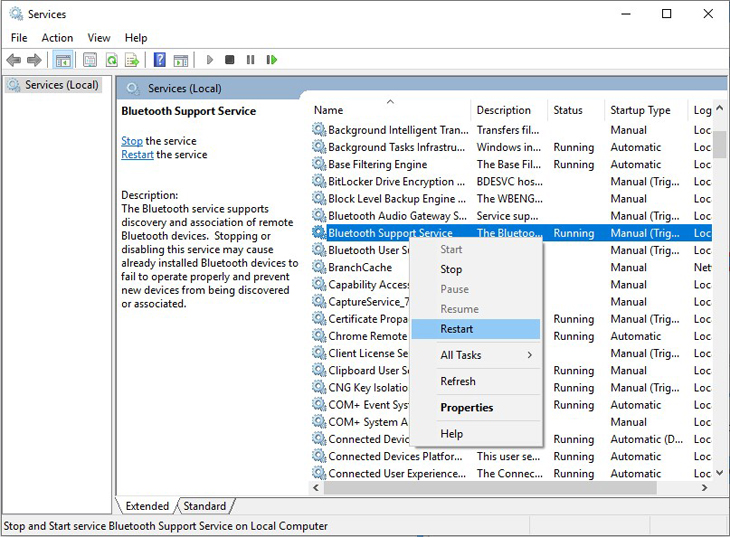
Nhấp chuột phải một lần nữa Dịch vụ hỗ trợ Bluetooth và mở ra nét đặc trưng. Kiểm tra loại ở đây Khởi động và lựa chọn Tự động. nhấn đồng ý.
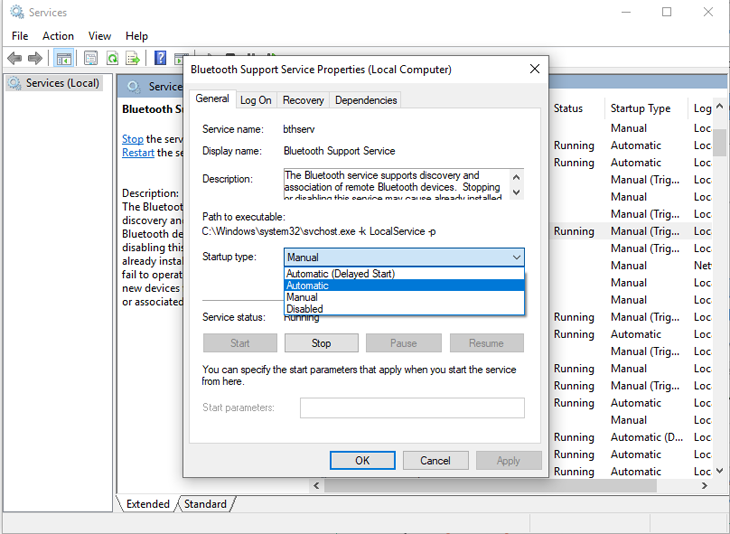
Nếu bạn đã nhập cả 5 tên nhưng vẫn không thể kết nối Bluetooth thành công, hãy kiểm tra xem thiết bị của bạn có hỗ trợ Bluetooth hay không. Liên kết khoảng cách, …
Nếu mọi người trả lời nhưng Bluetooth vẫn không kết nối và việc khởi động lại và thử lại vẫn không hoạt động, bạn cần liên hệ với trung tâm dịch vụ để kiểm tra.
- 4 Cách Reset Windows 7 – Khôi phục cài đặt gốc sẽ giúp máy tính xách tay và máy tính của bạn chạy nhanh hơn
- Tạo điểm khôi phục – điểm khôi phục trong Windows 8.1
- Hướng dẫn cách xóa nhanh lịch sử web trên điện thoại iPhone và Android
Trên đây là bài viết hướng dẫn 5 cách khắc phục nhanh nhất khi Bluetooth không hoạt động trên Windows 10 Chúc các bạn thành công và có kết nối Bluetooth giữa hai thiết bị!
Tôi là licadho.org-chuyên gia trong lĩnh vực công nghệ máy tính. Các bài viết được tổng hợp và đánh giá bởi các chuyên gia nhiều năm kinh nghiệm, tuy nhiên chúng chỉ có giá trị tham khảo. Chúc Các Bạn Thành Công!















