>>>Link TẢI XUỐNG TRỰC TIẾP
>>>LINK TẢI NHANH
Hệ điều hành máy tính Windows có 2 phiên bản là 32-bit và 64-bit. Sự khác biệt giữa hai phiên bản này là gì và chúng nên được sử dụng như thế nào? Bài viết dưới đây phân tích từng tính năng của từng phiên bản và hướng dẫn cách kiểm tra xem Windows là 32-bit hay 64-bit.
Đầu tiênSự khác biệt giữa Windows 32 bit và 64 bit
Windows 32-bit và 64-bit đều là phiên bản của hệ điều hành trên máy tính, nhưng chúng cho thấy sự khác biệt đáng kể khi người dùng tìm hiểu sâu vào nghiên cứu.
Windows 64 bit hỗ trợ làm việc với nhiều bộ nhớ RAM hơn trên 3,2 GB và tối đa lên đến 128 GB nên xử lý công việc nhanh chóng và hiệu quả, chạy các ứng dụng phần mềm trên máy tính nhanh và ổn định hơn, bộ nhớ lưu trữ nhiều hơn. Bảo mật máy tính cũng đã được cải thiện.

Trong khi đó, phiên bản Windows 32 bit (hay còn gọi là Windows x86) chỉ hỗ trợ dung lượng lưu trữ lên đến 3,2 GB (Nếu máy tính sử dụng nhiều hơn 3,2 GB RAM, không gian thừa đó sẽ bị trống và sẽ không được sử dụng.)
Tuy nhiên, phiên bản 64-bit có một nhược điểm là trình điều khiển 32-bit không thể hoạt động trên hệ thống này.
– Để sử dụng phần mềm và phần cứng cũ trên máy tính, người dùng nên cài đặt Windows 32-bit vì phiên bản này hỗ trợ tất cả các phần mềm và thiết bị này.
Đối với công việc đồ họa như Photoshop, After Effect, Premier, AutoCAD và chơi các game đòi hỏi nhiều đồ họa thì cần cập nhật phiên bản Windows 64 bit để phần mềm chạy mượt mà hơn. .
2Cách kiểm tra xem Windows của bạn là 32 hay 64 bit
Bước 1: Kích chuột phải Biểu tượng Windows nằm ở góc dưới bên trái màn hình (hoặc nhấn tổ hợp phím Windows với biểu tượng cửa sổ + phím X). Một cửa sổ menu xuất hiện tại thời điểm này.
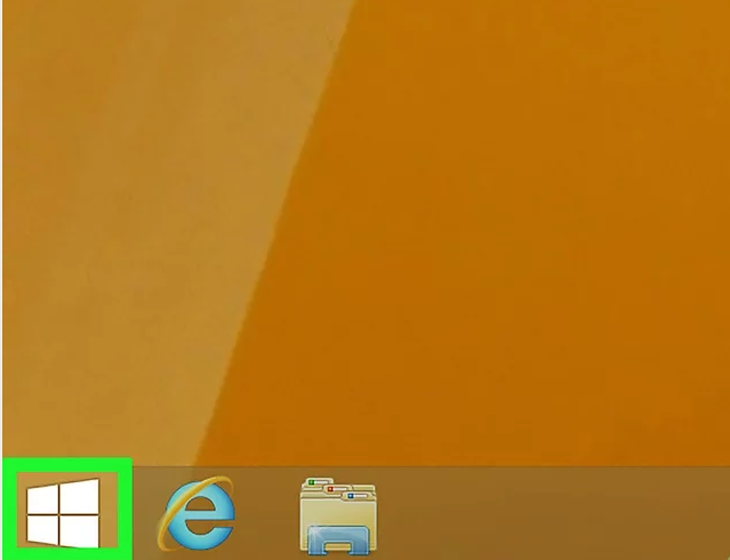
bước 2: Nhập tìm kiếm Thông tin hệ thống trong thanh tìm kiếm. Thao tác này sẽ tìm kiếm tất cả các tệp và chương trình để tìm kết quả phù hợp.

bước 3:: Nhấn nút Đi vào hoặc là trở về trên bàn phím của bạn để mở Chương trình Thông tin Hệ thống trong một cửa sổ mới.
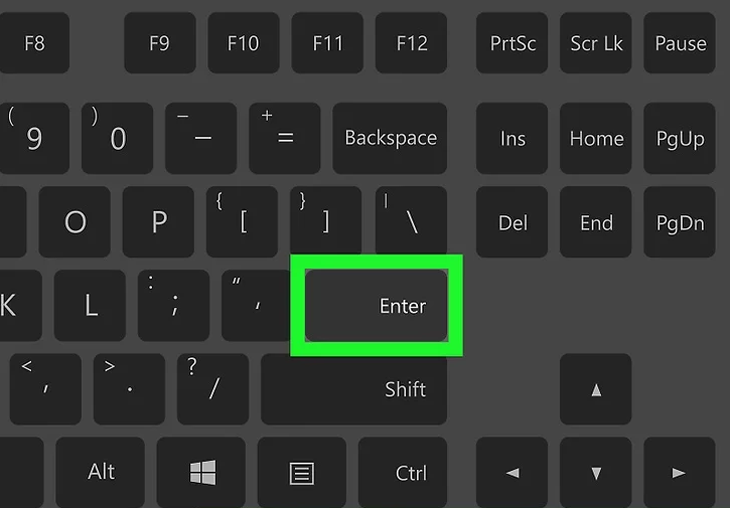
Bước 4: Nhấp vào một đơn đặt hàng Tóm tắt hệ thống trong thanh bên trái ở đầu menu bên trái.
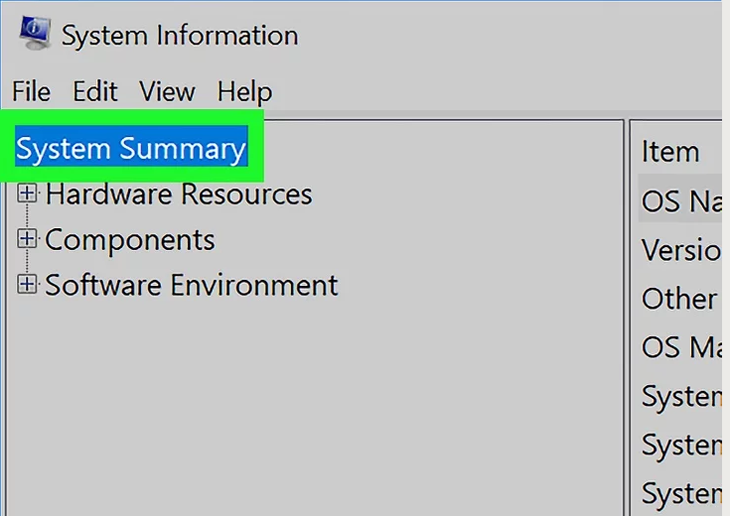
Bước 5: Tìm dòng Thông tin loại hệ thống bên trong Tóm tắt hệ thống. Thông tin hiển thị ở đây cho biết máy tính của bạn hiện đang chạy phiên bản Windows nào.
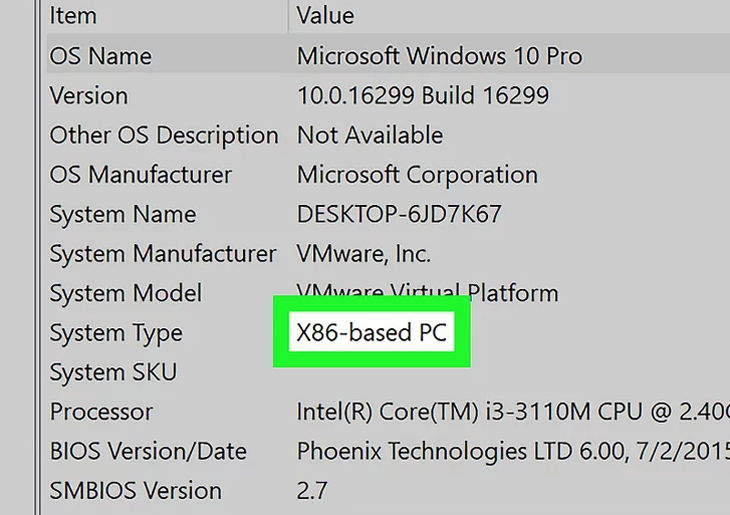
Nếu thông tin hiển thị các cụm “x64”, máy tính đang chạy phiên bản 64-bit. Nếu bạn thấy “x86” thì đó là 32 bit.
- Đây là cách cài Win 10 cho laptop, PC nhanh nhất chỉ với 8 bước đơn giản
- Ghost win là gì? Hướng dẫn cách win ghost win 10 đơn giản dễ làm
- Hướng dẫn thay đổi giao diện người dùng Windows 7 trên Windows 10
Trên đây là bài viết hướng dẫn cách kiểm tra Windows của bạn là 32-bit hay 64-bit. Chúc các bạn gặp nhiều may mắn!
Tôi là licadho.org-chuyên gia trong lĩnh vực công nghệ máy tính. Các bài viết được tổng hợp và đánh giá bởi các chuyên gia nhiều năm kinh nghiệm, tuy nhiên chúng chỉ có giá trị tham khảo. Chúc Các Bạn Thành Công!















