>>>Link TẢI XUỐNG TRỰC TIẾP
>>>LINK TẢI NHANH
Bạn chơi game trực tuyến và nghe bằng tai nghe, nhưng đồng thời muốn phát nhạc cho gia đình trên loa ngoài. Đừng lo lắng nếu bạn không biết làm thế nào. Cùng PCguide tham khảo bài viết dưới đây để biết cách sử dụng song song tai nghe và loa ngoài trên máy tính.
Đầu tiên Sử dụng loa và tai nghe để phát 2 nguồn âm thanh khác nhau
Tính năng cài đặt thiết bị và âm lượng ứng dụng chỉ khả dụng trên Windows 10, phiên bản tháng 4 năm 2018 trở lên. Âm thanh từ các nguồn khác nhau được phát trên các thiết bị khác nhau.
Phương pháp này có thể được sử dụng cho giắc cắm tai nghe 3.5 cũng như loa USB hoặc tai nghe và loa bluetooth.
Ví dụ: Bạn có thể phát nhạc qua Youtube trên Chrome trong khi xem phim với âm thanh qua loa bằng ứng dụng khác.
Để kiểm tra phiên bản Windows 10:
- Lựa chọn 1: Bạn bấm tổ hợp phím Windows + R. để hiển thị hộp thoại rung chuyen.
Nhập mã: “dxdiag“và lựa chọn đồng ý. Giao diện người dùng được hiển thị như sau: hệ điều hành là thông tin về win của bạn là win 10 phiên bản nào, 32-bit hay 64-bit.
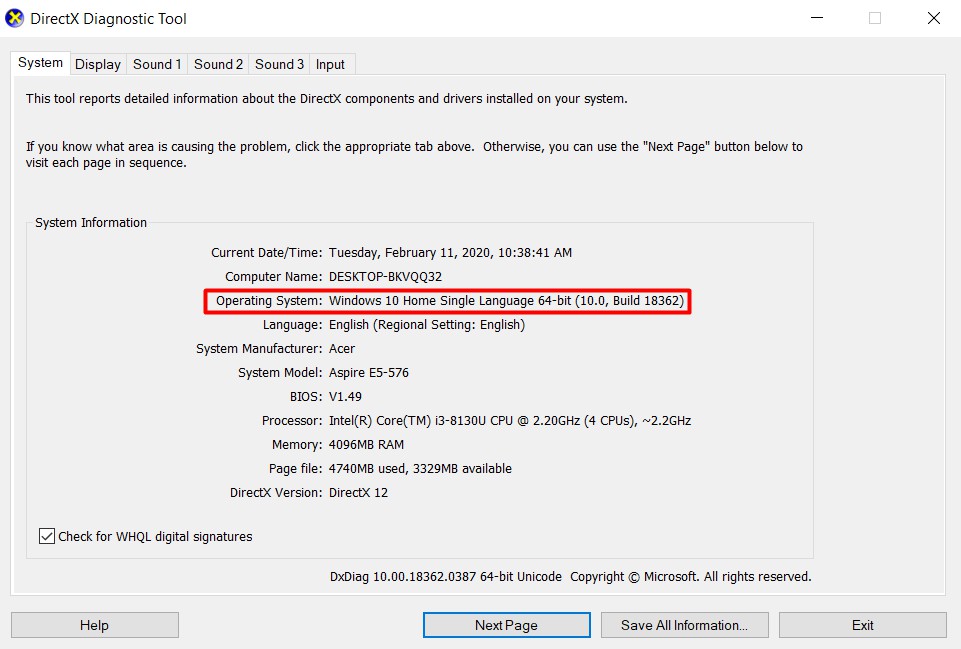
Hoặc là “Winver“và lựa chọn đồng ý. Hình sau hiển thị thông tin về Chiến thắng của bạn, ví dụ: B .: Phiên bản Win nào và năm cập nhật.
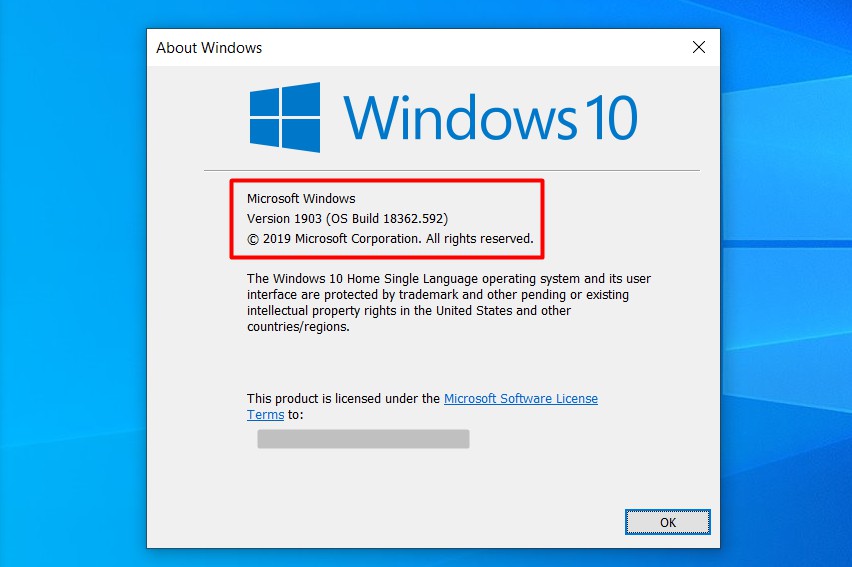
- Phương pháp 2: Bạn bấm nút bắt đầu trên màn hình >> Nhấp vào các thiết lập >> Bấm vào hệ thống >> Bấm vào trong khoảng.
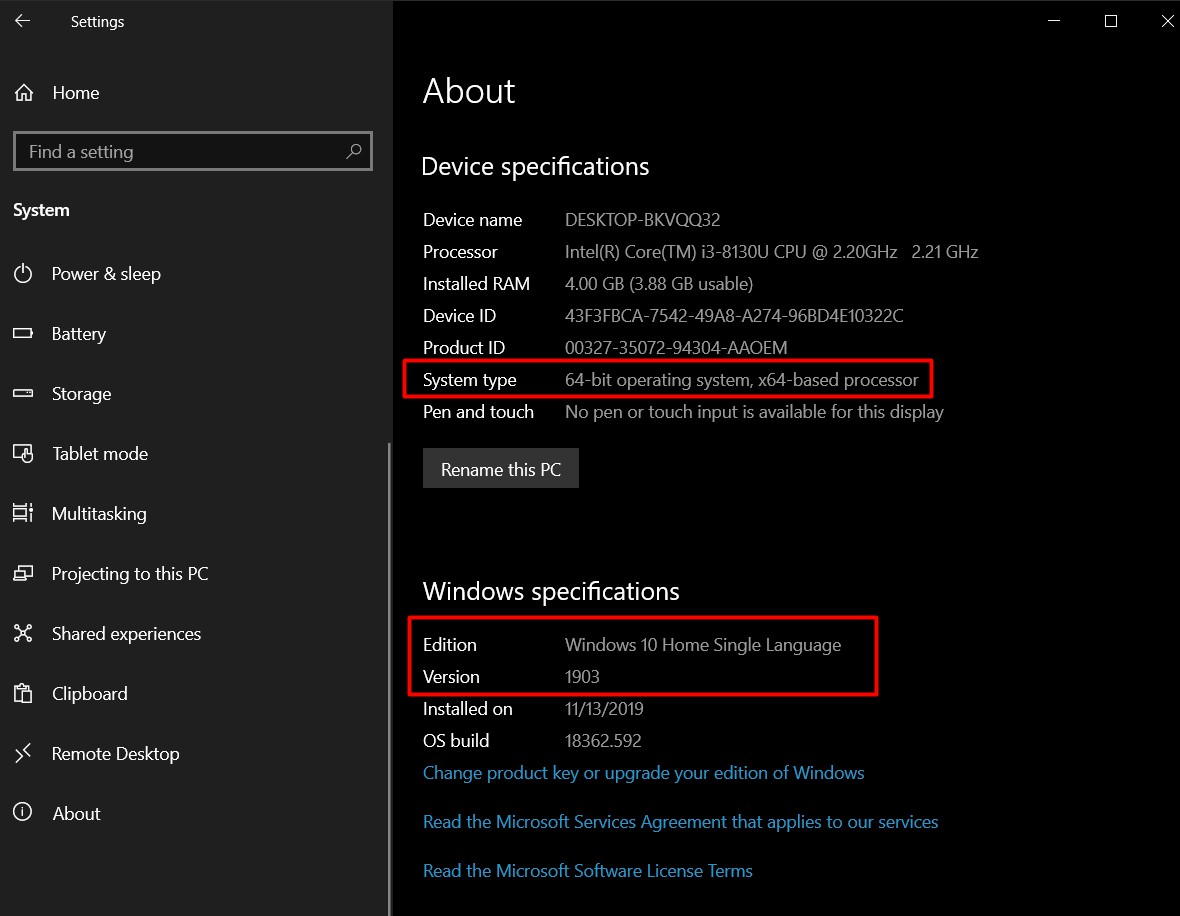
Hướng dẫn cập nhật Windows 10:
Bạn chọn bắt đầu >> Bấm vào các thiết lập >> Bấm vào Cập nhật & bảo mật >> cập nhật hệ điều hành Window.
Nếu bạn chưa cập nhật, hãy chọn Tải xuống.
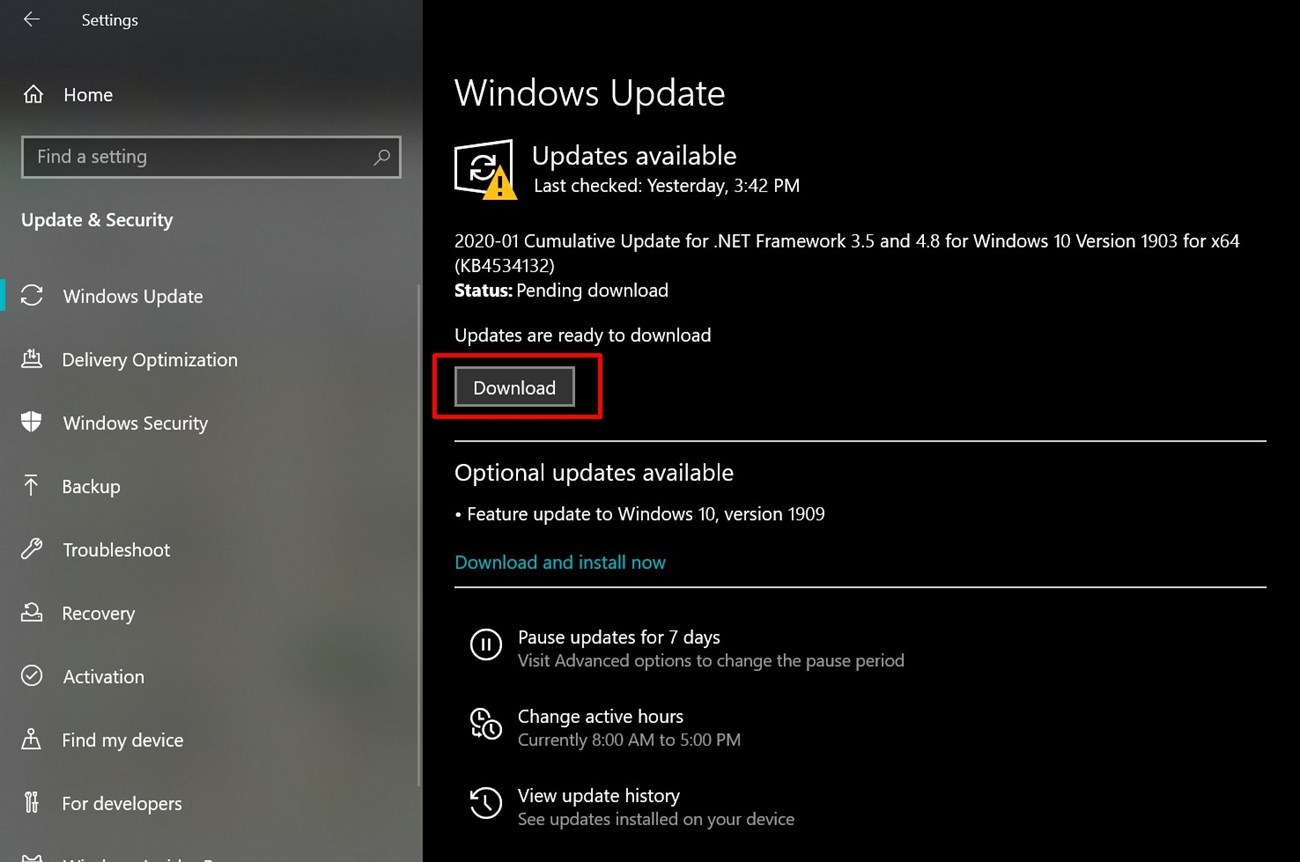
Sau đó, bạn có thể khởi động lại ngay lập tức bằng cách nhấn Khởi động lại ngay bây giờ Hoặc đổi sang ngày khác, chọn Lên lịch khởi động lại.
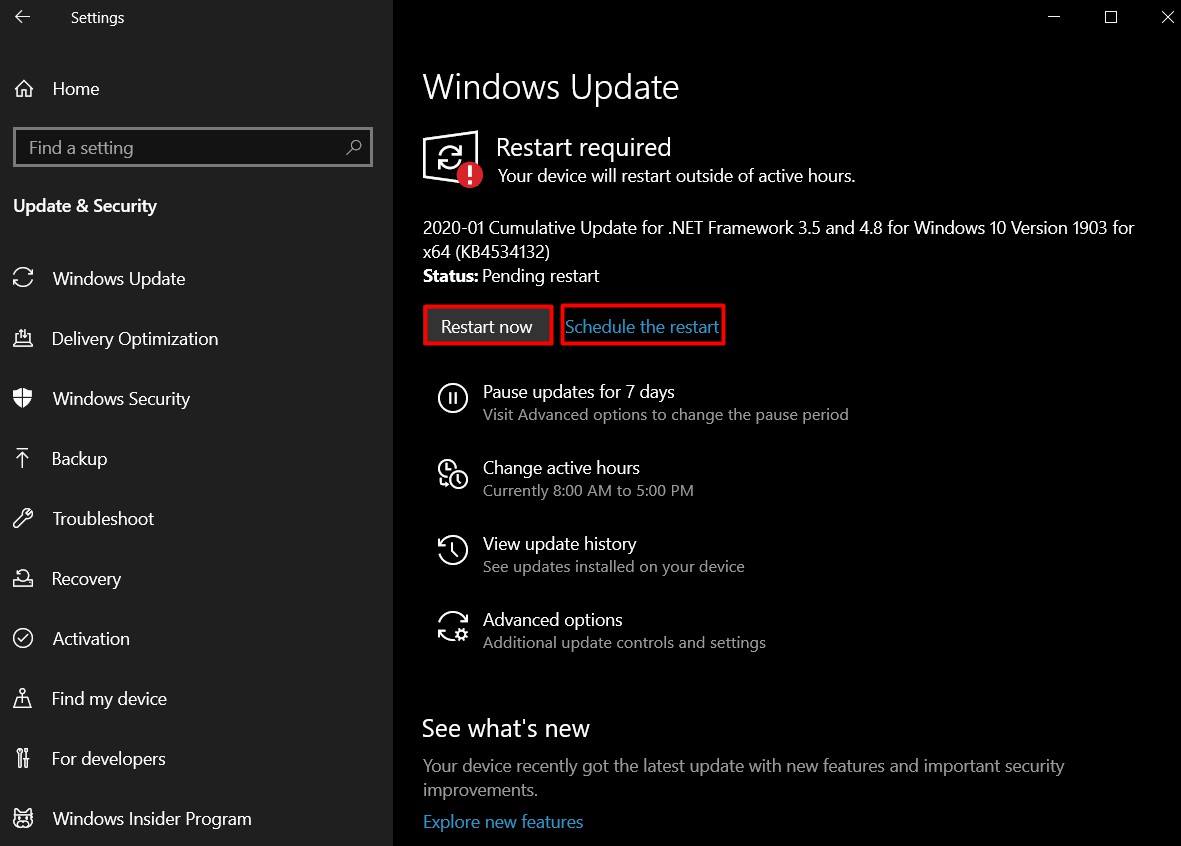
Bước 1: nhấn bắt đầu, Truy cập vào các thiết lập >> hệ thống >> âm thanh. Trước đó trong phần Tùy chọn âm thanh nâng cao, bạn chọn Âm lượng ứng dụng và cài đặt thiết bị.
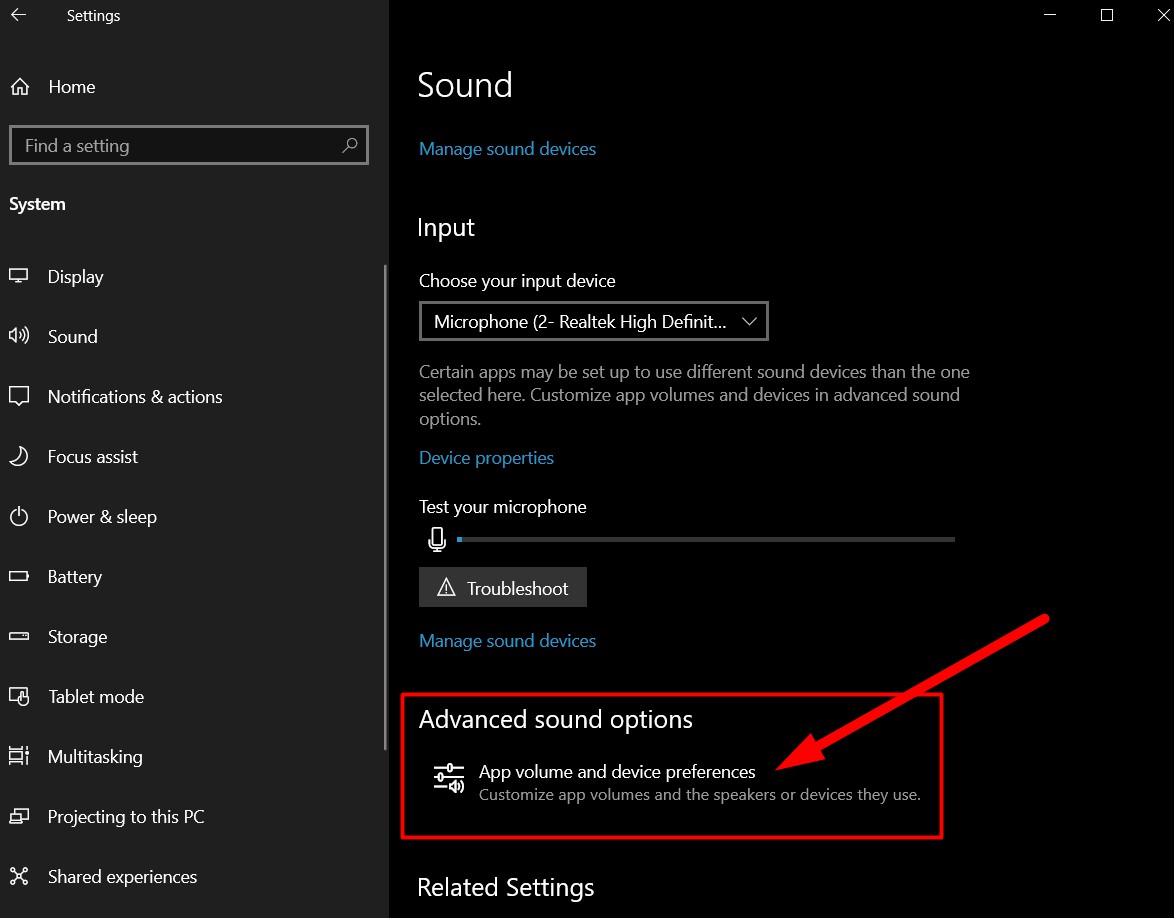
Bước 2:
- Cột đầu tiên Ứng dụng là tất cả các ứng dụng và trình duyệt phát lại âm thanh. cây cột âm lượng là cột khối lượng.
- 2. Trong cột đầu rachọn trình phát media Tai nghe hoặc loa (Mặc định là mặc định).
- 3. Nếu bạn muốn cài đặt từ đầu, hãy chọn Đặt lại về mặc định.
.
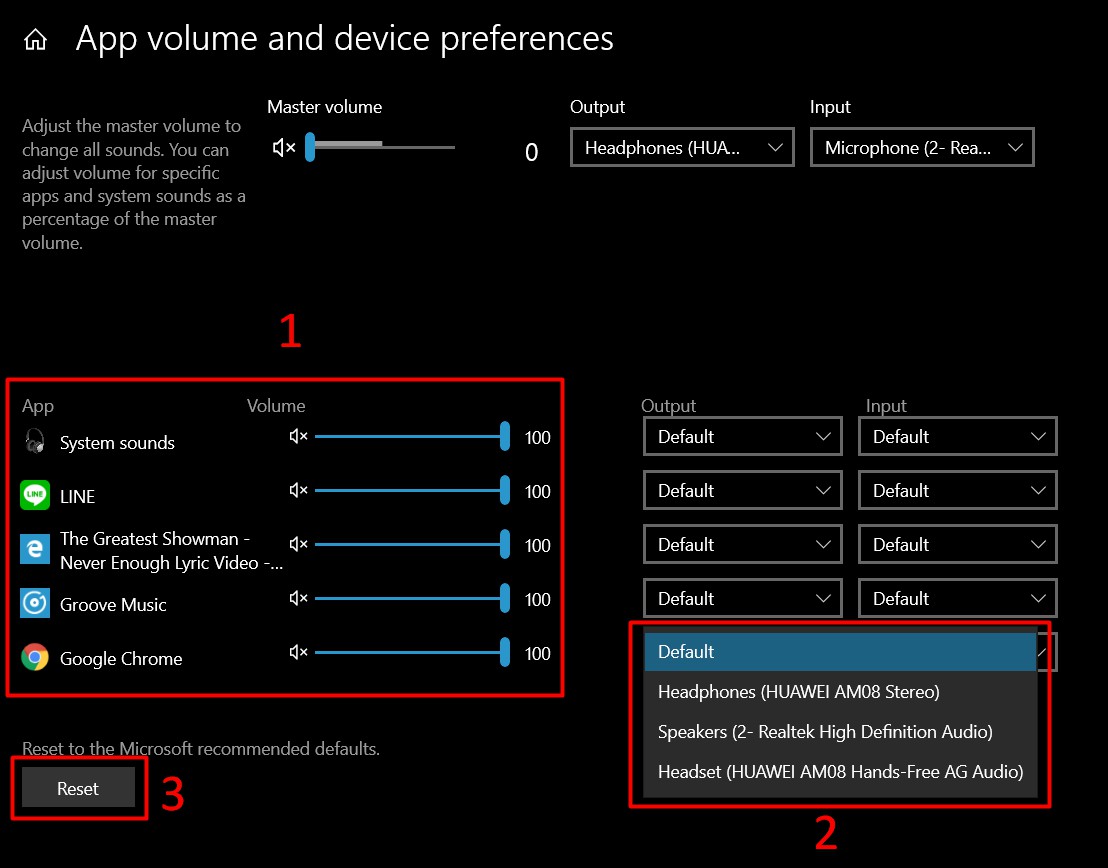
2 Sử dụng tai nghe và loa phát cùng một nguồn âm thanh
Với chức năng này, bạn có thể sử dụng tai nghe và loa cùng lúc để nghe cùng một nguồn âm thanh như tiêu đề, nhạc, phim, …
Ví dụ: Bạn có thể phát nhạc từ phần mềm Groove Music qua loa và tai nghe cùng một lúc.
Sử dụng Change System Sound – có sẵn trên Windows
Phương pháp này có thể được sử dụng cho giắc cắm tai nghe 3.5, tai nghe và loa bluetooth và loa USB.
Bước 1: Bạn bấm vào khung Tìm kiếm trong thanh công cụ >> Nhập “Âm thanh“>> Nhấp vào Thay đổi âm thanh hệ thống.
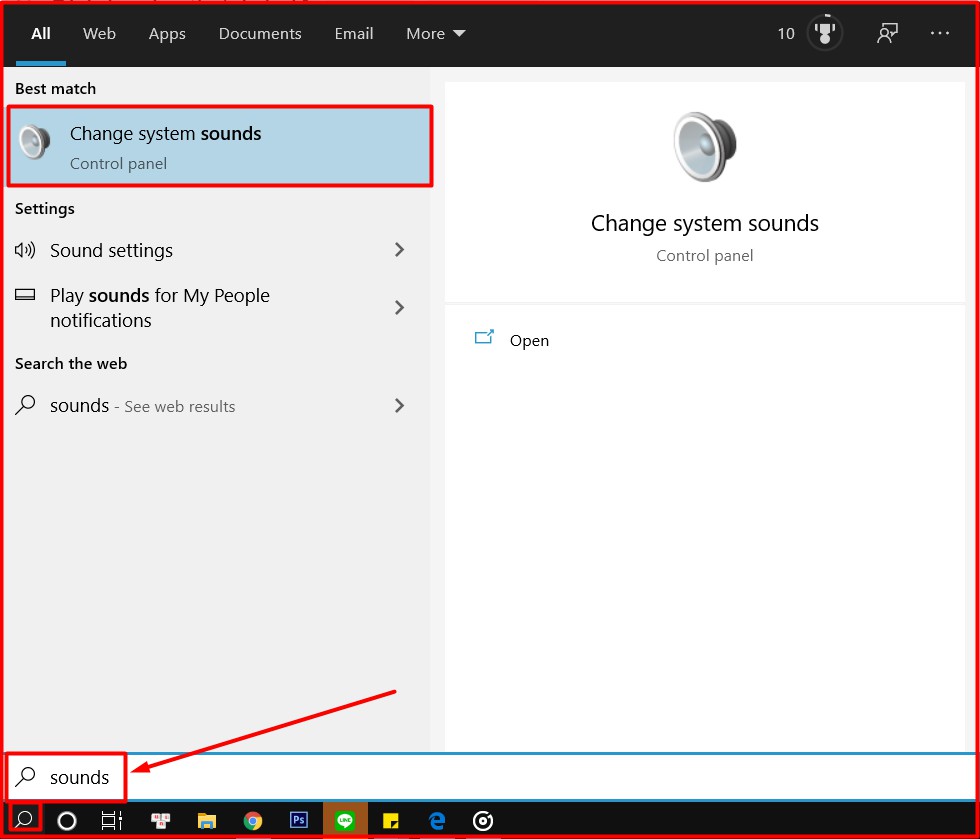
Bước 2: Bạn mở thẻ Tab sinh sản và chọn tai nghe đầu tiên làm thiết bị phát lại mặc định. Nhấp vào tai nghe và chọn Đặt mặc định.
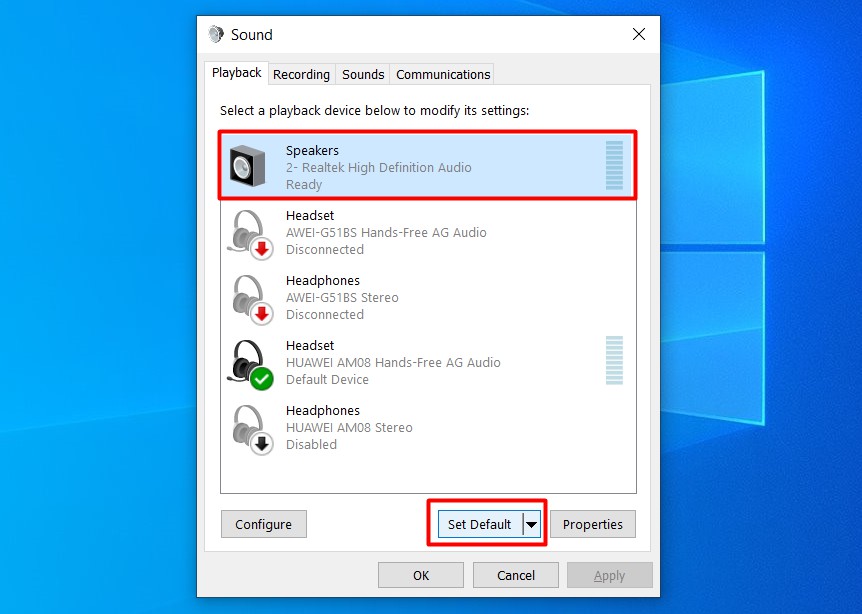
Bước 3: Tiếp theo chuyển đến tab ghi âm. Kích chuột phải Hòa lẫn âm thanh và hãy nhấn Kích hoạt.
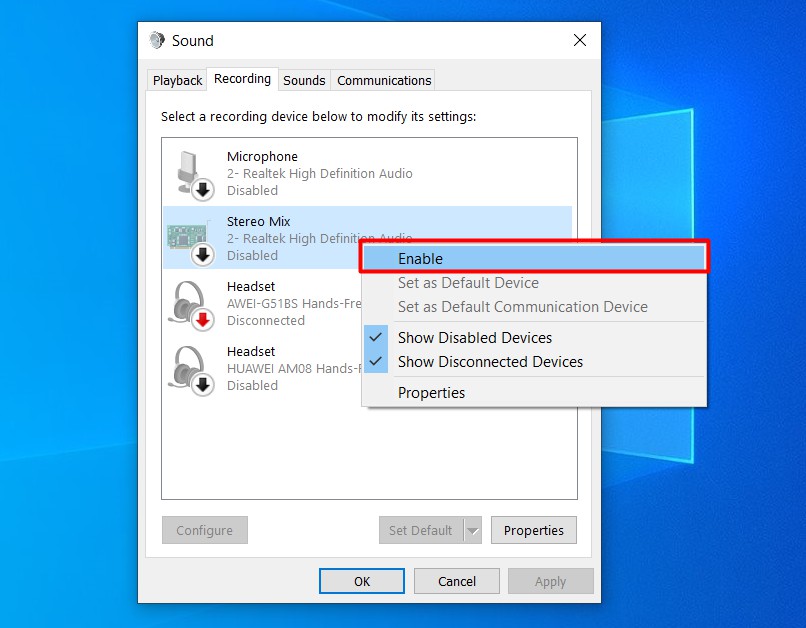
Bước 4: Nhấn đúp chuột Hòa lẫn âm thanh mở nét đặc trưng >> Chọn tab nghe >> Chọn khung Nghe thiết bị này và lựa chọn nói từ danh sách thả xuống.
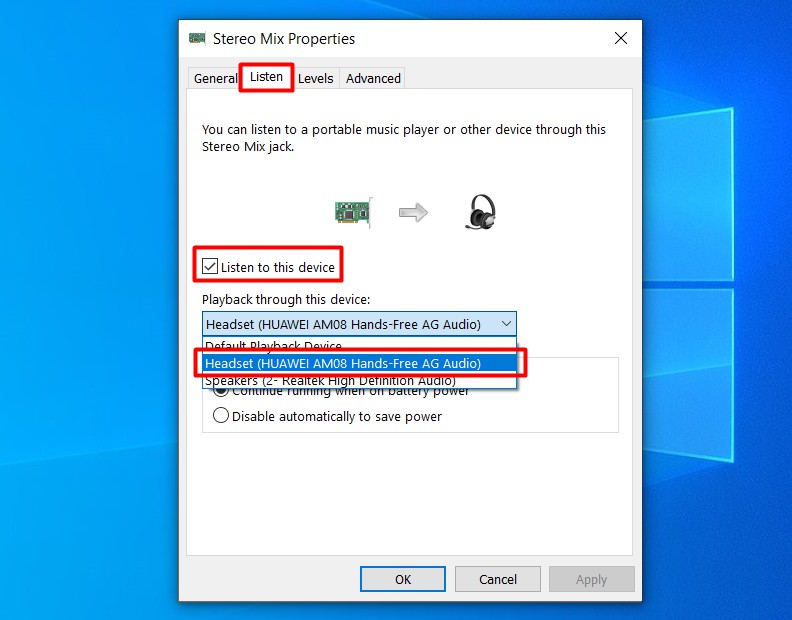
Bước 5: Bạn mở tab Đa thế hệ >> Bỏ chọn Cho phép các ứng dụng apA cho phép độc quyền kiểm soát thiết bị này >> Chọn Ứng dụng hoặc là đồng ý.

Sử dụng ứng dụng VoiceMeeter
VoiceMeeter là gì?
VoiceMeeter là một ứng dụng miễn phí cho tất cả các phiên bản Windows 10, 8, 8.1 và 7. Ứng dụng hỗ trợ người dùng sử dụng nhiều thiết bị xuất âm thanh cùng lúc.
Phương pháp này có thể được sử dụng cho giắc cắm tai nghe 3.5, tai nghe và loa bluetooth và loa USB.
Hướng dẫn sử dụng VoiceMeeter
Bước 1: Bạn cần cài đặt ứng dụng VoiceMeeter trên máy tính của mình. Tải xuống máy tính của bạn và chạy tệp exe.
bước 2:: Chọn một trình phát đa phương tiện:
Word word A1 góc phải màn hình.
Bạn chọn WDM hoặc là MME cho trạm đầu tiên của tôi.
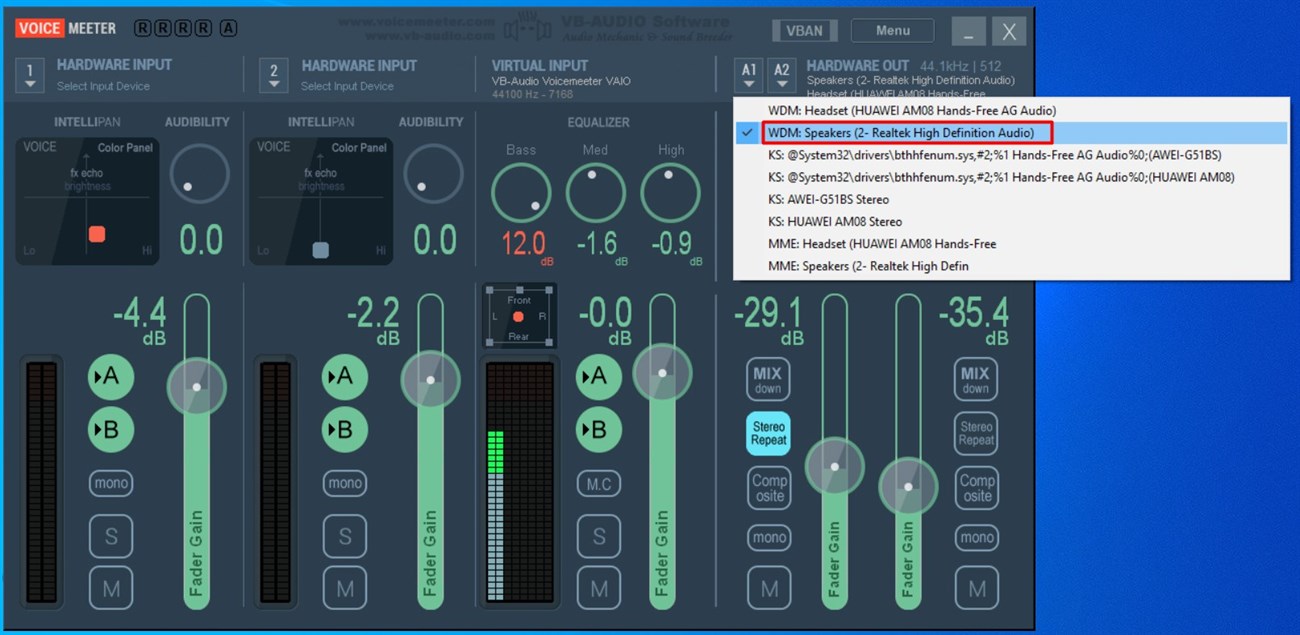
Sau đó bấm tiếp theo A2 Tiếp theo, chọn WDM hoặc là MME cho thiết bị kia. Các thiết bị cũng có thể bao gồm tai nghe, loa bluetooth, loa USB, …
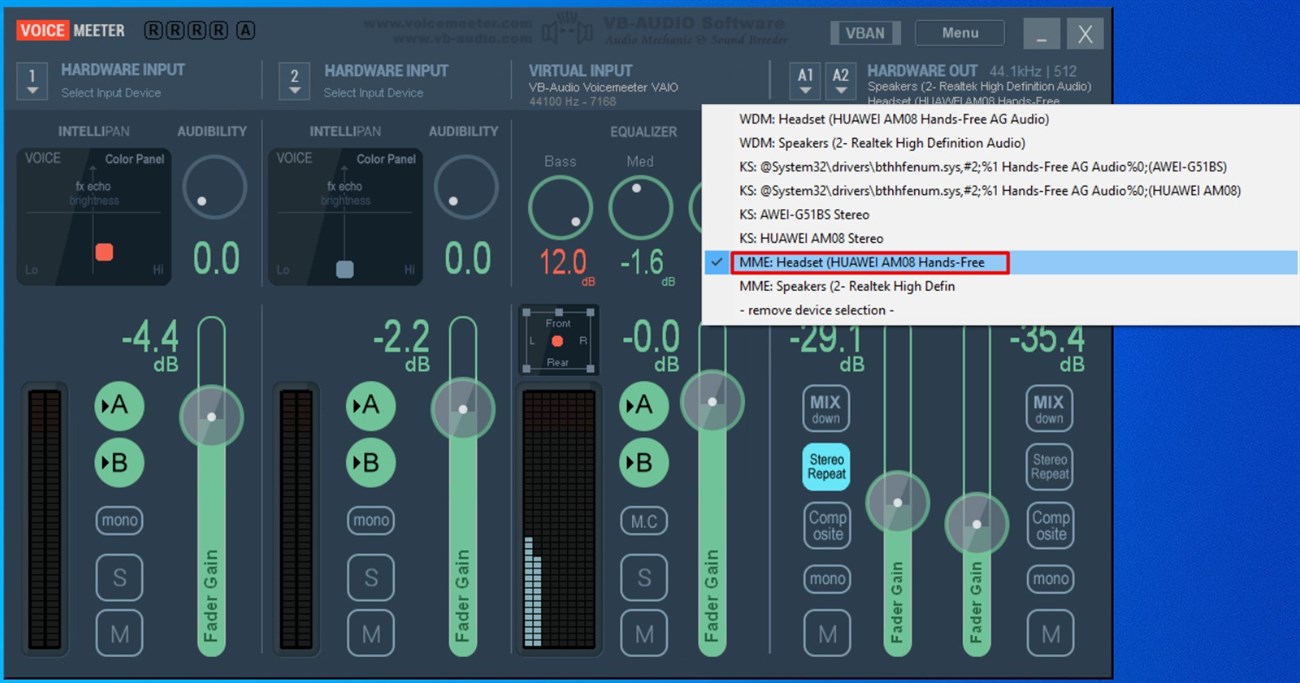
Giờ đây, bạn có thể nghe nhạc qua cả loa và tai nghe.
Sử dụng nút chuyển để phát nhạc qua loa và tai nghe
Đây là một phương pháp dễ thực hiện nhưng cũng khá tốn kém do bạn phải mua bộ chia USB để đồng bộ giắc cắm 3.5 trên tai nghe và cổng USB trên loa. Phương pháp này chỉ áp dụng cho loa và tai nghe có dây.

- 3 mẹo hay với ứng dụng trên iOS có thể bạn chưa biết
- 7 trang web hàng đầu để tải xuống ứng dụng tốt và an toàn cho MacBook
- Top 10 phần mềm chỉnh sửa ảnh miễn phí đẹp nhất cho máy tính, laptop
Hi vọng bài viết trên của PCguide đã mang đến cho bạn những thông tin hữu ích! Nếu bạn có bất kỳ câu hỏi nào, hãy bình luận bên dưới.
Tôi là licadho.org-chuyên gia trong lĩnh vực công nghệ máy tính. Các bài viết được tổng hợp và đánh giá bởi các chuyên gia nhiều năm kinh nghiệm, tuy nhiên chúng chỉ có giá trị tham khảo. Chúc Các Bạn Thành Công!















