>>>Link TẢI XUỐNG TRỰC TIẾP
>>>LINK TẢI NHANH
Bạn đang muốn thay đổi ảnh đại diện, Avatar trên Windows 10 để tạo sự khác biệt giữa các tài khoản. Hiện tại điện máy XANH sẽ hướng dẫn các bạn 2 cách để thay đổi ảnh đại diện. Avatar trên Windows 10, chúng ta cùng tìm hiểu nhé!
Đầu tiênHình đại diện Windows 10 là gì? Xuất hiện ở đâu
Có thể bạn chưa biết, Avatar Windows 10 chính là hình ảnh bạn Tải lên hoặc chụp và bức tranh này xuất hiện tại Màn hình khóa trước khi bạn đăng ký máy vi tính đồng thời cũng xuất hiện trong Menu bắt đầu.
2Hướng dẫn đổi ảnh đại diện bằng cách đặt
Bạn làm theo các bước sau:
Bước 1: mở Menu bắt đầu (biểu tượng cửa sổ)Tiếp theo làm ơn Bấm vào tài khoản và Chọn Thay đổi Cài đặt Tài khoản.
Duyệt để tải ảnh lên từ máy tính của bạn” style=”width: 730px; height: 581px;” title=”Chọn Thông tin của bạn> Duyệt để tải ảnh lên từ máy tính của bạn” lớp =”lười biếng” src =”https://cdn.tgdd.vn/Files/2019/12/30/1229142/2-cach-doi-anh-dai-dien-avata-tren-windows-10-2.jpg”>
Bước 3: Chọn hình ảnh bạn muốn và Nhấp vào Chọn hình ảnh.
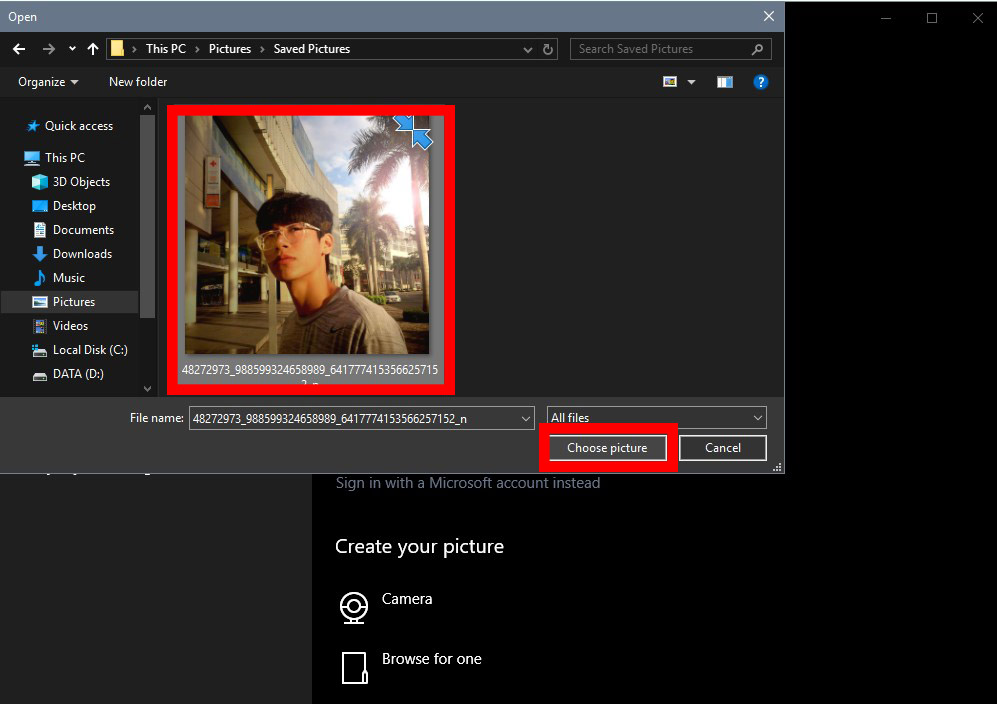
Bước 4: Vậy là bạn đã thêm một ảnh hồ sơ mới.
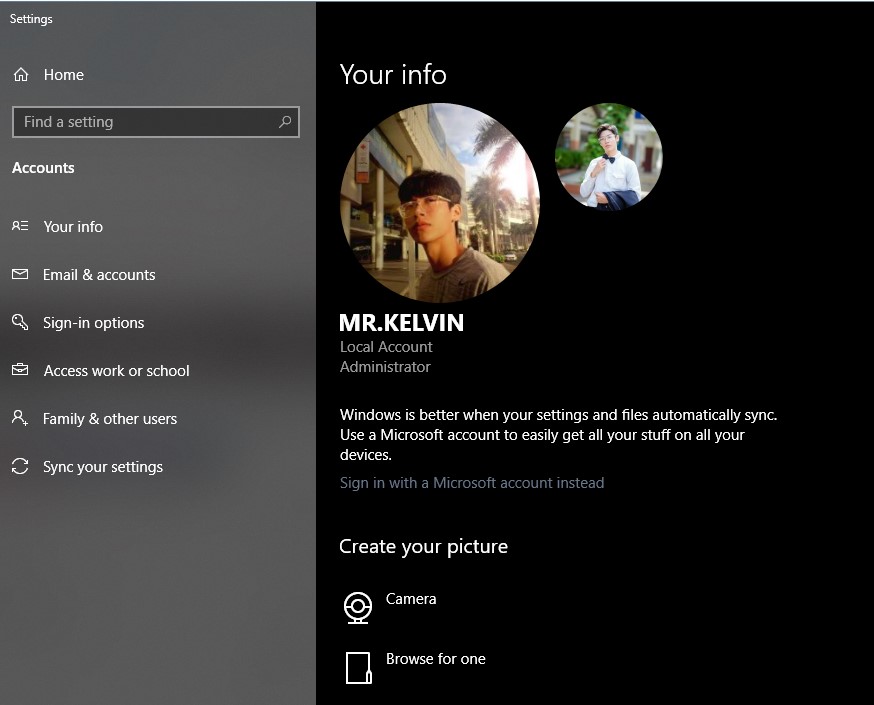
Bước 5: Bạn cũng có thể Chụp ảnh tự sướng với máy ảnh trên Máy tính xách tay, Máy tính (nếu có) từ Chọn máy ảnh.
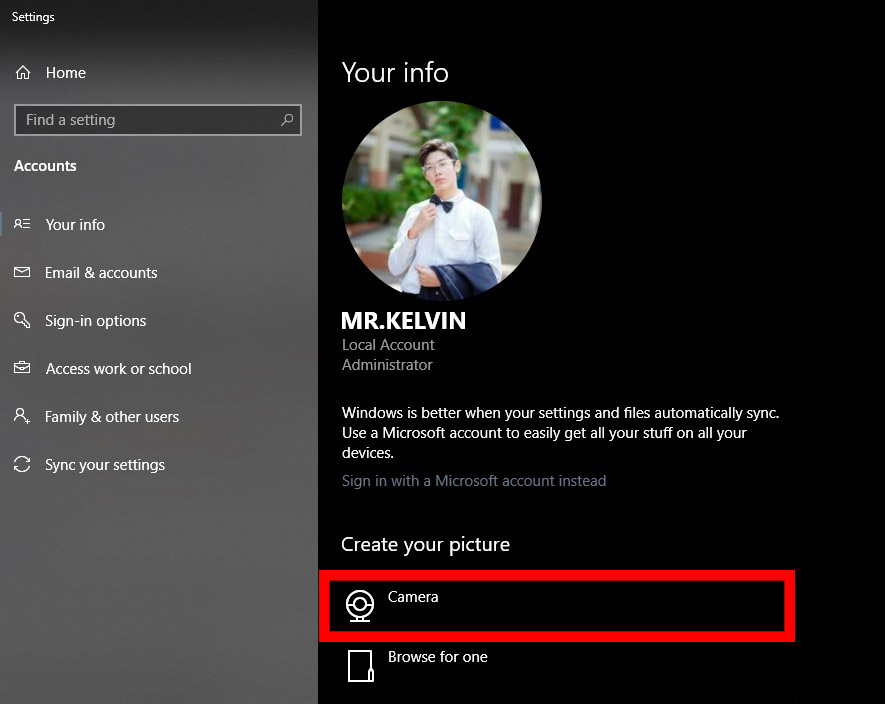
Bước 6: Căn chỉnh nó cho đến khi bạn thích, sau đó nhấn Record.
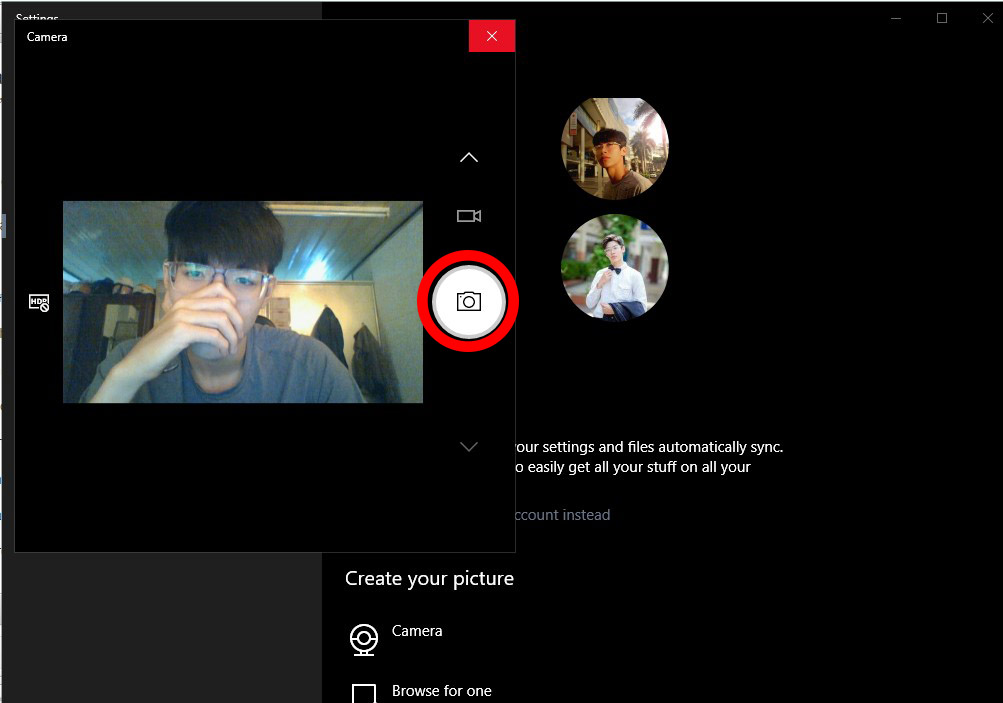
Bước 7: Vậy là bạn có 1 avatar khác để lựa chọn. Thay đổi 1 thành 3 nếu bạn muốn.
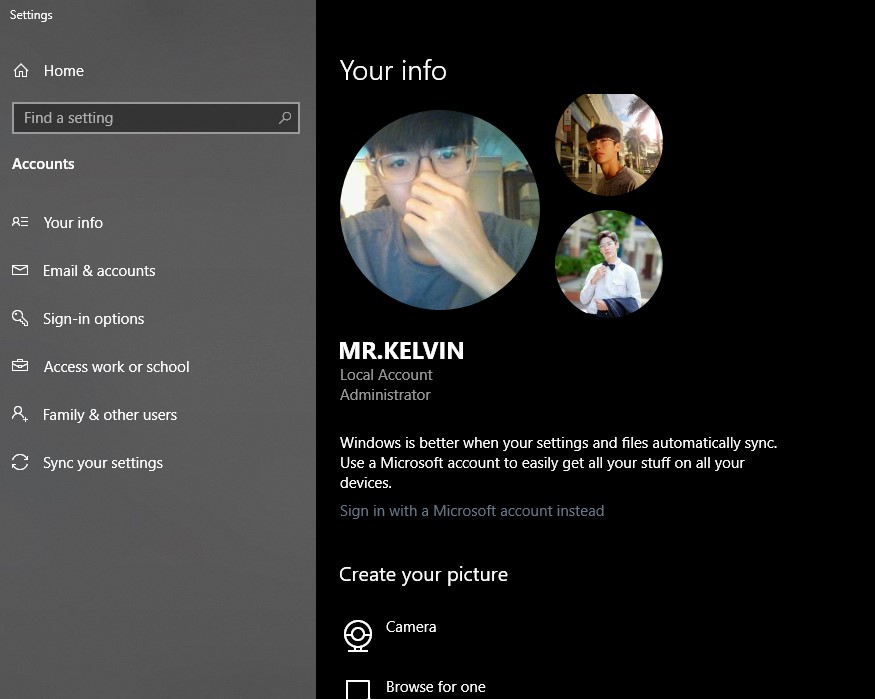
3Hướng dẫn cách đổi ảnh đại diện bằng tài khoản Microsoft
Để thay đổi hình ảnh, hãy làm như sau:
Chỉ áp dụng cho máy tính đã đăng nhập bằng tài khoản Microsoft.
Bước 1: Nhấp vào liên kết để Đăng nhập vào trang thông tin Tài khoản trên trang web của Microsoft.
Bước 2: đổ đầy Email, số điện thoại hoặc tài khoản Skype, một lát sau Bấm tiếp.
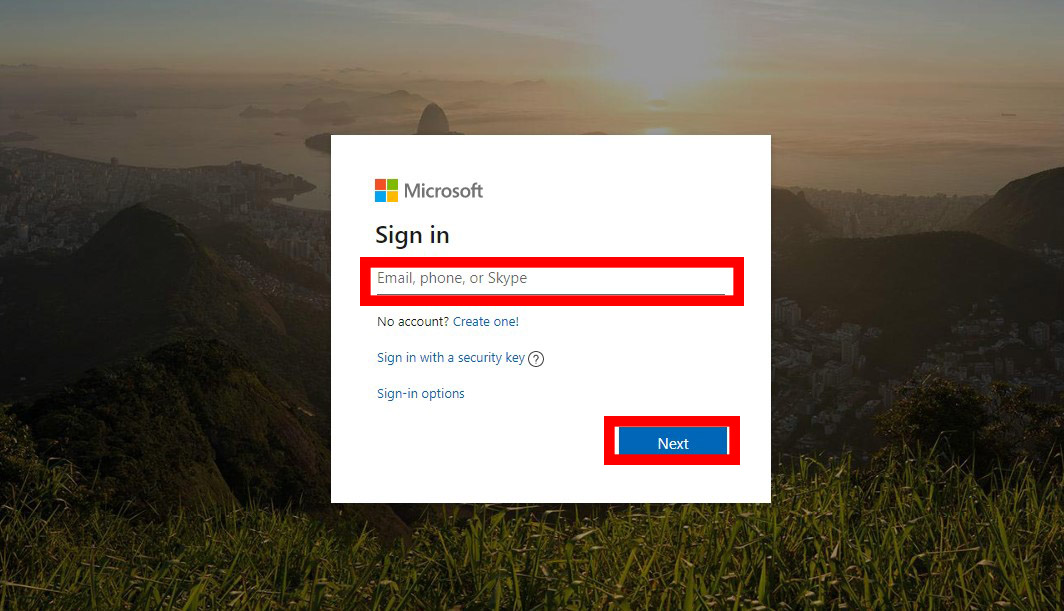
Bước 3: Tiếp theo làm ơn Nhập mật khẩu chính xác Đăng ký hoàn tất Bấm Đăng nhập.
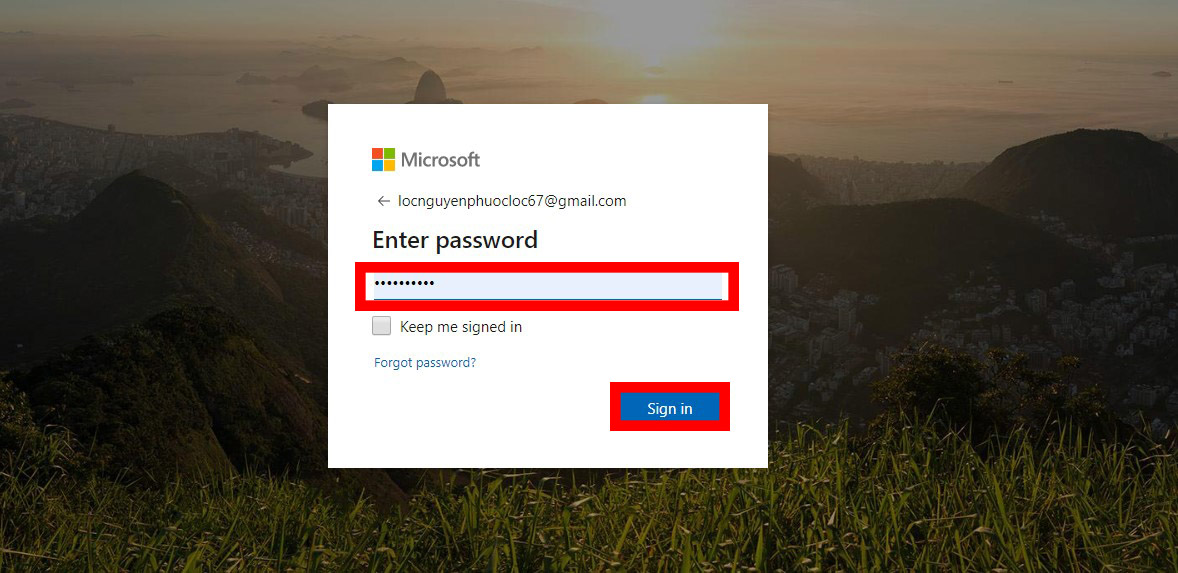
Bước 4: Đăng nhập một lần, vui lòng Nhấp vào biểu tượng hình người để thiết lập hình đại diện của bạn.
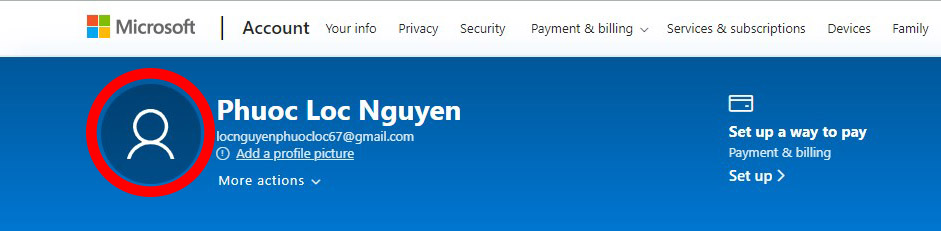
Bước 5: Sau đó, bạn sẽ được chuyển hướng đến trang mới và Nhấp vào Thêm hình ảnh để chọn hình ảnh.
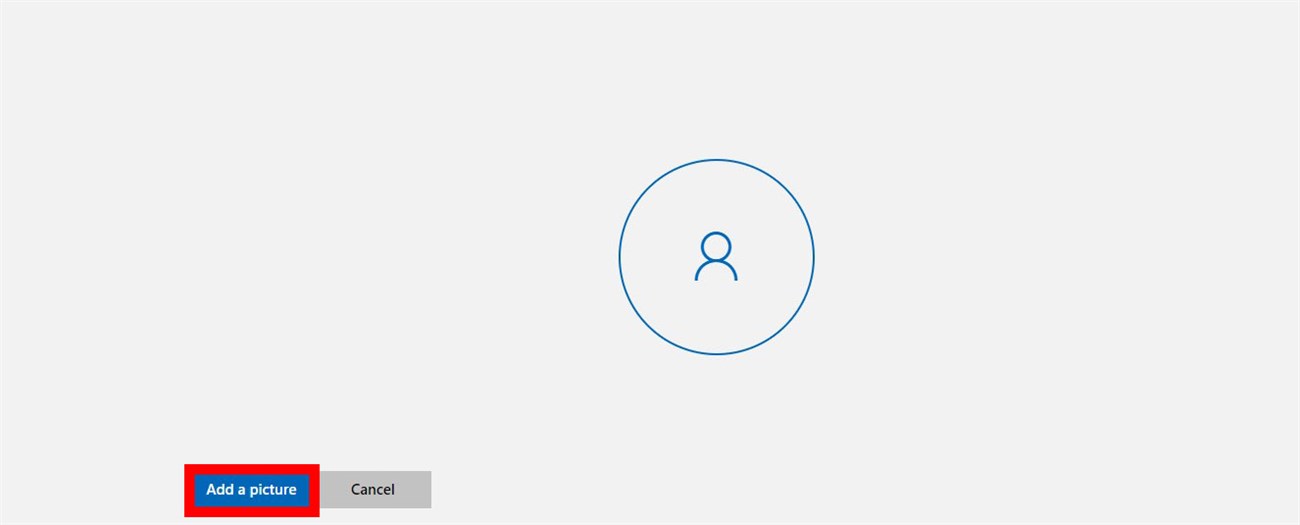
Bước 6: Chọn hình đại diện bạn muốn và Nhấp vào nút Mở.
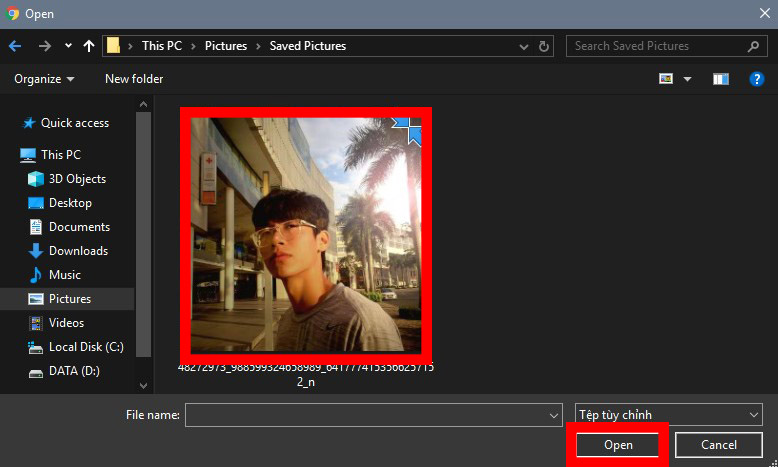
Để thay đổi hình đại diện của bạn, chỉ cần làm theo một vài bước đơn giản. Nếu bạn thay đổi ảnh hồ sơ của mình trên trang web, ảnh trên thiết bị sử dụng tài khoản Microsoft của bạn sẽ tự động thay đổi.
Nếu bạn không muốn thực hiện bất kỳ thay đổi nào đối với trang web, bạn có thể thực hiện tương tự thay đổi bằng cách thiết lập Nhưng hãy nhớ với tài khoản Microsoft đăng nhập vào máy tính của bạn
- Xóa ảnh đại diện và video trên Facebook dễ dàng và nhanh chóng
- Cách xóa và thay thế ảnh đại diện trên Mac OS
Trên đây là bài viết hướng dẫn các bạn 2 cách đổi ảnh đại diện Avatar trên Windows 10. Chúc các bạn thực hiện thành công. Nếu có thắc mắc hãy comment bên dưới nhé!
Tôi là licadho.org-chuyên gia trong lĩnh vực công nghệ máy tính. Các bài viết được tổng hợp và đánh giá bởi các chuyên gia nhiều năm kinh nghiệm, tuy nhiên chúng chỉ có giá trị tham khảo. Chúc Các Bạn Thành Công!
Bạn có thể tham khảo tải game siêu tốc tại :
- https://vzone.vn
- https://mobilenet.vn
- https://wikidown.vn/
- https://dbo.vn
- https://pcguide.vn















