>>>Link TẢI XUỐNG TRỰC TIẾP
>>>LINK TẢI NHANH
iPadOS 13 được ra mắt với nhiều tính năng và tiện ích mới cho người dùng iPad. Bài viết này giới thiệu đến bạn một tính năng mới có thể bạn chưa biết về Safari trên iPadOS 13.
Đầu tiênXem menu
nhấp chuột Nút AA – Menu Site View – Danh sách các điều khiển được hiển thị bên trái trường địa chỉ trình duyệt.
Bạn chỉ có thể phóng to văn bản, như trong trình duyệt trên máy tính để bàn. Nhấn chữ A lớn hơn để phóng to từng đoạn văn bản phù hợp với móng tay bạn muốn. Điều này không phóng to toàn bộ trang.
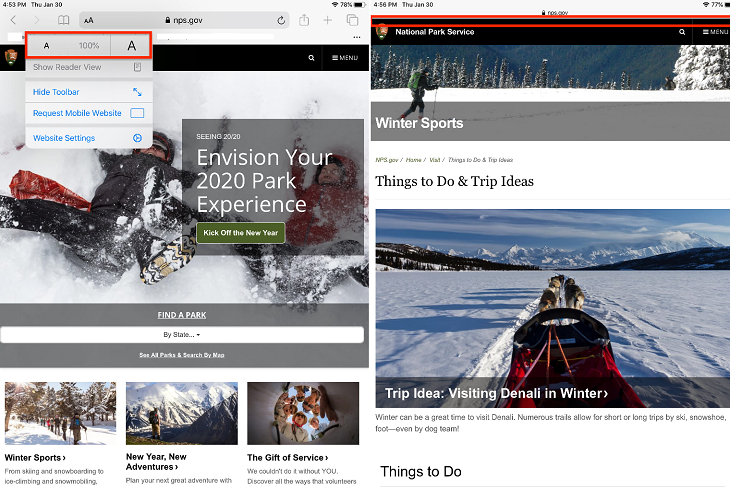
Bạn cũng có thể Thu nhỏ văn bản hoặc chọn Chế độ xem người đọc. Menu này cho phép bạn hiển thị hoặc ẩn toàn bộ thanh công cụ bằng cách chạm vào ở đầu màn hình.
2Cài đặt trang cá nhân
Với iPadOS và Safari, một menu mới có tên Cài đặt trang web Tùy chọn này cho phép bạn tùy chỉnh trình duyệt của mình bất kỳ trang web.
Bạn có thể đặt nó thành Yêu cầu trang web trên máy tính để bàn (Chế độ web trên máy tính để bàn) hoặc Trang web di độnge (chế độ web di động). Bạn có thể yêu cầu anh ấy kích hoạt chế độ Chế độ xem tự động của trình đọc mỗi bên.
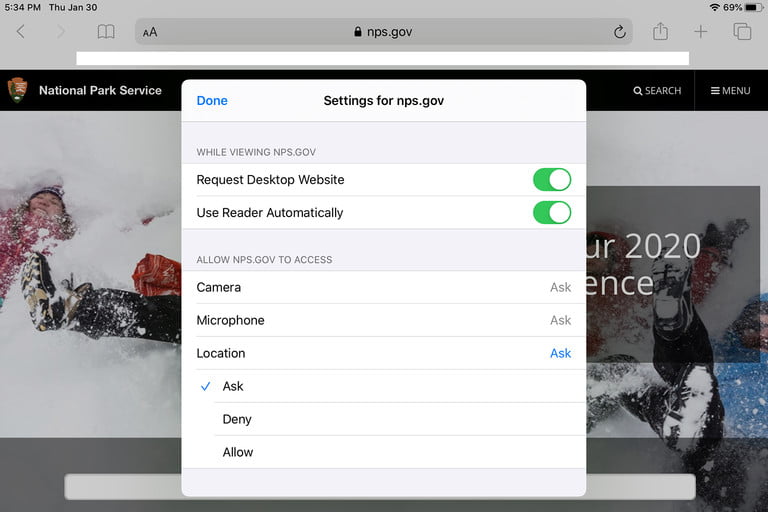
Bạn có thể Thay đổi quyền cho các chức năng và dữ liệu iPad bằng cách bật hoặc tắt máy ảnh, micrô, vị trí của bạn hoặc nhấn Từ chối, cho phép hoặc hỏi mỗi khi bạn duyệt một trang web cụ thể để truy cập các tính năng của iPad.
3Quản lý download
Ở đầu thanh công cụ: Menu tải xuống mới cho phép bạn Kiểm soát các tệp bạn muốn tải xuống Máy tính bảng của bạn. Nhấp vào nó để xem các bản tải xuống của bạn.
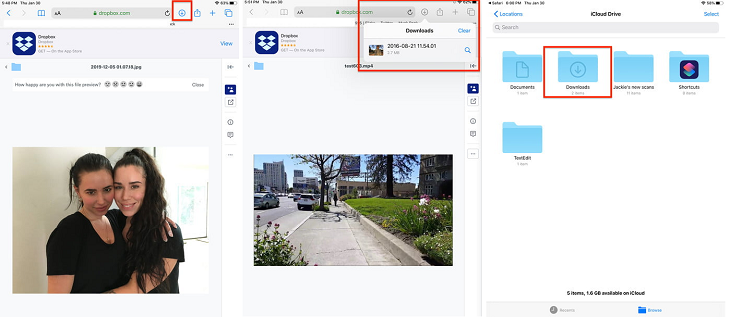
Bạn có thể xem danh sách các bản tải xuống trước đó hoặc thanh tiến trình với các bản tải xuống gần đây. Bạn cũng có thể xóa danh sách hoặc nhấn vào biểu tượng kính lúp để di chuyển thư mục tải xuống.
Nếu bạn không thấy nút tải xuống ngay lập tức, hãy thử tải xuống trước. Nút tải xuống sẽ xuất hiện ngay lập tức.
lần thứ 4Kiểm tra tải lên của bạn
Bạn có thể tải tệp từ iPad lên các trang web khác nhau.
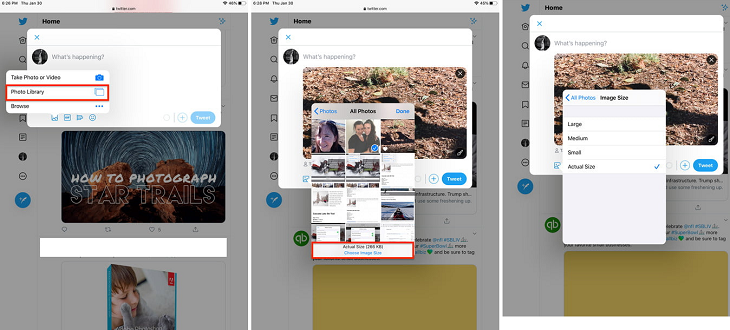
Nếu bạn chọn một hình ảnh từ thư viện ảnh của mình, thì bạn có thể Thay đổi kích thước tải lên. Có một biểu tượng kích thước hình ảnh ở cuối cửa sổ cho phép bạn chọn tải lên hình ảnh lớn, trung bình, nhỏ hoặc gốc, giống như trong Safari trên máy Mac.
5Điều chỉnh tab
Nếu bạn có nhiều tab đang mở và bạn muốn tìm một trong số chúng, tính năng tìm kiếm tab mới không chỉ trả về kết quả thông thường mà còn giúp hoàn thành công việc. Chuyển sang tab Vì vậy, bạn có thể nhấp vào nó để truy cập tab bạn đang tìm kiếm.
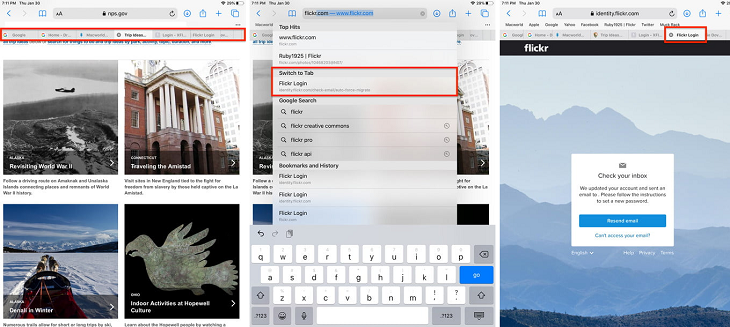
Nếu bạn chạm và giữ một tab, bạn sẽ nhận thấy nhiều tùy chọn khác như: Ví dụ: Cách sắp xếp các tab theo tiêu đề hoặc là theo trang webLưu tất cả các tab bằng cách chạm và Bấm và giữ phím đánh dấu ở trên cùng bên trái của cửa sổ.
6Chia sẻ lựa chọn
Tính năng chia sẻ hiện có thêm nút Tùy chọn cho phép bạn chia sẻ một trang web cụ thể dưới dạng tệp lưu trữ PDF hoặc web. khung Điều chỉnh tự động cho bạn một cái đường tắt để chia sẻ, nhưng nó cũng có thể Chọn từ một định dạng tốt nhất cho bạn để chia sẻ.
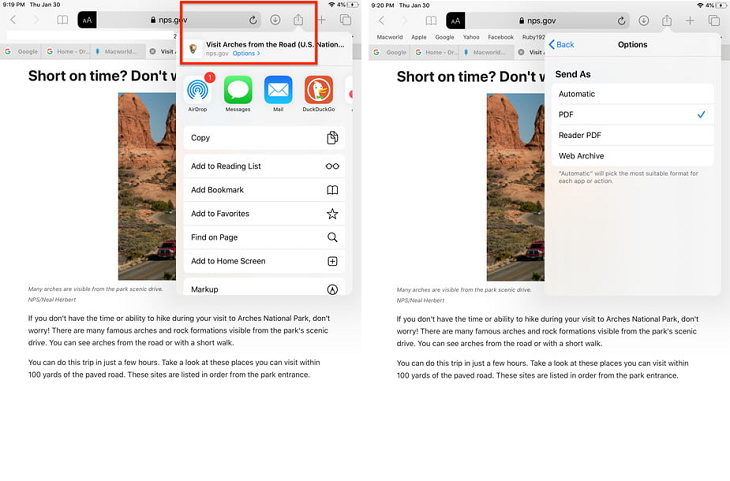
thứ 7Chụp màn hình toàn trang
Thẳng Nhấn nút Home và nút Sleep / Awake Đồng thời, bạn sẽ thấy bản xem trước ở dưới cùng bên trái của màn hình. Nhấp vào bản xem trước để hiển thị chế độ đánh dấu. Ở đầu màn hình, bây giờ bạn có thể chọn màn hình hoặc toàn bộ trang.
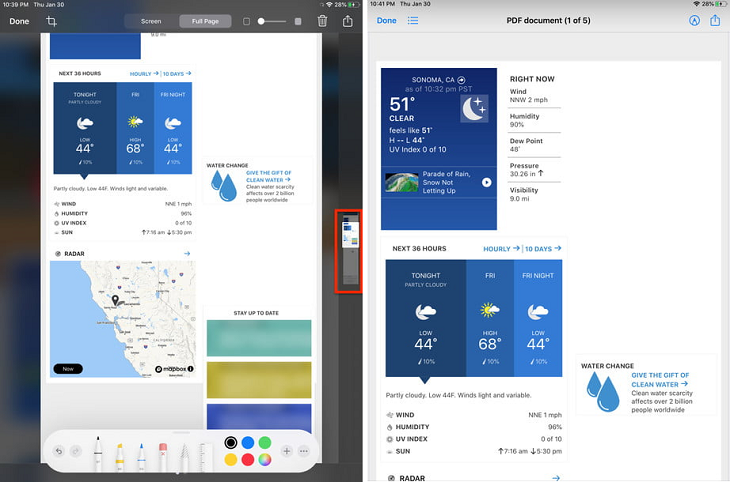
Chuyển sang Chế độ toàn trang Tùy chọn này cho phép bạn cuộn qua một tài liệu bằng thanh cuộn và sử dụng công cụ đánh dấu để đánh dấu nội dung quan trọng trên trang.
Thứ 8Cải thiện đa nhiệm
Một trong những tính năng mới tốt nhất của iPadOS là giờ đây bạn có thể sử dụng hai phiên bản của cùng một ứng dụng trong Chế độ xem phân tách – có nhiều chế độ xem phân chia cho cùng một ứng dụng.
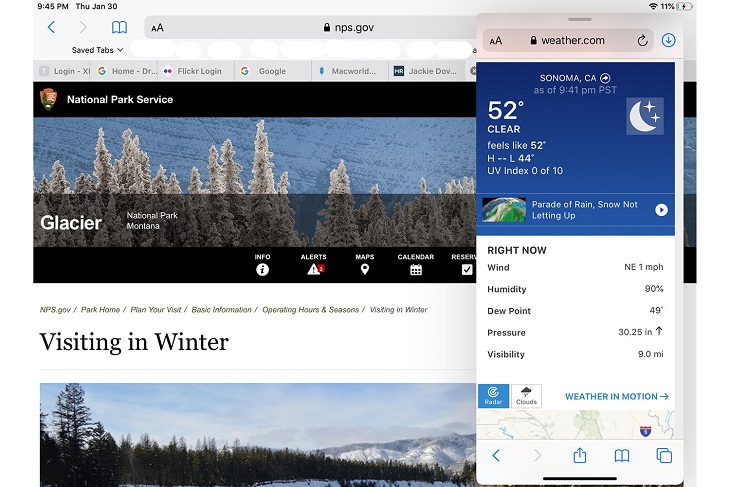
Bạn có thể mở hai trang Safari cạnh nhau để tìm kiếm hiệu quả hơn hoặc bạn có thể kết hợp các trang Safari với các ứng dụng khác. Safari cung cấp cho bạn quyền truy cập vào tất cả các tùy chọn thanh công cụ trong chế độ xem chia tách trong tất cả các cửa sổ.
- Dễ dàng xem mật khẩu WiFi được lưu trên iPhone và iPad
- IPad là thương hiệu của nước nào? Nó tốt?
- 3 cách kết nối iPhone, iPad với máy tính nhanh chóng
Trên đây là bài viết về những tính năng mới mà bạn chưa biết từ Safari trên iPadOS 13. Bạn nghĩ gì về những tính năng mới nhất này? Hãy cùng tìm hiểu dưới đây!
Tôi là licadho.org-chuyên gia trong lĩnh vực công nghệ máy tính. Các bài viết được tổng hợp và đánh giá bởi các chuyên gia nhiều năm kinh nghiệm, tuy nhiên chúng chỉ có giá trị tham khảo. Chúc Các Bạn Thành Công!















