>>>Link TẢI XUỐNG TRỰC TIẾP
>>>LINK TẢI NHANH
Nếu giới hạn dung lượng, bạn sẽ gặp rất nhiều khó khăn trong việc sử dụng các chức năng trên máy tính. Đừng lo! Hãy cùng PCguide khám phá 8 thủ thuật cực hay dưới đây để giải phóng dung lượng trên MacBook.
SSD mang lại tốc độ xử lý nhanh chóng cho MacBook. Tuy nhiên, vì giá khá cao nên hầu hết MacBook chỉ sử dụng SSD 128GB nhỏ xíu theo mặc định. Nâng cấp lên một SSD lớn hơn sẽ tốn hàng trăm đô la.
Vì vậy, khi năng lực có hạn bạn cần chủ động biết cách xử lý. Làm theo 8 mẹo sau để giải phóng nhiều dung lượng ngay trên MacBook của bạn!
Đầu tiênDọn sạch thùng rác
Gần như macOS Không thể tự động xóa các thư mục khỏi thùng rác. Vì vậy, bạn có thể giải phóng một vài gigabyte dữ liệu ở đó nếu bạn dọn sạch thùng rác. Bạn cần Kích chuột phải bên trong Biểu tượng thùng rác và lựa chọn Đổ rác.
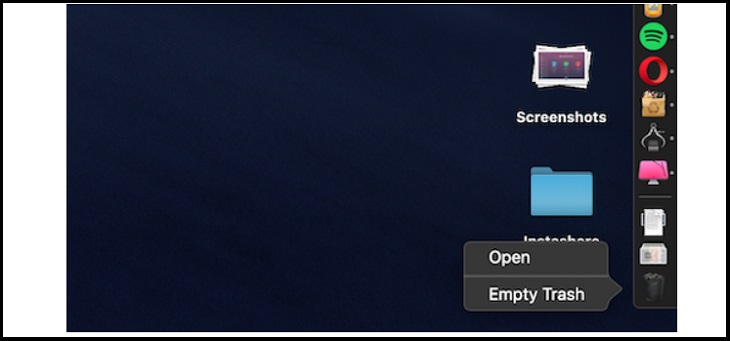
2Gỡ cài đặt các ứng dụng không sử dụng
Nếu bạn là một trong những người thích đọc các trang web kỹ thuật, bạn có thể sử dụng các ứng dụng Mac để xem thông tin trên các trang web đó. Tuy nhiên, bạn không nghĩ đến việc xóa chúng trong trường hợp bạn đang cài đặt chúng chỉ để thử nghiệm.
Do đó, bạn nên cân nhắc cài đặt phần mềm có thể tự động xóa các tập tin rác liên quan đến ứng dụng như AppCleaner khỏi hệ thống.
Mở phần mềm AppCleaner, Bạn Duyệt nhanh danh sách bạn muốn xóa, đã sẵn sàng Bấm vào ứng dụng Bạn không cần nhấn nút Thông thoáng.
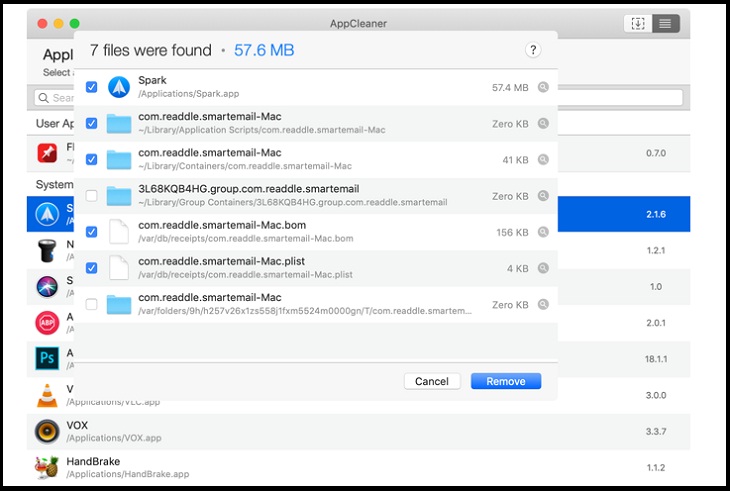
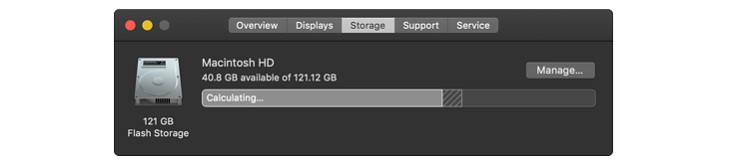
Nhấp vào biểu tượng Apple Chọn tùy chọn từ thanh menu Về máy Mac này -> trại và nhấp vào Quản lý. Bạn có thể thấy một số tùy chọn. Hành động đầu tiên bạn cần làm là Kích hoạt làm sạch tự động Rác sau 30 ngày.
Tiếp theo, chọn Các ứng dụng. Bạn sẽ thấy danh sách tất cả các ứng dụng được sắp xếp theo thứ tự dung lượng lưu trữ hiện tại của chúng. Bây giờ làm ơn Chọn một hoặc nhiều ứng dụng để xóa.
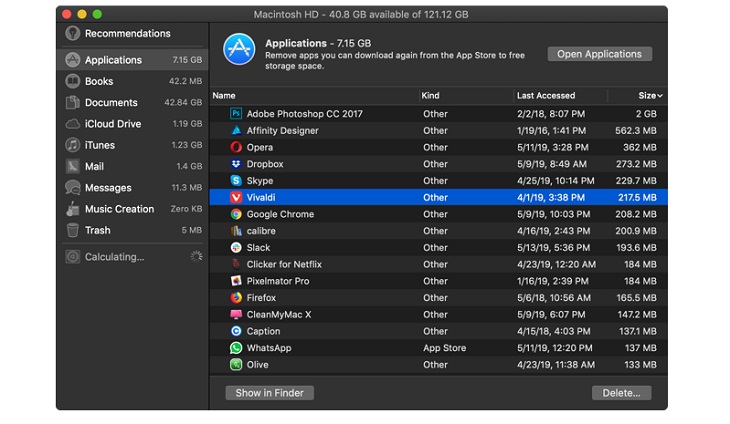
Dữ liệu trong số các ứng dụng này sẽ sẽ được chuyển vào thùng rác. Còn bạn Chỉ cần dọn sạch các tệp rác có thể giải phóng dung lượng đáng kể trên MacBook.
3Xóa các tệp lớn
Cho cùng Quản lý cửa sổ lưu trữNhấp vào Tùy chọn các tài liệu từ thanh bên. Tại đây, bạn có thể thấy danh sách tất cả các tệp trên máy tính của mình, được sắp xếp từ lớn nhất đến nhỏ nhất.
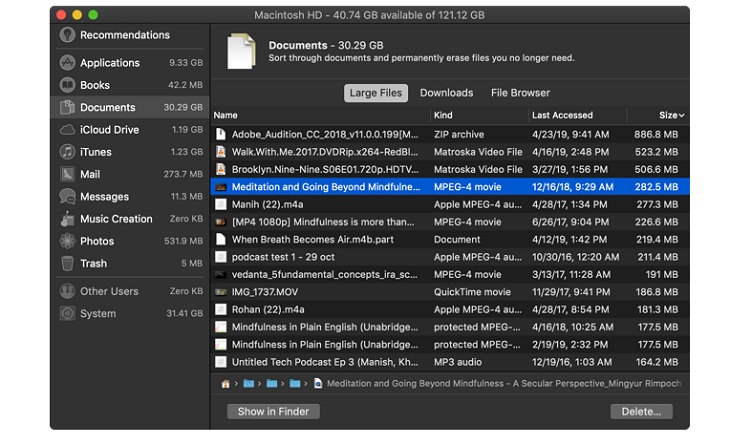
Cách tốt nhất để lấy lại lượng lớn dung lượng là bạn cần xóa trước một số tệp lớn. Vì các tệp nhỏ mất nhiều thời gian hơn để xử lý, bạn thực sự cần phải kiểm tra lại chúng. Để xóa tệp, chỉ cần chọn nút và nhấn nó Thông thoáng đã hoàn thành.
Khi không còn tệp lớn nào, rất nhiều dung lượng ổ đĩa sẽ trở nên trống. Ví dụ: thư mục ảnh 1,5 GB không chiếm nhiều dung lượng như video 1,5 GB, nhưng khó xóa hơn. MacOS cũng có thể làm cho việc này dễ dàng hơn. Trong chế độ xem Tài liệu, bạn sẽ thấy thêm hai tùy chọn để sắp xếp tệp: Tải xuống và trình duyệt tệp::
Phần tải xuống: cung cấp cho bạn Bảng phân tích tệp và thư mục cũ hơn ba tháng, sáu tháng hoặc một năm. Điều này sẽ cho phép bạn xem qua các tệp mà bạn đã truy cập từ lâu và quyết định xem bạn có muốn xóa chúng hay không.
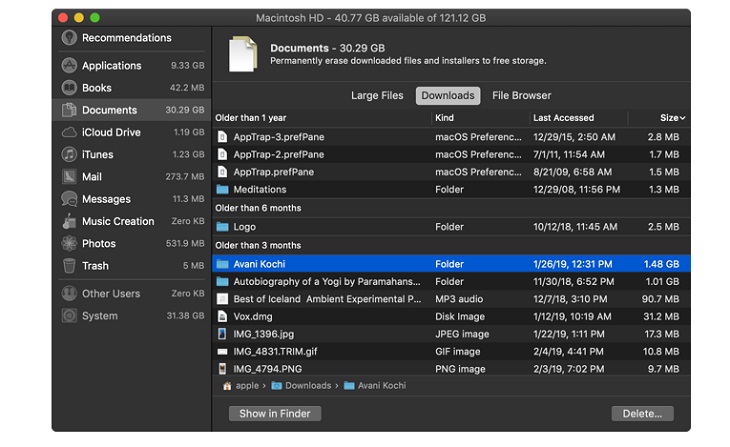
Khu vực trình duyệt tệp: Về cơ bản Finder trong công cụ quản lý kho lưu trữ. Bạn có thể tìm kiếm trong toàn bộ hệ thống lưu trữ tệp của mình và tìm các tệp hoặc thư mục mà bạn muốn xóa.
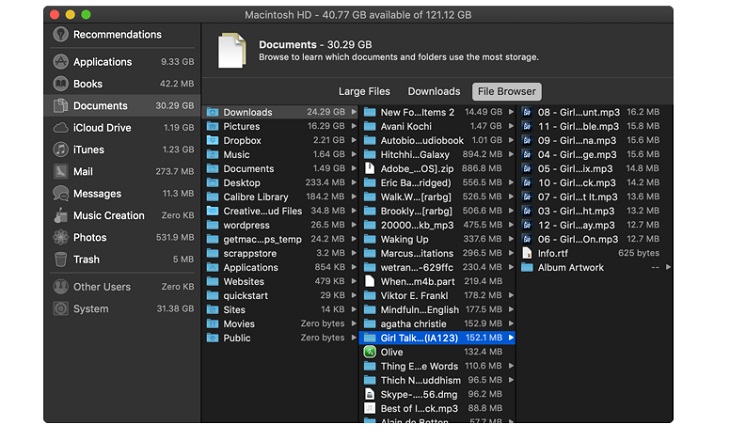
lần thứ 4Xóa các tệp iTunes và sao lưu iOS
Khi bạn sao lưu iPhone hoặc iPad vào máy Mac, các bản sao lưu có thể chiếm nhiều dung lượng. Trong cửa sổ Quản lý lưu trữ (Quản lý bộ nhớ), nhấp chuột bên trong vùng tệp iOS (Các tệp iOS). Sau khi bạn chắc chắn muốn xóa bản sao lưu thiết bị iOS của mình, hãy nhấp vào nó và Nhấn phím Xóa.
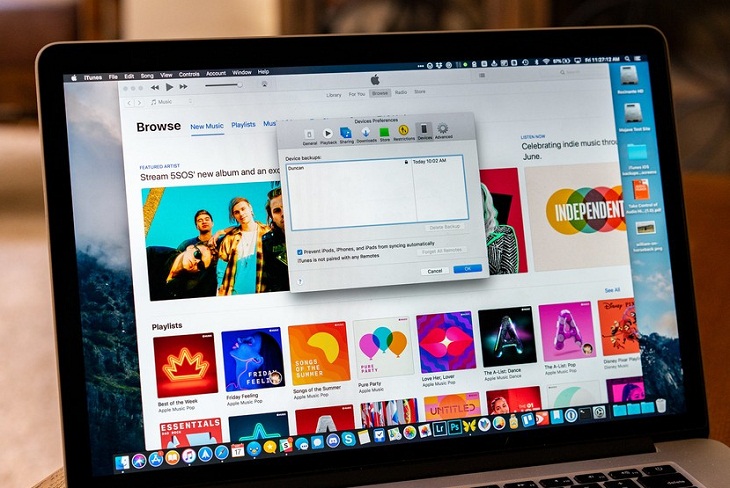
Theo một cách nào đó giống nhau, tương tự, Bạn có thể Xóa dữ liệu khỏi ứng dụng iTunes khỏi khu vực iTunes. Phim, chương trình truyền hình và sách nói xuất hiện ở đây.
5Sử dụng bộ nhớ đám mây
Nếu bạn sử dụng ứng dụng Dropbox hoặc Google Drive để đồng bộ hóa các tệp Mac của mình với đám mây, vui lòng xem tôi đồng ý những gì được lưu trữ trên đám mây và những gì trên máy Mac của bạn. Theo mặc định, các dịch vụ đồng bộ hóa đám mây thường tải tất cả dữ liệu của bạn xuống máy Mac.
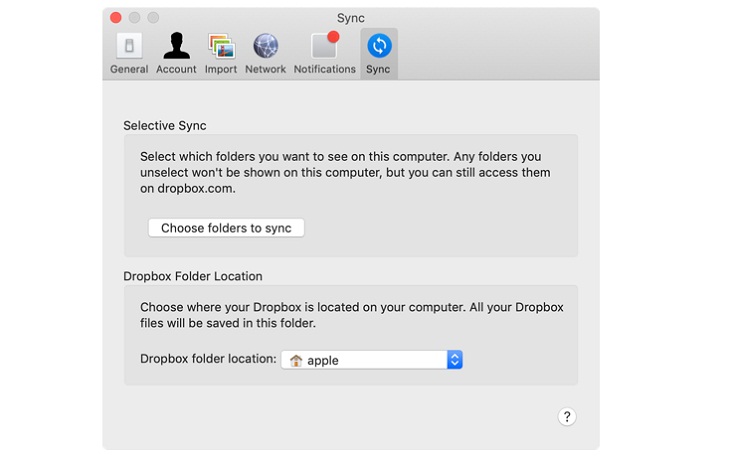
Khi bạn sử dụng Dropbox, xin cứ tiếp tục để đồng bộ hóa có chọn lọc (Đồng bộ hóa có chọn lọc). Tại đây, bạn có thể chọn những thư mục để tải xuống ổ đĩa Mac của mình.
Chuyển giao cho Cài đặt -> Làm cho đồng bộ, chọn Chọn các thư mục sẽ được đồng bộ hóa để tiếp tục đồng bộ hóa. Bạn tìm kiếm danh sách và Thông thoáng Thư mục bạn không cần.
Ngày 6Tối ưu hóa kích thước hình ảnh
Nếu bạn đang trả 50GB hoặc 200GB cho iCloud Drive, đây là tính năng bạn nên xem xét Tối ưu hóa bộ nhớ cho ứng dụng ảnh.
Bộ nhớ trong ảnh được tối ưu hóa hoạt động giống như trên iPhone. Thay vì để lại toàn bộ thư viện ảnh iCloud của bạn trên thiết bị, nó sẽ Chỉ giữ lại những bức ảnh mới nhất, cùng với hình thu nhỏ của ảnh cũ, độ phân giải thấp.
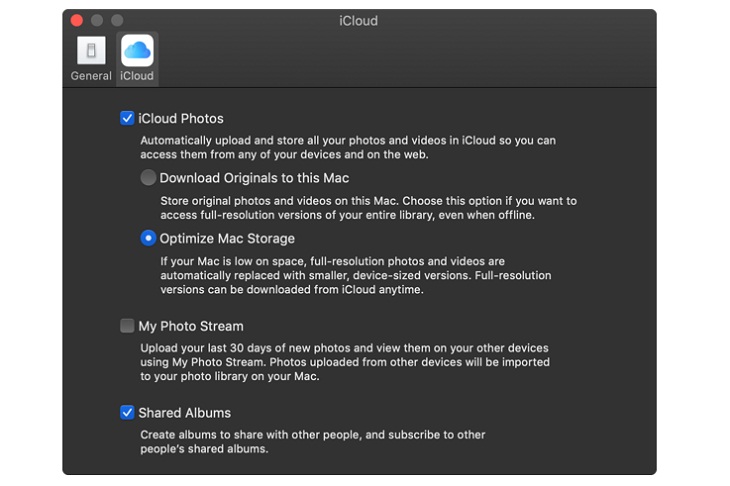
Nếu cần, máy tính của bạn sẽ tải ảnh từ iCloud. Tính năng nhỏ này có thể giảm kích thước thư viện ảnh của bạn từ 10 gigabyte xuống chỉ còn vài gigabyte.
Mở ứng dụng Ảnh và chọn Cài đặt -> iCloud -> ảnh iCloudvà chọn khả năng Tối ưu hóa bộ nhớ để bật.
thứ 7Lưu bằng iCloud
Các chức năng được lưu trữ trong iCloud là Tự động sao lưu tất cả dữ liệu từ máy tính để bàn và Thư mục tài liệuChỉ những tệp mới nhất được lưu. Nếu cần, bạn có thể tải xuống các tệp cũ chỉ bằng một nút nhấn.
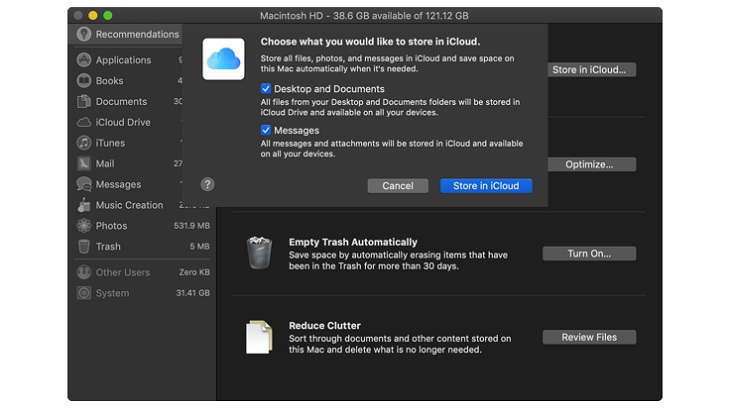
Mặc dù tính năng này được coi là gọn gàng, nhưng nó không vẫn không phải là một lựa chọn đáng tin cậy Tốt. Nếu các tệp quan trọng liên quan đến công việc của bạn được lưu trữ trong thư mục Documents, tốt nhất bạn không nên sử dụng tính năng này. Tuy nhiên, đối với hầu hết người dùng, việc bật tính năng này có thể giải phóng một lượng đáng kể dung lượng ổ đĩa.
Để kích hoạt chức năng, vui lòng mở màn Quản lý lưu trữ và nhấp vào nút kinh doanh trong iCloud từ phần khuyến nghị.
Thứ 8Sử dụng CleanMyMac X và Gemini 2
Giải phóng không gian lưu trữ theo cách thủ công như trên tuy hiệu quả nhưng mất nhiều thời gian. Nếu bạn có một chiếc MacBook, bạn cần thực hiện công việc này hàng tháng.
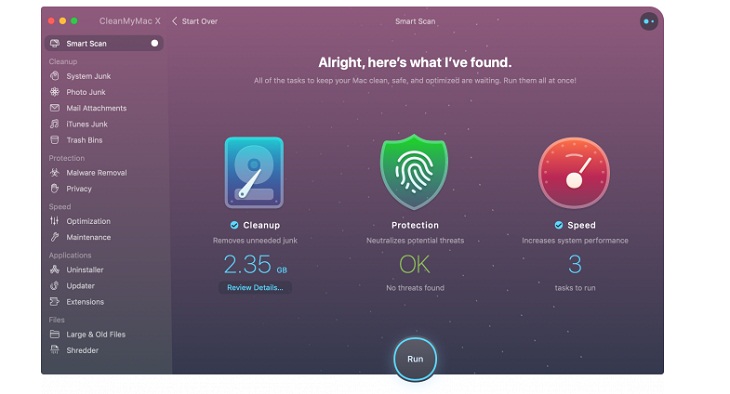
May mắn thay, ngày nay có một số ứng dụng có thể đơn giản hóa một số bước và tự động hóa việc bảo trì máy tính của bạn. Như, CleanMyMac X. là một ứng dụng sẽ giữ cho PC của bạn ở trạng thái tốt nhất.
Nó có một trình duyệt tệp thông minh mà bạn có thể sử dụng để xóa các tệp cũ và không sử dụng. ngoài ra, Sinh đôi 2 Cũng có chức năng tương tự, phần mềm này sẽ tìm các tệp trùng lặp trên máy Mac của bạn và giúp bạn thoát khỏi chúng.
Cả hai ứng dụng đều được cài đặt sẵn cùng với các ứng dụng Mac cao cấp khác thông qua dịch vụ đăng ký.
- Kinh nghiệm xử lý hiệu quả ổ SSD và tránh những điều cấm kỵ
- Ổ cứng có dung lượng bao lâu? Khi nào thay thế
- Laptop vẫn còn pin nhưng tắt nguồn, nguyên nhân và cách khắc phục
Tôi hy vọng 8 thủ thuật trên sẽ giúp bạn giải phóng một số dung lượng đáng kể trong khi sử dụng máy tính MacBook của mình. Mọi thắc mắc vui lòng để lại lời nhắn để Điện máy Xanh giải đáp giúp bạn.
Tôi là licadho.org-chuyên gia trong lĩnh vực công nghệ máy tính. Các bài viết được tổng hợp và đánh giá bởi các chuyên gia nhiều năm kinh nghiệm, tuy nhiên chúng chỉ có giá trị tham khảo. Chúc Các Bạn Thành Công!
Bạn có thể tham khảo tải game siêu tốc tại :
- https://vzone.vn
- https://mobilenet.vn
- https://wikidown.vn/
- https://dbo.vn
- https://pcguide.vn















