>>>Link TẢI XUỐNG TRỰC TIẾP
>>>LINK TẢI NHANH
Windows 10 được biết đến là nền tảng hệ điều hành phổ biến nhất hiện nay. Bài viết dưới đây giới thiệu 7 thủ thuật hay dành cho Windows 10 mà bạn có thể áp dụng để giúp laptop Windows của mình nâng cao hiệu suất làm việc.
Đầu tiên Lắc để nhanh chóng thu nhỏ cửa sổ
Lắc chuột để thu nhỏ nhanh cửa sổ rất hữu ích cho người dùng thường xuyên làm việc với nhiều ứng dụng khác nhau cùng lúc. Màn hình nền với đầy các cửa sổ ứng dụng lộn xộn được dọn dẹp nhanh chóng để chỉ có thể chỉnh sửa ứng dụng.
Bước 1: Giữ nút chuột trái ở đầu cửa sổ đang mở
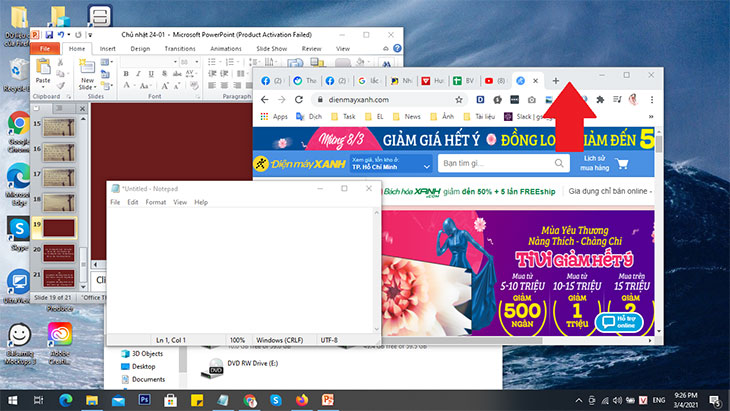
bước 2: Kéo chuột để lắc.> Cửa sổ mở ra phía sau được thu nhỏ
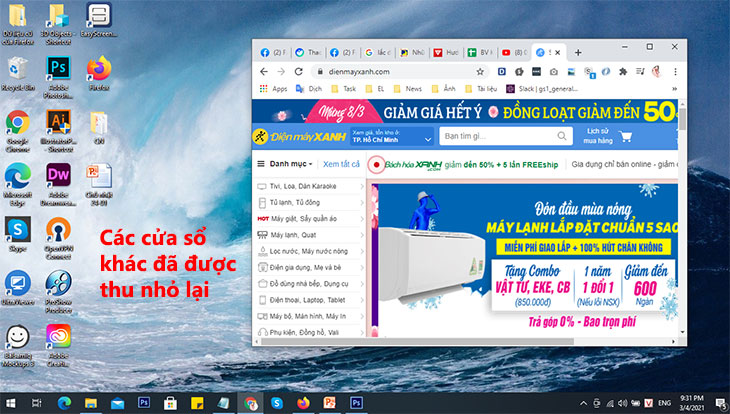
bước 3: Lắc lại như trên để mở lại tất cả các cửa sổ
2 Ảnh chụp màn hình nhanh
Nếu bạn muốn chụp ảnh màn hình nhanh và không muốn lưu trong bộ nhớ laptop thì chỉ cần gửi ngay hoặc cho vào phần mềm chỉnh sửa ảnh để ghi chú thêm trước khi gửi. Hãy thử nó ngay bây giờ. Thủ thuật Windows 10 Dễ dàng và nhanh chóng xuống bên dưới.
Bước 1: Nhấn tổ hợp phím Windows + Shift + WILL
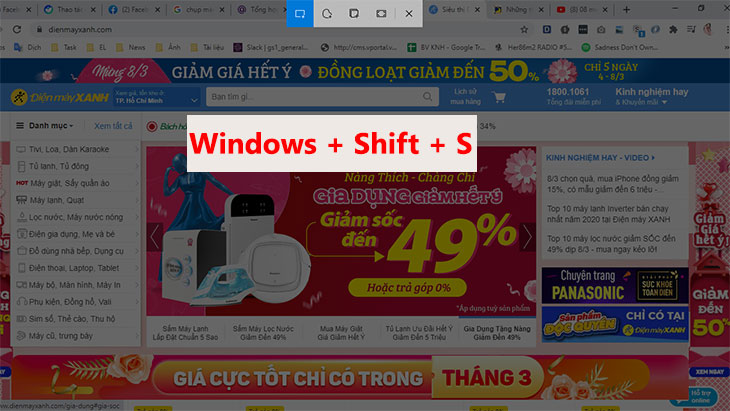
bước 2: Chọn các tùy chọn để chụp ảnh màn hình như bạn muốn
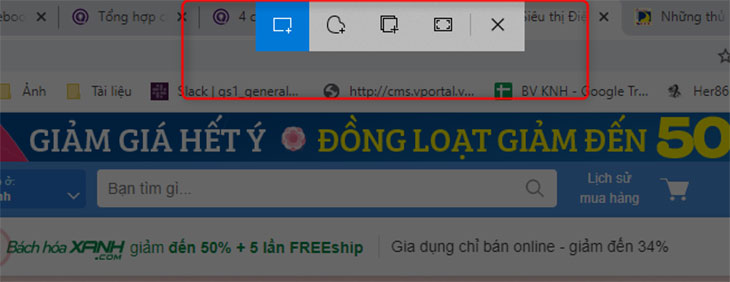
bước 3: Hình ảnh sau khi chụp được hiển thị trên khay nhớ tạm
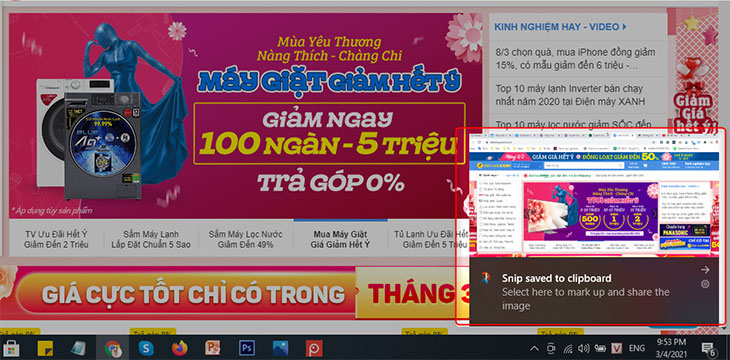
Bước 4: Nhấn Windows + DRAW Để xem khay nhớ tạm, bạn có thể nhanh chóng dán ảnh bạn vừa chụp vào cuộc trò chuyện của mình
lần thứ 3 Tắt máy siêu nhanh
Để trở thành cao thủ trên Windows thì không thể bỏ qua những cách tắt máy tính siêu nhanh nhưng không kém phần hay ho.
Bước 1: Nhấp chuột phải vào màn hình
bước 2: Chọn Mới> Liên kết
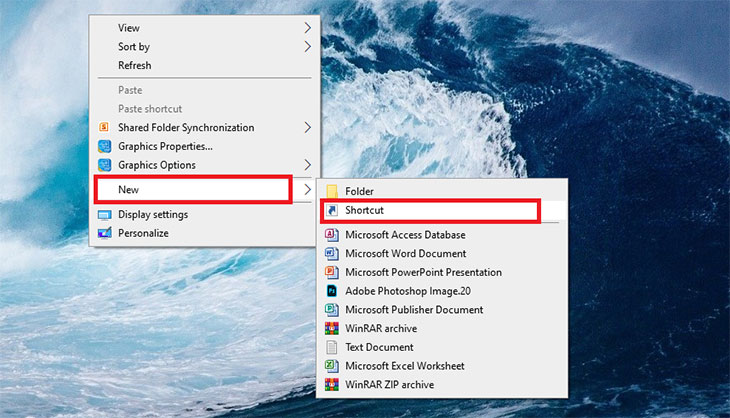
bước 3: Sao chép dòng lệnh % windir% System32 SlideToShutDown.exe trong trường để tạo liên kết
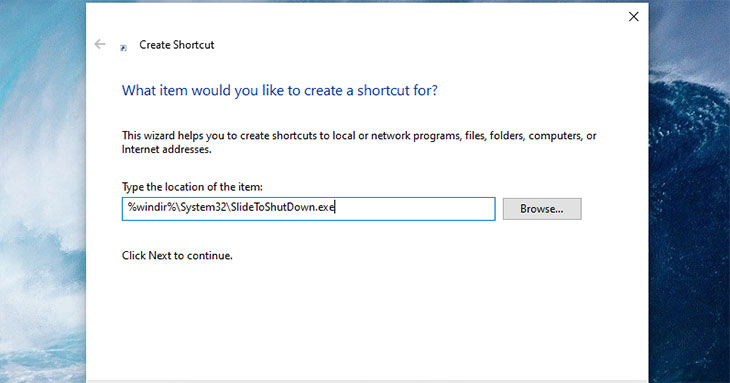
Bước 4: Một biểu tượng xuất hiện trên màn hình.> Nhấp đúp vào biểu tượng
Bước 5: Nhấp đúp chuột trái vào biểu tượng mới tạo trên màn hình nền
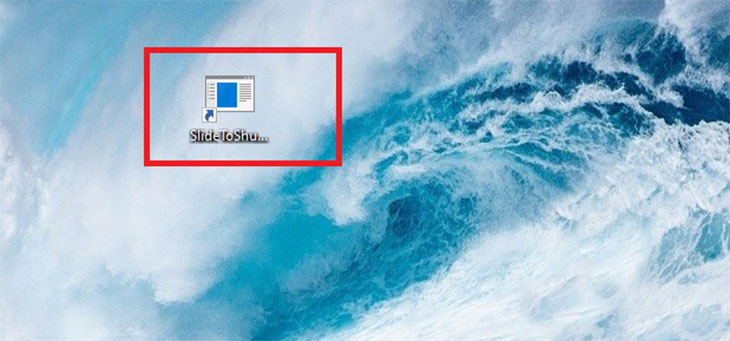
Bước 6: Kéo màn hình Windows để nhanh chóng tắt nó
lần thứ 4 Sử dụng ngôn ngữ để nhập văn bản
Nếu lười nhập văn bản, bạn có thể sử dụng giọng nói thay vì nhập văn bản. Chức năng nhận dạng và chuyển đổi văn bản cho người dùng.
Lưu ý: Windows chỉ có thể nhận dạng ngôn ngữ tiếng Anh tại thời điểm này. Do đó, cách sử dụng phổ biến nhất của tính năng này là để tìm kiếm trên Google.
Bước 1: Nhấn tổ hợp phím Cửa sổ + họ bật micrô để nhập văn bản bằng giọng nói

bước 2: Nói những gì bạn cần nhập văn bản
5 Mở bộ biểu tượng cảm xúc trên Windows
Windows 10 có bộ chọn biểu tượng cảm xúc mà bạn có thể sử dụng để biến bất cứ thứ gì bạn viết ra trở nên sống động. Chúng ta có thể truy cập nó bằng cách nhấn tổ hợp các phím.
Bước 1: Nhấn tổ hợp phím Windows +. (Điểm) Tốt bụng Windows +; (Dấu chấm phẩy) trên bàn phím để mở bộ biểu tượng cảm xúc trong Windows
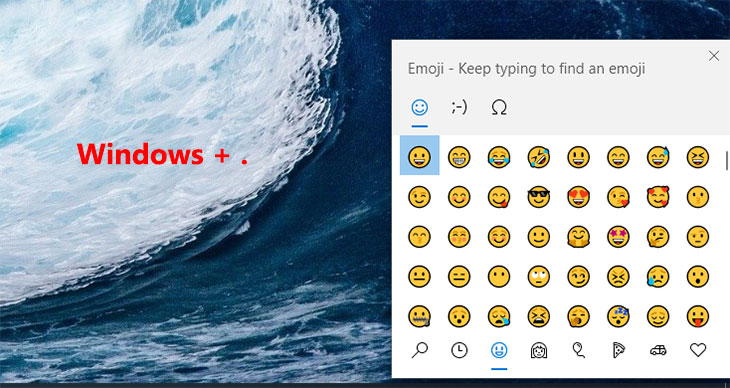
bước 2: Chọn biểu tượng cảm xúc yêu thích của bạn
Ngày 6 Tự động xóa các tệp không cần thiết trong Windows
Chỉ một Thủ thuật Windows 10 Cho phép bạn tự động xóa các tệp không cần thiết và các tệp rác khỏi máy tính của mình. Đối với những bạn không thường xuyên dọn dẹp máy tính, laptop cũ thì đây là một tính năng cực kỳ hữu ích sẽ giúp ích cho bạn rất nhiều.
Bước 1: Nhập các thiết lập > Chọn hệ thống
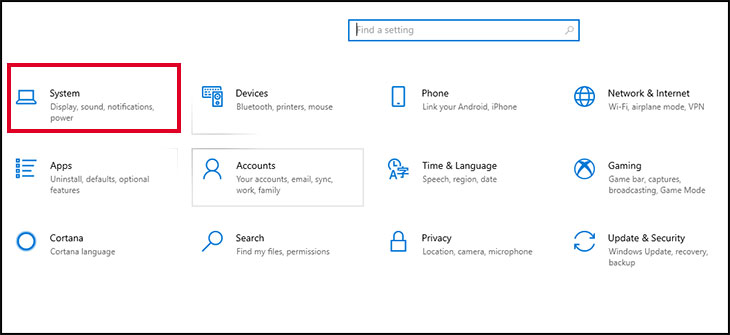
bước 2: Chọn mục menu Kho
bước 3: Kích hoạt chức năng Ý thức về trí nhớ Cho phép Windows tự động xóa các tệp không cần thiết trên máy tính của bạn
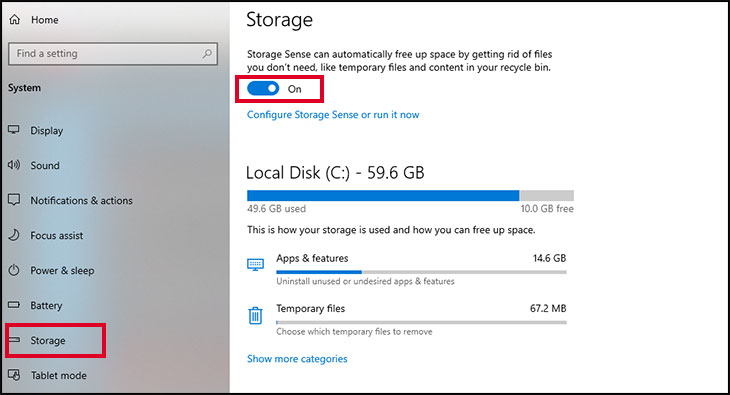
thứ 7 Tắt các ứng dụng khởi động cùng Windows
Các chương trình khởi chạy cùng lúc với Windows 10 là nguyên nhân chính khiến máy tính của bạn nặng và chậm hơn. Tuy nhiên, bạn có thể tắt hoàn toàn các chương trình này để tăng tốc quá trình khởi động Windows 10.
Bước 1: Mở Quản lý công việc bằng cách nhấp chuột phải vào bất kỳ đâu trên thanh Thanh tác vụ hoặc nhấn tổ hợp phím Ctrl + Shift + Esc
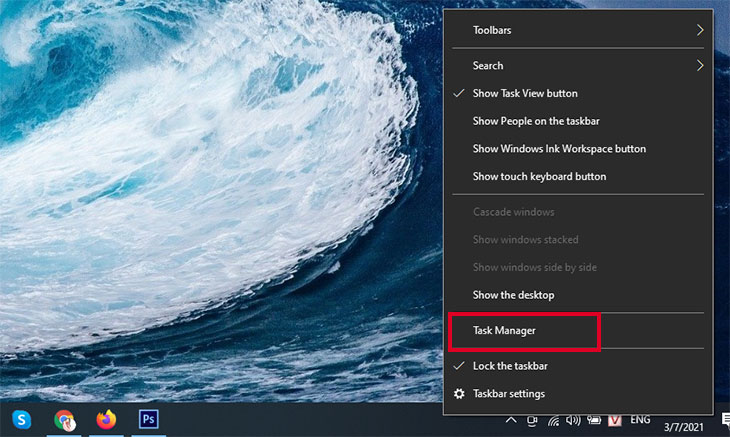
bước 2: Chọn một phần Khởi động
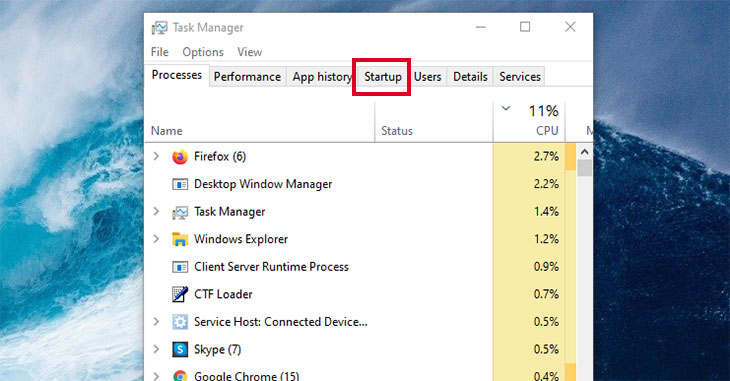
bước 3: Chọn ứng dụng bạn không muốn bắt đầu các cửa sổ > Nhấn Hủy kích hoạt
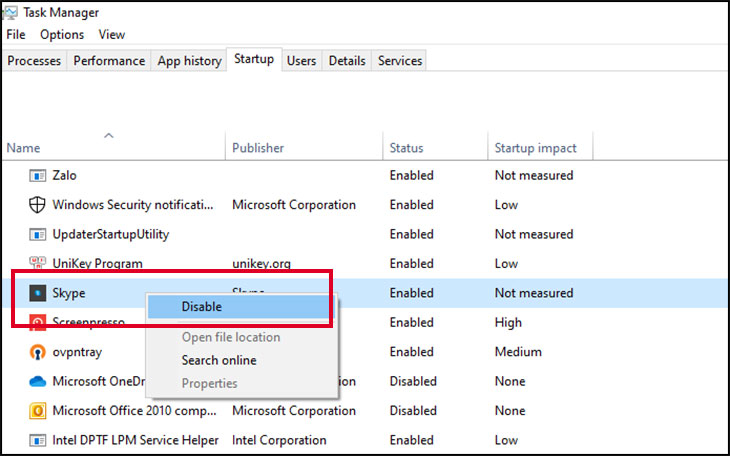
- Đưa nhạc vào hồ sơ Facebook của bạn rất độc đáo
- Top 10 bộ phim hài Hàn Quốc hay nhất trên Netflix
- Tuyển tập những câu chúc ngủ ngon dễ thương, lãng mạn và hài hước
Hi vọng những thủ thuật nho nhỏ trên đây sẽ giúp quá trình sử dụng Windows 10 của bạn trở nên thú vị và chuyên nghiệp hơn. Chúc các bạn thành công hơn nữa!
Tôi là licadho.org-chuyên gia trong lĩnh vực công nghệ máy tính. Các bài viết được tổng hợp và đánh giá bởi các chuyên gia nhiều năm kinh nghiệm, tuy nhiên chúng chỉ có giá trị tham khảo. Chúc Các Bạn Thành Công!
Bạn có thể tham khảo tải game siêu tốc tại :
- https://vzone.vn
- https://mobilenet.vn
- https://wikidown.vn/
- https://dbo.vn
- https://pcguide.vn















