>>>Link TẢI XUỐNG TRỰC TIẾP
>>>LINK TẢI NHANH
Ngay cả khi ổ cứng máy tính tiếp tục tăng dung lượng, bạn vẫn còn đầy ổ cứng? Nếu bạn đang loay hoay với vấn đề này, PCguide sẽ giới thiệu cho bạn một số thủ thuật giúp bạn loại bỏ các tập tin rác và giải phóng ổ cứng.
Windows chứa rất nhiều tệp và thư mục mà bạn không thực sự cần. Ví dụ, các tệp cũ lãng phí dung lượng ổ đĩa. Do đó, vệ sinh ổ cứng là một trong những cách giải quyết tình trạng ổ cứng máy tính của bạn luôn đầy để tiết kiệm dung lượng cho các tệp và chương trình quan trọng.
Trước khi xem qua một số tập tin và thư mục trong Windows mà bạn có thể xóa vì lý do hết dung lượng, PCguide giới thiệu công cụ này cho bạn Windows Disk Cleanup Giúp lấy lại dung lượng ổ cứng trên máy tính của bạn rất nhanh chóng và dễ dàng
Có nhiều cách để mở Disk Cleanup, trong đó có một cách mở Dọn dẹp đĩa nhanh là hiệu ứng chính để sử dụng Dấu nhắc lệnh.
Bước 1: mở Menu bắt đầu lên và gõ cmd hoặc mở hộp thoại rung chuyen lên và gõ cmd sau đó nhấn vào Dấu nhắc lệnh.
Bước 2: bên trong dấu nhắc lệnh Tất cả những gì bạn phải làm là gõ sạch sẽ đã sẵn sàng đi vào Mở Disk Cleanup là được.
Bài viết này không nhằm mục đích hướng dẫn đầy đủ về công cụ Disk Cleanup. Do đó, chúng tôi sẽ chỉ tập trung vào các tùy chọn để dọn dẹp các tệp và thư mục rác như:
- Tệp ngủ đông
- Dọn dẹp các tệp Windows Update
- Thùng rác
- Dữ liệu tạm thời
- …
Đầu tiên Tệp ngủ đông
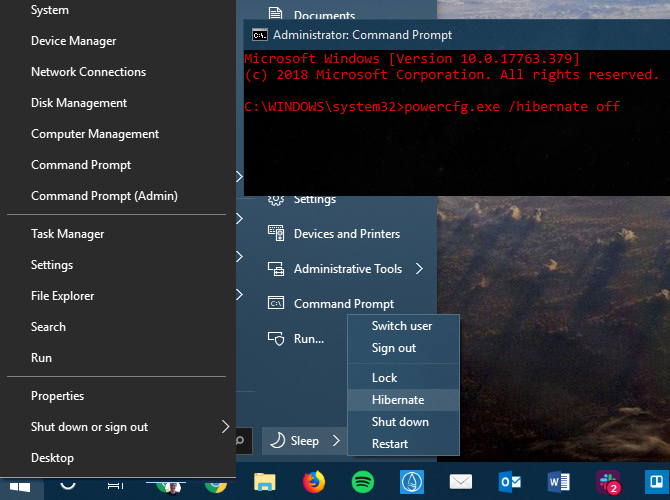
mùa đông (Chế độ ngủ đông) được bật theo mặc định trong Windows 10, không bắt buộc và bạn có thể tắt tính năng này khi không sử dụng. Khi bật chế độ ngủ đông, nó sẽ chiếm một lượng lớn không gian đĩa cho các tệp. tệp hiberfil.sys – Tối đa 75% RAM được cài đặt trên máy tính.
Nơi an toàn: C: hiberfil.sys
Làm thế nào để xóa:
Nếu bạn không sử dụng chế độ ngủ đông và muốn tắt nó đi, thì bạn có thể dễ dàng làm như vậy dấu nhắc lệnh.
Bước 1: Nhấp chuột phải vào nút bắt đầu và lựa chọn Command Prompt (Quản trị viên) hoặc là Windows PowerShell (Quản trị viên) Trên menu bật lên, nhấn Đúng tiếp tục đi.
Bước 2: Trong cửa sổ dấu nhắc lệnh, Nghệ thuật powercfg.exe / ngủ đông tắt và nhấn nút Đi vào. Thoát khỏi cửa sổ dấu nhắc lệnh.
Lưu ý khi xóa: Tắt chế độ ngủ đông cũng sẽ ngăn máy tính của bạn khởi động nhanh trong Windows 10.
2 Thư mục tạm thời trong Windows
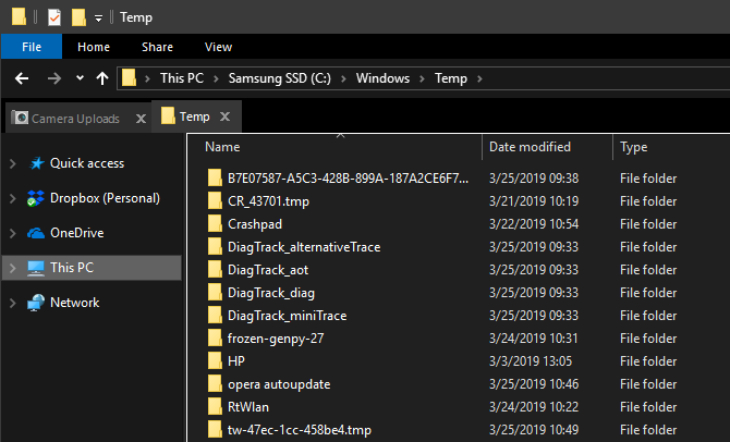
Thông thường dữ liệu tạm thời Điều này không gây ra bất kỳ vấn đề nào, nhưng nó có thể chiếm dung lượng trên ổ cứng của bạn. Đây có thể là lý do bạn ngăn cài đặt phiên bản Windows 10 mới.
Nơi an toàn: C: Windows Temp
Làm thế nào để xóa:
Bên cạnh việc dọn dẹp trong quá khứ Dọn dẹp đĩa. Bạn cũng có thể truy cập thư mục này và xóa nội dung của nó bằng cách nhấn Ctrl + A. để chọn tất cả, sau đó nhấn Thông thoáng.
Lưu ý khi xóa: Tệp sẽ bị xóa vĩnh viễn khỏi máy tính của bạn, nhường chỗ cho tệp mới. Vì vậy, hãy nhớ kiểm tra các tệp mà bạn muốn xóa.
3 Thùng rác
Khi xóa một tập tin trên máy tính, nhiều người dùng nhầm tưởng rằng tập tin đó đã bị xóa hoàn toàn. Nhưng nó thực sự chỉ chuyển đến Thùng rác đừng bận tâm.
Những người khác muốn xem lại tệp của bạn chỉ cần khôi phục là có thể khôi phục tệp vào Thùng rác. Vì vậy, bạn phải xóa một tập tin rác khác trong Recycle để làm trống hoàn toàn Thùng rác.
Nơi an toàn: Shell: RecycleBinFolder
Làm thế nào để xóa:
Bạn có thể truy cập nó Thùng rác thông qua phím tắt. Hoặc gõ Shell: RecyclBinFolder trong thanh điều hướng Quản lý tập tin. Ở đó bạn sẽ thấy mọi thứ mà bạn đã xóa gần đây.
Bạn có thể nhấp chuột phải và chọn từng mục riêng lẻ Thông thoáng xóa chúng vĩnh viễn Khôi phục để trở lại vị trí ban đầu.
Điều chỉnh cách Thùng rác Thao tác, vui lòng nhấp vào Thuộc tính thùng rác trên thanh công cụ. Tại đây, bạn có thể thay đổi hoặc chọn kích thước tối đa của thùng rác Không chuyển tệp vào thùng rác Khi bạn không muốn chuyển các tập tin vào thùng rác.
Với tùy chọn này, Windows sẽ bỏ qua Thùng rác và xóa vĩnh viễn các mục khi bạn xóa chúng. Điều này có thể gây bất lợi trong một số trường hợp, vì bạn mất khả năng khôi phục các tệp mà bạn đã “lỡ tay” xóa.
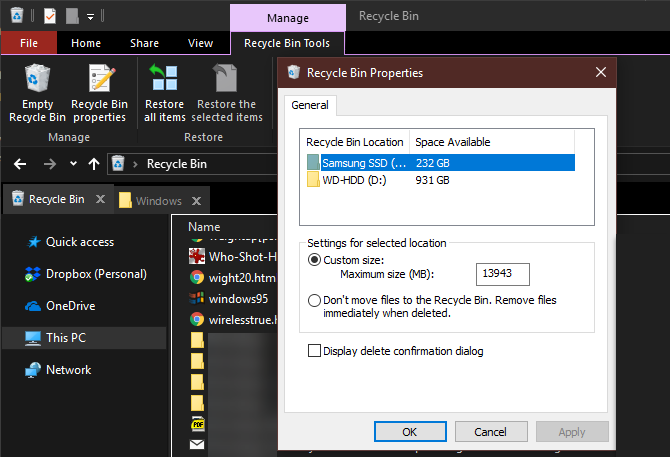
lần thứ 4 Thư mục Windows.old
Mỗi khi bạn cập nhật phiên bản Windows của mình, hệ thống sẽ giữ một bản sao của các tệp cũ của bạn được gọi là Windows.old. Về cơ bản, thư mục này được giữ lại để bạn có thể sử dụng nó để cài đặt lại phiên bản Windows trước đó nếu cần. Bạn cũng có thể mở thư mục và lấy một số tệp bị mất nếu cần.
Nơi an toàn: C: Windows.old
Làm thế nào để xóa:
Chúng tôi muốn hướng dẫn bạn cách xóa các thư mục bằng Dọn dẹp đĩa:
Bước 1: Chúng ta hãy bắt đầu Dọn dẹp đĩa theo cách đã được giới thiệu trước đó.
Bước 2: Bạn muốn tiếp tục Dọn dẹp các tệp hệ thống.
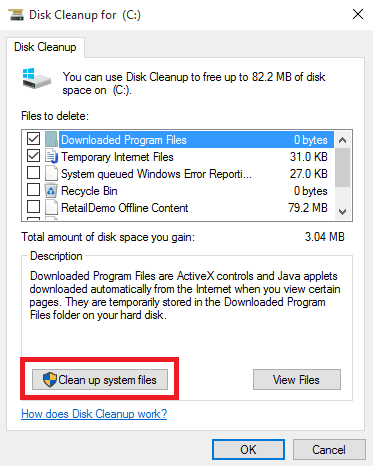
Bước 3: Bây giờ có một danh sách các tệp có thể xóa được để bạn lựa chọn. Ở đây chúng tôi chỉ muốn xóa thư mục Windows.old Do đó, bạn nên bỏ chọn tất cả các tệp khác và chỉ chọn tệp (Các) cài đặt Windows trước, sau đó nhấn vào ĐỒNG Ý.
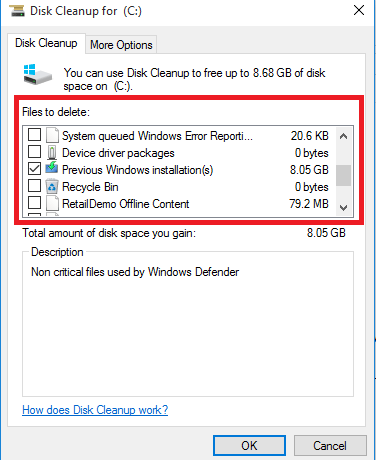
Bước 5: Chọn Xóa các tập tin. Khi cửa sổ thông báo xuất hiện, hãy chọn Đúng. Sau khi xóa thành công cửa sổ Dọn dẹp đĩa cũng tự động đóng, bạn chọn đồng ý ở cửa sổ nét đặc trưng để đóng cửa sổ này.
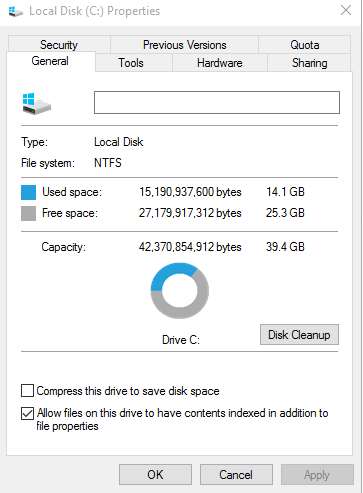
Xin lưu ý khi xóa: Việc xóa các tệp này gây khó khăn cho việc khôi phục dữ liệu trong trường hợp xảy ra sự cố. Sau khi nâng cấp Windows, bạn nên giữ thư mục này cho đến khi phiên bản cập nhật hoạt động bình thường.
Ngày 6 Tệp chương trình đã tải xuống
Nơi an toàn: C: Windows Tệp chương trình đã tải xuống
Làm thế nào để xóa:
Bước 1: mở các thiết lậpsau đó bạn sẽ tìm thấy lựa chọn Hệ thống => bộ nhớ.
Bước 2: Trên cửa sổ trại, tìm và định vị thanh trượt Trí nhớ đến TRÊN.
Bước 3: Sau đó nhấp vào liên kết Thay đổi cách chúng tôi giải phóng dung lượng. Đảm bảo chuyển đổi vị trí của thanh trượt Trí nhớ đến TRÊN.
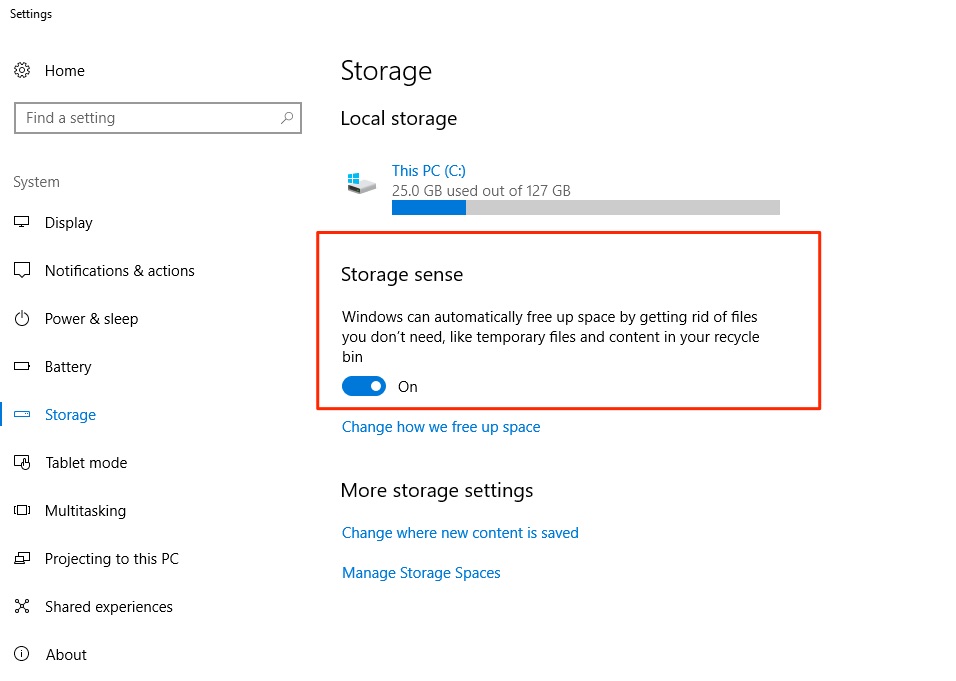
Bước 4: Đánh dấu chọn Xóa fi tạm thờiCác tệp mà ứng dụng của tôi không sử dụng và đặt thời gian mong muốn. Hệ thống sẽ tự động xóa các tệp nếu bạn không sử dụng chúng trong thời gian bạn đã đặt.
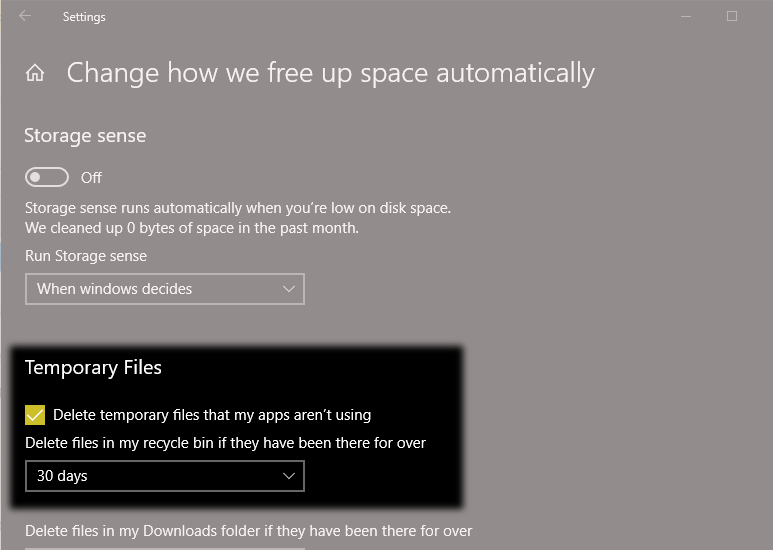
Lưu ý khi xóa: Mặc dù đây là một tùy chọn hữu ích, nhưng cần lưu ý rằng Windows sẽ tự động xóa mọi tệp không sử dụng trong quá trình thiết lập. Đây là cách bạn có thể làm mất các tệp quan trọng.
Ngày 6 LiveKernelReports
Nơi an toàn: C: Windows LiveKernelReports
Làm thế nào để xóa:
Thư mục này được sử dụng khi tìm kiếm trên hệ thống của bạn các tệp lớn tạo ra nhiều tệp rác. Các tệp trong thư mục này chủ yếu là tệp kết xuất sau khi hệ thống đột ngột bị treo vì một lý do nào đó hoặc các ứng dụng cũng bị sập đột ngột.
Có một lời khuyên nhỏ là bạn không nên xóa các tệp này ngay lập tức vì hệ thống sẽ sử dụng chúng để phân tích nguyên nhân của sự cố. Không xóa các tệp này cho đến khi bạn xác định được nguyên nhân.
Để xóa LiveKernelReports, chúng tôi sử dụng dọn dẹp ổ đĩa. Để mở Disk Cleanup, bạn có hướng dẫn ở trên. Tất cả các tệp lớn kết thúc bằng phần mở rộng tệp DMP trong thư mục này có thể bị xóa một cách an toàn.
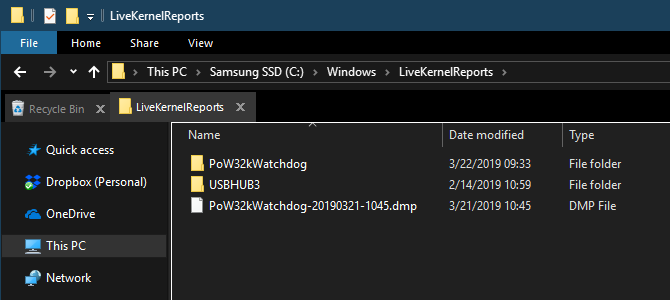
thứ 7 Thư mục Rempl
Nơi an toàn: C: Program Files rempl
Làm thế nào để xóa:
Thư mục Rempl chứa một số tệp nhỏ và có liên quan đến các bản cập nhật Windows 10. Vì vậy, bạn có thể chọn xóa nó hoặc không. Tuy nhiên, nó chỉ chiếm một vài megabyte và có thể làm cho các bản cập nhật Windows ít trở ngại hơn, vì vậy tốt hơn là bạn nên giữ nó.
Nhờ anh chị tham khảo một số mẫu laptop được PCguide
- Hướng dẫn thay đổi giao diện người dùng Windows 7 trên Windows 10
- Hướng dẫn dễ nhất về cách tắt thông báo trong Google Chrome
- Hướng dẫn cách tắt màn hình laptop khi nghe nhạc youtube
Chúng tôi hy vọng những thông tin trên là hữu ích cho bạn trong việc giải quyết vấn đề khi ổ cứng bị đầy!
Tôi là licadho.org-chuyên gia trong lĩnh vực công nghệ máy tính. Các bài viết được tổng hợp và đánh giá bởi các chuyên gia nhiều năm kinh nghiệm, tuy nhiên chúng chỉ có giá trị tham khảo. Chúc Các Bạn Thành Công!















