>>>Link TẢI XUỐNG TRỰC TIẾP
>>>LINK TẢI NHANH
Máy in có thể kết nối với nhiều máy tính qua mạng LAN để in ấn thuận tiện. Tuy nhiên trong một số trường hợp xảy ra sự cố máy in không kết nối được qua mạng LAN. Làm thế nào bạn có thể sửa chữa điều đó? Hãy xem hướng dẫn dưới đây!
Đầu tiênĐảm bảo rằng máy in được chia sẻ đúng cách qua mạng LAN
Bạn cần xác minh rằng chia sẻ máy in qua mạng LAN có đúng cách hay không. Bạn có thể đi tới Cách kết nối máy in qua mạng LAN trên Máy tính Windows và Mac để đảm bảo rằng bạn đã chia sẻ nó đúng cách!
2Khắc phục sự cố 101
Nếu kết nối máy in qua mạng LAN không thành công, màn hình sẽ hiển thị Thêm máy in.
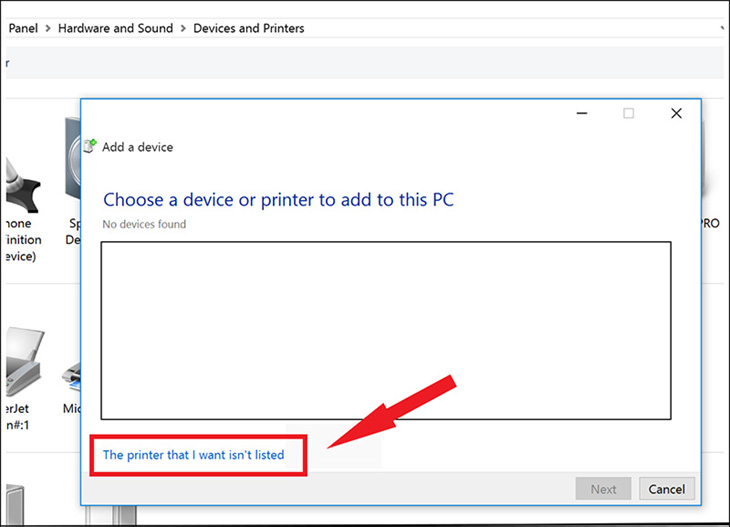
Tại thời điểm này, máy in bạn đang cố gắng kết nối không được hiển thị Thêm trình hướng dẫn máy in hoặc không thể kết nối khi bạn nhấn vào tên thiết bị. Vì vậy, hãy nhấp vào liên kết Máy in bạn muốn không được liệt kê để thêm máy in cục bộ hoặc kết nối máy in bluetooth. Bạn cũng có thể thêm qua mạng có dây hoặc không dây.
lần thứ 3Sử dụng bản sửa lỗi
Để sửa các lỗi liên quan đến thiết bị ngoại vi, trình khắc phục sự cố là một trong những phương pháp dễ dàng nhất!
Bước 1: Nhấn tổ hợp phím Windows + I. mở các thiết lập > Chọn Cập nhật & bảo mật tại cửa sổ này.
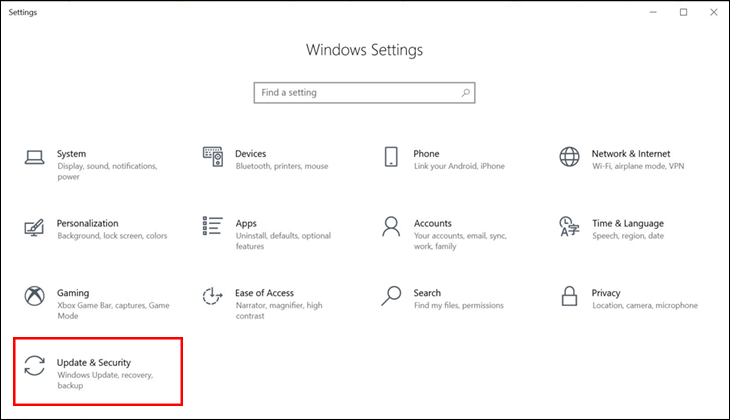
Bước 2: Tiếp theo, chọn bài viết Xử lý sự cố trong menu bên trái> chọn> máy in > Bấm vào Chạy trình gỡ rối để hệ thống tự động kiểm tra và sửa lỗi.
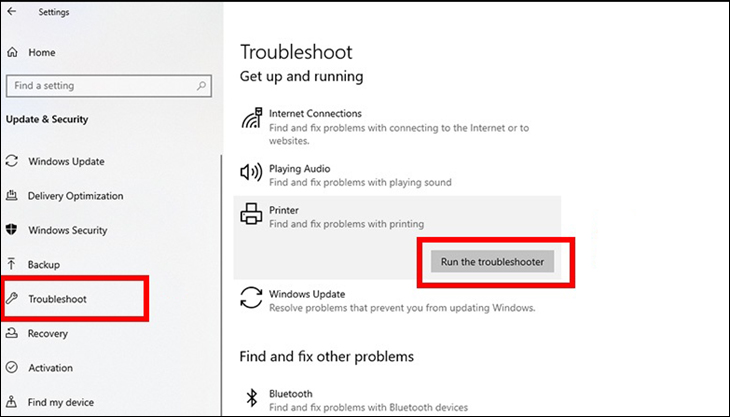
lần thứ 4Kiểm tra trình điều khiển
Nếu đã chia sẻ máy in qua mạng LAN thành công nhưng chưa cài đặt được driver cho máy hoặc bị lỗi thì bạn cần thử các bước sau để giải quyết lỗi driver.
Bước 1: Nhấn tổ hợp phím Windows + RẺ để mở hộp thoại Chạy > Nhập lệnh devmgmt.msc và hãy nhấn đồng ý mở Quản lý thiết bị.
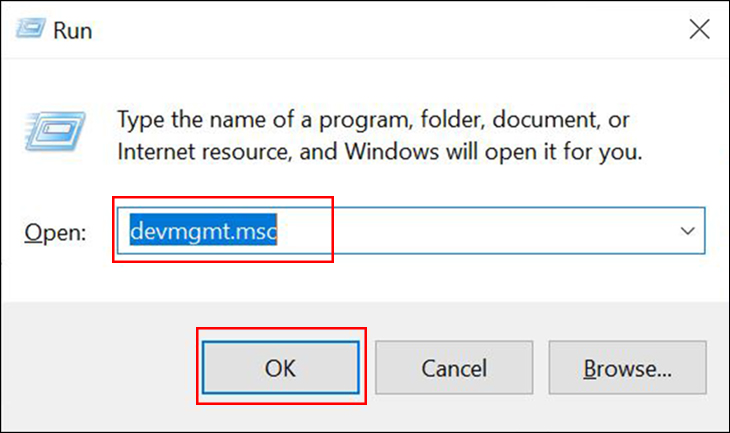
Bước 2: Trong cửa sổ mới, cuộn xuống mục In hàng đợi Thực hiện cập nhật, xóa trình điều khiển, sau đó cài đặt lại.
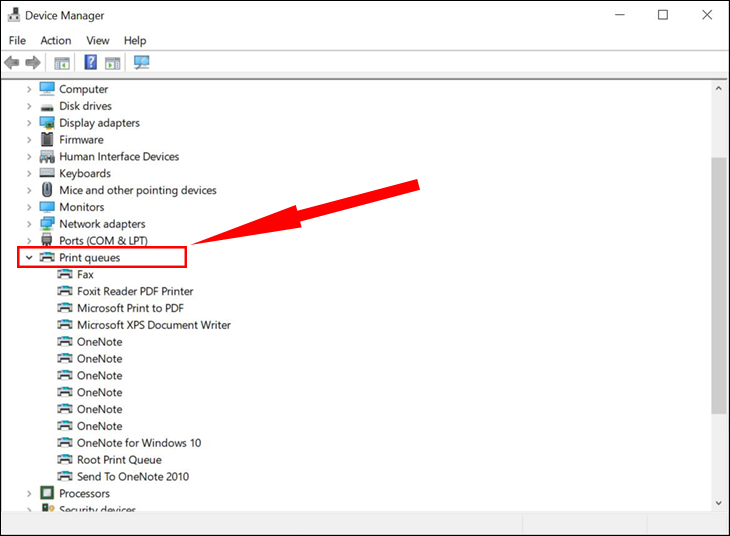
5Chạy lại Printer Finder trong Windows 10
Một lý do khác có thể khiến bạn không thể chia sẻ máy in qua mạng LAN là máy tính của bạn. Bạn cần chạy lại Máy tìm kiếm trên Windows 10 bằng các bước sau:
Bước 1: Nhấn tổ hợp phím Windows + I. mở các thiết lập > Chọn Trang thiết bị.
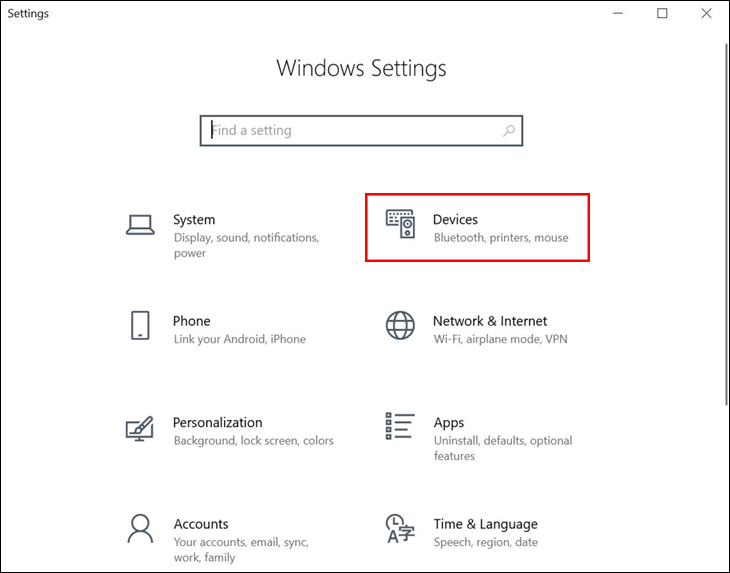
Bước 2: Chọn Máy in & máy quét từ menu bên trái> Chọn Thêm máy in hoặc máy quét Để máy tính tìm kiếm các máy in được kết nối.
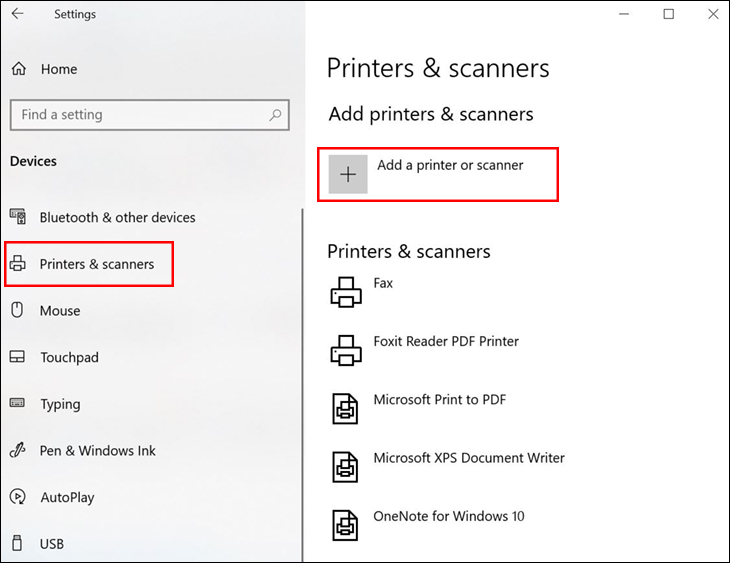
Nếu bạn không thể tìm thấy máy in bạn muốn kết nối, hãy nhấp vào Máy in bạn muốn không được liệt kê.
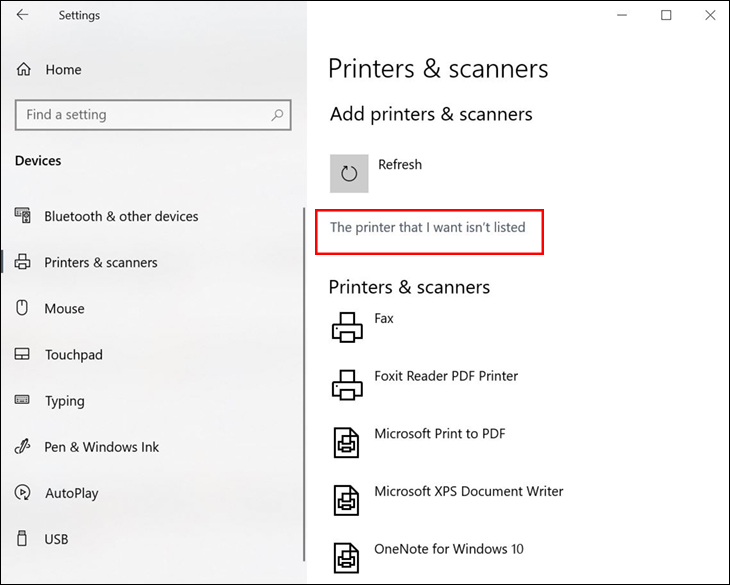
Bước 3: Chọn phần tử trong cửa sổ mới Thêm Bluetooth, WiFi hoặc máy in mạng > Nhấn Kế tiếp và đợi máy tính quét lại các thiết bị trong mạng LAN.
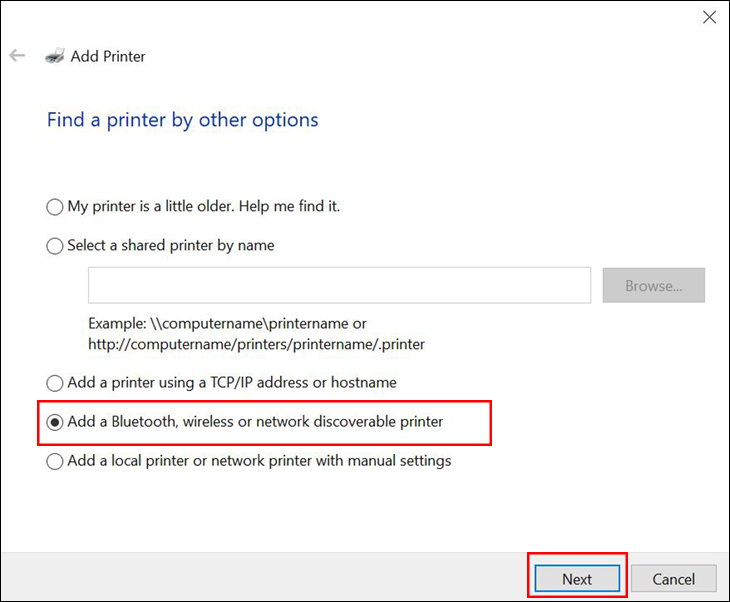
Ngày 6Hiển thị thông báo không thể kết nối
Khi máy tính của bạn hiển thị thông báo Windows không thể kết nối với máy in và với mã lỗi mã Lỗi 0x0000007enó có thể là do thiếu tệp mscms.dll. Để khắc phục điều này, vui lòng làm theo các bước dưới đây:
Bước 1: Truy cập đường dẫn sau: C: Windows System32 hoặc là C: Windows System64 và cuộn xuống để chọn tệp đã đặt tên mscms.dll.
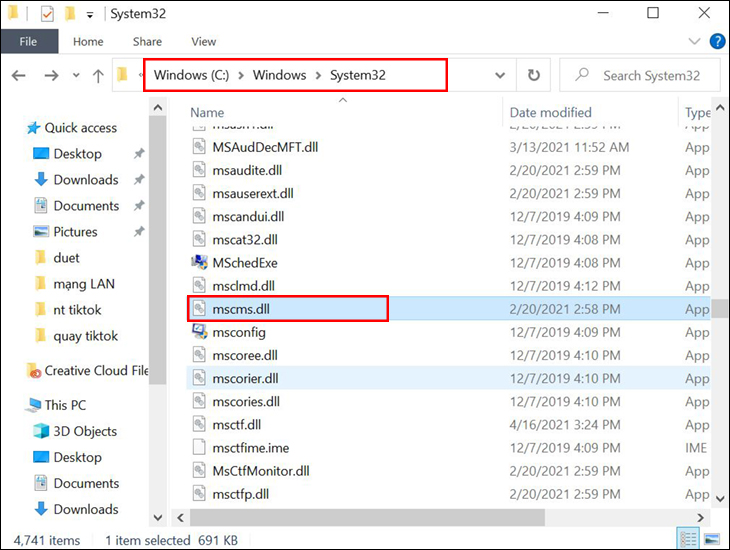
Bước 2: Kế tiếp, Sao chép tệp mscms.dll Thay đổi thư mục trên máy tính của bạn theo đường dẫn sau:
- C: Windows System32 spool drivers x64 3 Nếu bạn đang sử dụng Windows 7 64-bit.
- C: windows System32 spool drivers w32x86 3 Nếu bạn đang sử dụng Windows 7 32-bit.
Làm tương tự trên Windows 10.
Cuối cùng, khởi động lại máy in và chia sẻ máy in trong mạng LAN như bình thường.
Xem thêm:
- Hướng dẫn cài đặt trình điều khiển máy in Canon
- Cách sửa lỗi máy tính không nhận máy in qua cổng USB chi tiết nhất
- Hướng dẫn cách vệ sinh, bảo dưỡng máy in tại nhà dễ dàng và hiệu quả
Trên đây là 6 cách khắc phục hiện tượng máy in không kết nối được qua mạng LAN. Mong bạn thành công.
Tôi là licadho.org-chuyên gia trong lĩnh vực công nghệ máy tính. Các bài viết được tổng hợp và đánh giá bởi các chuyên gia nhiều năm kinh nghiệm, tuy nhiên chúng chỉ có giá trị tham khảo. Chúc Các Bạn Thành Công!
Bạn có thể tham khảo tải game siêu tốc tại :
- https://vzone.vn
- https://mobilenet.vn
- https://wikidown.vn/
- https://dbo.vn
- https://pcguide.vn















