>>>Link TẢI XUỐNG TRỰC TIẾP
>>>LINK TẢI NHANH
Máy chiếu dùng để chiếu các nội dung trong doanh nghiệp, trường học cũng như các hoạt động vui chơi, xem bóng đá hấp dẫn hơn. Để có thể kết nối máy chiếu với máy tính, laptop một cách nhanh chóng, cùng Điện Máy Xanh điểm qua 6 cách kết nối máy tính, laptop với máy chiếu nhé!
Đầu tiên Kết nối máy chiếu với máy tính bằng phím tắt
Để kết nối máy tính với máy chiếu chúng ta cần nhấn tổ hợp Phím biểu tượng Fn + máy chiếu. Mỗi dòng máy tính khác nhau có một nút biểu tượng máy chiếu khác nhau, cụ thể như sau:
- ACER, TOSHIBA, SHARP: Fn + F5.
- SONY, IBM, LENOVO: Fn + F7.
- PANASONIC, NEC: Fn + F3.
- ASUS, DELL, EPSON: Fn + FThứ 8.
- FUJITSU: Fn + F10.
- HP, KOMPAQ: Fn + F4.
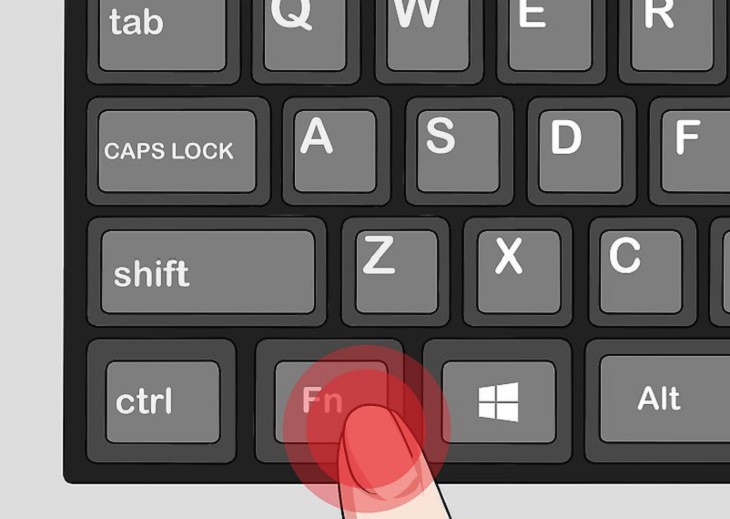
2 Kết nối máy tính với máy chiếu bằng cáp VGA
Cáp VGA có 15 chân dùng để hỗ trợ kết nối từ laptop đến các thiết bị trình chiếu (máy chiếu, màn hình ngoài …) thông qua dây cáp. Dưới đây là các bước kết nối máy tính với máy chiếu bằng cáp VGA như sau:
Bước 1: Tiến hành bật máy chiếu
Nhấn nút QUYỀN LỰC trên điều khiển từ xa hoặc tủ máy chiếu, nếu đèn chuyển sang màu xanh lục thì máy chiếu đã hoạt động.

Nếu bạn tắt máy chiếu, hãy đợi quạt máy chiếu ngừng quay rồi tiếp tục nhấn nút nguồn.
Bước 2: Kết nối cáp với kết nối VGA giữa máy chiếu và máy tính xách tay và
Cẩn thận cắm cáp VGA vào máy tính xách tay để đầu nối VGA và đầu nối trên máy chiếu được chặt chẽ.

Bước 3: Khởi động máy tính hoặc máy tính xách tay của bạn.
Để bắt đầu, hãy nhấn nút nguồn trên máy tính hoặc máy tính xách tay và đợi một lúc để thiết bị kết nối.

3Kết nối máy tính xách tay với máy chiếu bằng cổng HDMI
Cổng HDMI là chuẩn kết nối giúp truyền tải đồng thời hình ảnh và âm thanh ra màn hình chỉ qua một sợi cáp duy nhất, đồng thời đảm bảo độ phân giải cao.
Bước 1: Bạn sử dụng cáp HDMI và cắm một đầu vào lỗ HDMI trên laptop.
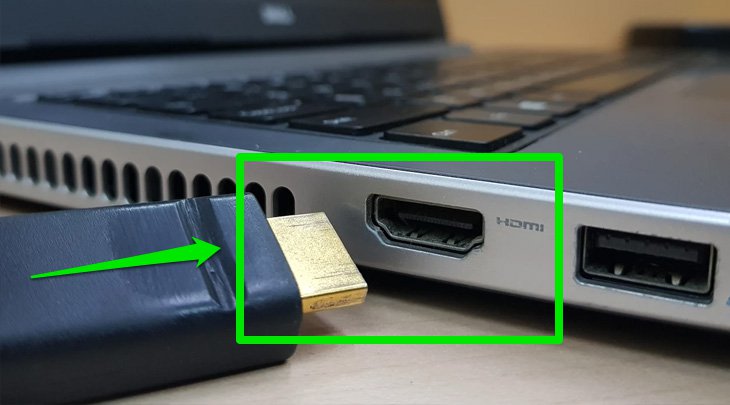
Bước 2: Tiếp theo, cắm đầu kia của cáp HDMI vào cổng HDMI trên máy chiếu của bạn.

Bước 3: Quy trình bật máy chiếu (giống như bước 1 của Phương pháp 1).
lần thứ 4 Kết nối máy tính xách tay với máy chiếu qua WLAN
Phương thức kết nối Wifi là phương thức kết nối đặc biệt với kết nối tạm thời từ các địa điểm nhượng quyền được kết nối về mặt địa lý.
Bước 1: Bạn có thể tìm thấy nút MẠNG trên điều khiển từ xa hoặc các nút chức năng trên máy chiếu để mở kết nối không dây với cửa sổ máy tính.
Khi máy chiếu không thể kết nối với mạng LAN không dây, màn hình hiển thị Máy chiếu không kết nối với mạng.
Bước 2: Sử dụng bàn phím để tìm lệnh Cài đặt dễ dàng trong cửa sổ menu của máy chiếu, sau đó nhấn Đi vào.
Khi nó xuất hiện Đã bắt đầu cài đặt dễ dàng trên màn hình máy chiếu, nhấn Phím mũi tên phải trên bàn phím.
Bước 3: Tiếp theo, tìm bài báo đặc biệt và nhấn vào mũi tên phải trong khung Sử dụng mạng không dây, chọn chế độ mạng.
Bước 4: Mở máy tính xách tay, nhập bắt đầu > Chọn Tổng đài > Chọn Kết nối mạng > Chọn biểu tượng Kết nối mạng không dây.
Máy tính xách tay tự động phát hiện tín hiệu radio và tìm máy chiếu trong khung Chọn mạng không dây Tên của mạng mạng mà máy chiếu đang hoạt động sẽ được hiển thị.
5 Kết nối máy chiếu với màn hình máy tính để bàn
Đối với máy tính có tùy chọn đồ họa và thuộc tính đồ họa trên màn hình nền
Phương pháp 1: Nhấp chuột phải> Chọn Tùy chọn đồ họa > Chọn Đầu ra cho > Chọn Màn hình kép Intel (R) Dlone > Chọn Máy tính xách tay + màn hình
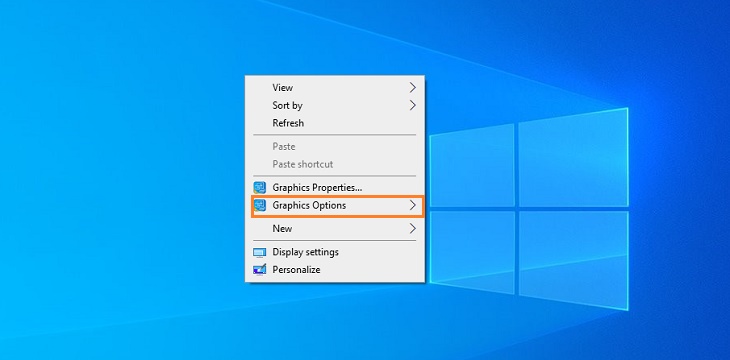
Phương pháp 2: Nhấp chuột phải> Chọn Đặc tinh đô hoạ > Chọn Nhiều màn hình > Chọn Bản sao màn hình kép Intel (R) > Nhấn ĐỒNG Ý.
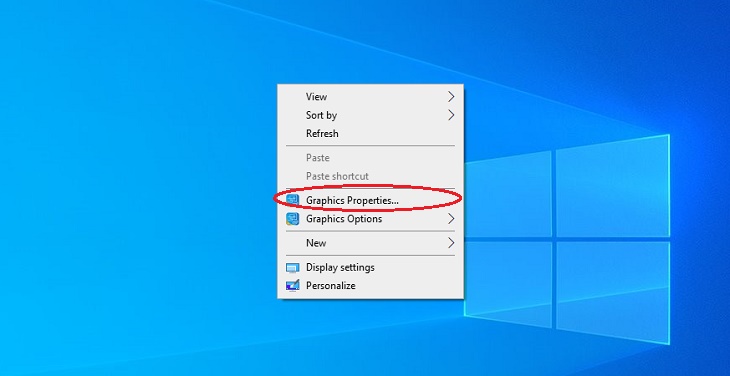
Đối với máy tính không có Tùy chọn Đồ họa và Thuộc tính Đồ họa trên màn hình
Phương pháp 1: Nhập Máy tính để bàn, Nhấp chuột phải> chọn tính chất > Chọn các thiết lập > Chọn Phát triển > Chọn bản đồ Trình điều khiển tăng tốc phương tiện đồ họa Intel ® cho thiết bị di động > Chọn Đặc tinh đô hoạ > Trong phần Nhiều màn hình chọn Bản sao màn hình kép Intel (R) > Nhấn đồng ý.
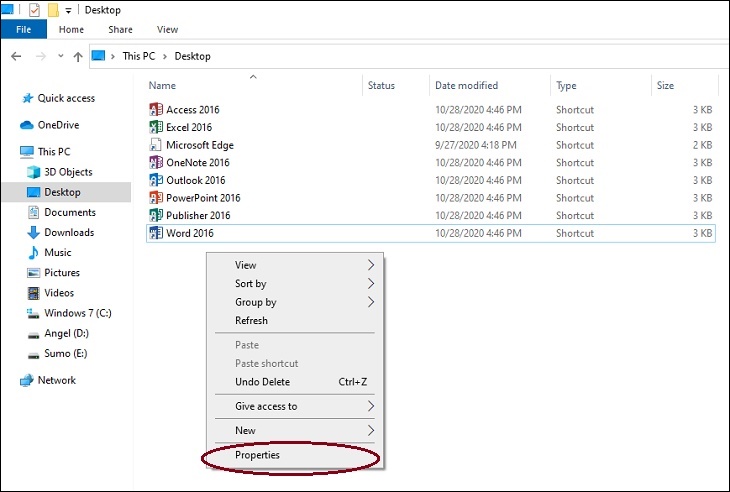
Cách 2: Nhấp chuột phải> chọn dòng cuối cùng tính chất > Chọn các thiết lập > Nhấp chuột phải vào hình ảnh Màn hình 2 > Dấu kiểm Đính kèm và bấm OK.
Ngày 6 Cách kết nối máy chiếu với máy tính chạy Windows 7
Phương pháp 1: Nhấn tổ hợp phím (window + P)> chọn> bản sao
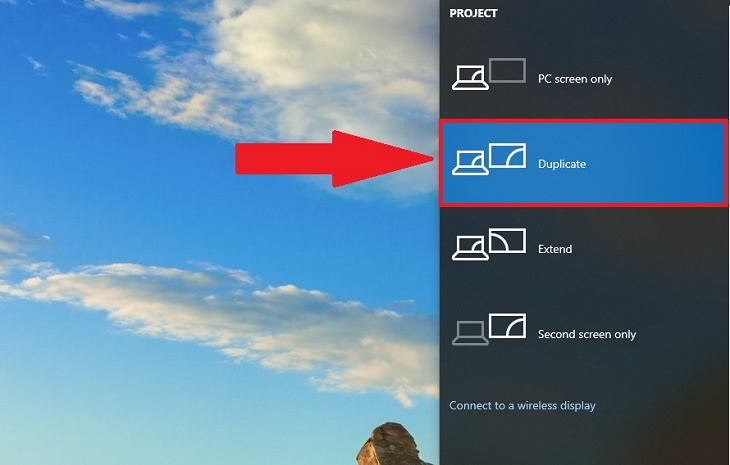
Phương pháp 2: Nhấp chuột phải vào màn hình Máy tính để bàn > Chọn Tùy chọn đồ họa > Chọn Đầu ra cho > Chọn Sao chép quảng cáo > Chọn Màn hình + màn hình tích hợp
Phương pháp 3: Trên màn hình> nhấp chuột phải> chọn Cá nhân hóa > Chọn trưng bày > Chọn Kết nối với máy chiếu > Chọn bản sao
Phương pháp 4: Chọn bắt đầu > Tất cả chương trình> Phụ kiện> Windows Mobility Center > Chọn bản đồ Màn hình bên ngoài của trung tâm di động > Nhấp vào nút. Kết nối quảng cáo > Chọn Bản sao.
- Máy chiếu laser là gì? Ưu nhược điểm và công dụng của máy chiếu laser
- 10 lý do nên mua máy chiếu siêu gần Samsung 4K The Premiere Laser
- Máy chiếu là gì? Cách phân loại và lựa chọn máy chiếu hiện nay
Trên đây là bài viết chia sẻ 6 cách dễ dàng kết nối máy tính, laptop với máy chiếu, chúc các bạn may mắn và đừng quên để lại bình luận bên dưới nếu có thắc mắc nhé!
Tôi là licadho.org-chuyên gia trong lĩnh vực công nghệ máy tính. Các bài viết được tổng hợp và đánh giá bởi các chuyên gia nhiều năm kinh nghiệm, tuy nhiên chúng chỉ có giá trị tham khảo. Chúc Các Bạn Thành Công!
Bạn có thể tham khảo tải game siêu tốc tại :
- https://vzone.vn
- https://mobilenet.vn
- https://wikidown.vn/
- https://dbo.vn
- https://pcguide.vn















