>>>Link TẢI XUỐNG TRỰC TIẾP
>>>LINK TẢI NHANH
Chuột cảm ứng trên máy tính xách tay không hoạt động. Có thể có nhiều lý do cho điều này: không đủ trình điều khiển, xung đột hệ thống hoặc tắt nguồn ngẫu nhiên mà bạn không biết. Dưới đây, PCguide sẽ hướng dẫn bạn 5 cách xử lý khi chuột cảm ứng laptop không hoạt động nhé.
1. Kích hoạt lại bàn di chuột bằng phím Fn
Đầu tiên, hãy đảm bảo rằng bạn không tắt bàn di chuột. Bạn có thể bấm nhầm phím trong quá trình sử dụng Fn Điều chỉnh âm lượng hoặc tăng giảm độ sáng của màn hình máy tính xách tay sẽ vô hiệu hóa bàn di chuột. Nhấn và giữ để kích hoạt lại Fn Sau đó nhấn phím chức năng (Phím F) với ký hiệu trên.
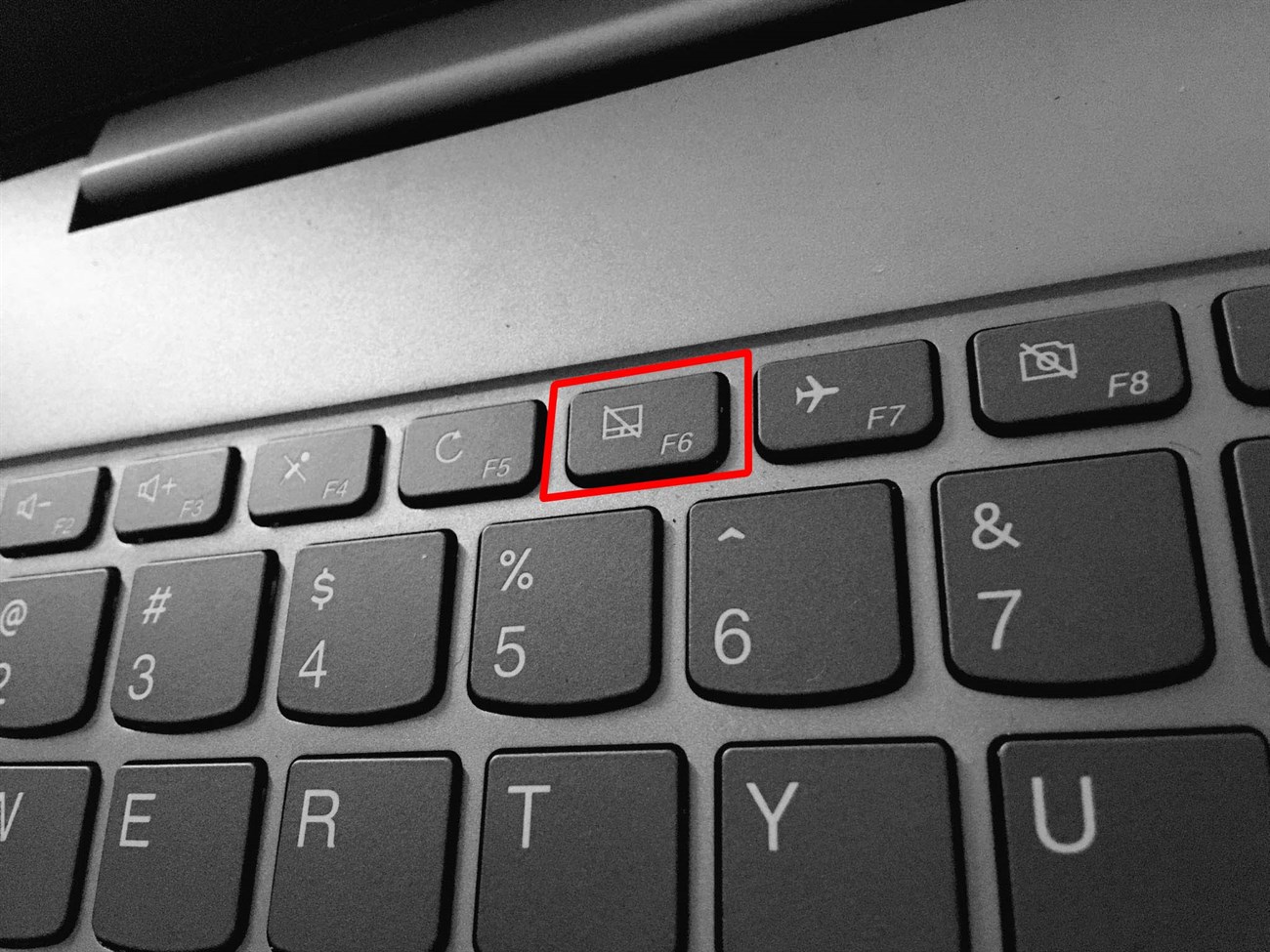
2. Xóa các trình điều khiển chuột khác
Bàn di chuột giống như chuột máy tính bình thường và vẫn có tài xế riêng để hệ thống nhận dạng. Tuy nhiên, trong quá trình sử dụng bạn gắn chuột có thể tháo rời gây ra sự cố Xung đột trình điều khiểnĐiều này khiến bàn di chuột trên laptop bị lỗi. Bạn có thể khắc phục sự cố bằng cách xóa trình điều khiển chuột.
Để loại bỏ trình điều khiển chuột bên ngoài, chỉ cần nhấp chuột phải vào biểu tượng Máy tính của tôi trên màn hình Máy tính để bàn, chọn Quản lý => Quản lý thiết bị => Chuột và các thiết bị trỏ khácSau đó nhấp chuột phải vào con chuột bạn muốn gỡ bỏ => Gỡ cài đặt thiết bị từng thiết bị trong phần này cho đến khi bàn di chuột hoạt động trở lại.
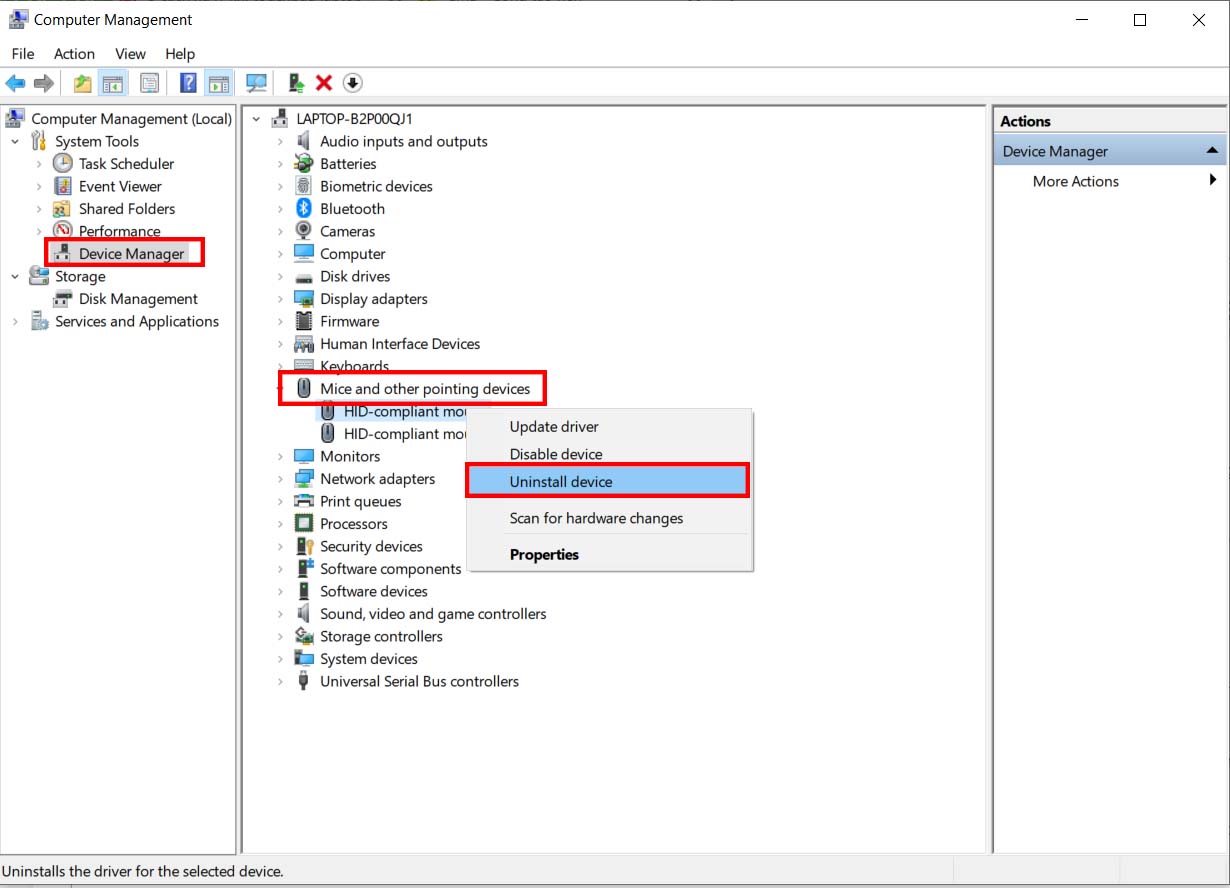
3. Cập nhật trình điều khiển bàn di chuột
Một số bàn di chuột trên máy tính xách tay gặp lỗi trục trặc sau khi nâng cấp hệ điều hành. Lý do là do Trình điều khiển không tương thích hoặc là quá già so với hệ điều hành. Vì vậy, để khắc phục bạn vui lòng Cập nhật trình điều khiển cho bàn di chuột.
Trong khi ở Quản lý thiết bị, Kích chuột phải Bàn di chuột trong danh sách (có thể nó có một tên khác như: Dell TouchPad, Lenovo TouchPad, Synaptics, …) và đảm bảo rằng bàn di chuột được bật. nhấp chuột Cập nhật driver để xem nếu các bản cập nhật có sẵn.
Nếu bàn di chuột không hoạt động bình thường sau khi nâng cấp Windows 10. Vui lòng thực hiện như sau: Quản lý thiết bị, Kích chuột phải Bàn di chuột => nét đặc trưng => Trình điều khiển khôi phục để xem liệu phiên bản trước của trình điều khiển có giải quyết được sự cố hay không.
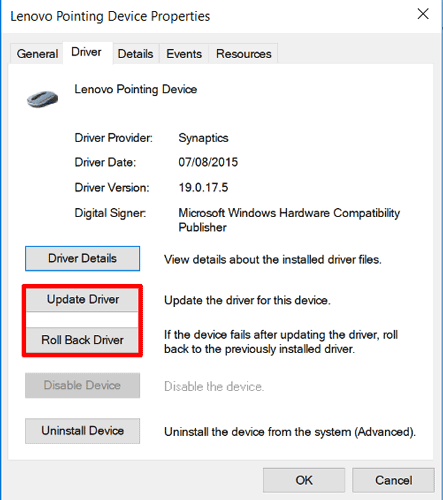
4. Kích hoạt bàn di chuột trong thuộc tính chuột
Có một số trường hợp của một người quản lý Quản lý thiết bị Bàn di chuột không thể được bật hoặc tắt vì vậy bạn sẽ cần phải nhập nó Thuộc tính chuột ((Bảng điều khiển => Chuột), chuyển sang bản đồ Cài đặt thiết bị (nếu có) và nhấp vào Chọn Kích hoạt Thiết bị được hiển thị, sau đó nhấn nút đồng ý.
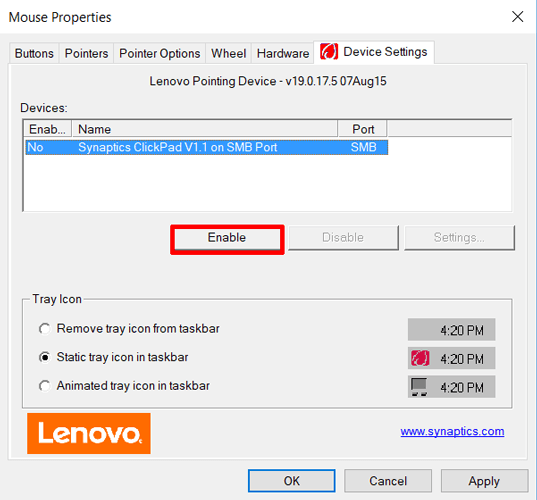
5. Tắt dịch vụ nhập máy tính bảng
Nếu bạn đang sử dụng kết hợp giữa máy tính xách tay và máy tính bảng Windows 10, có thể Dịch vụ đầu vào máy tính bảng (Công cụ quản lý chức năng bút cảm ứng) là cuộc xung đột với bàn di chuột, vì hệ thống không thể nhận dạng nguồn dữ liệu. Tắt bút bằng cách nhấn tổ hợp Windows + R., Đầu vào “services.msc“Sau đó nhấn Đi vào. Trong bản đồ Dịch vụBạn vào văn bản Dịch vụ đầu vào máy tính bảngNhấp chuột phải và chọn với nhu cầu đặc biệt.
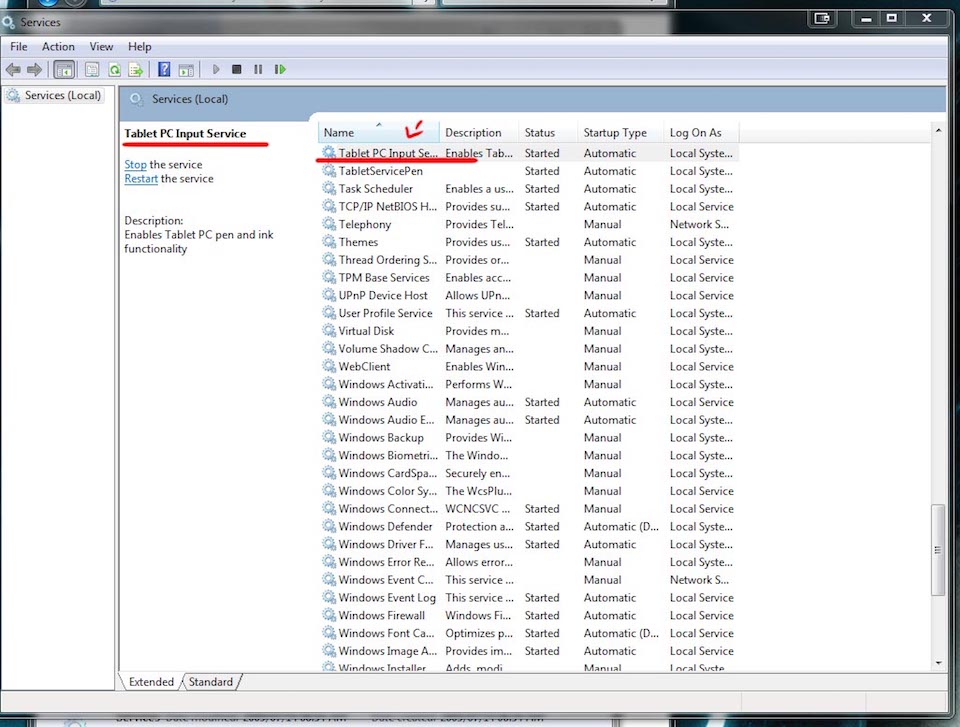
- Chèn nhãn dán Bảo vệ bàn di chuột
- Không nhấn hoặc nhấn mạnh vào bàn di chuột
- Hướng dẫn 4 bước dễ dàng để thay đổi chủ đề trên Windows 10
- 10 phần mềm miễn phí tốt nhất để tối ưu hóa bộ nhớ trên máy tính Windows và macOS
- 3 phần mềm kiểm tra màn hình laptop, máy tính chạy Windows
Trên đây là 5 cách khắc phục khi chuột cảm ứng laptop hoạt động không nhanh mà PCguide chia sẻ với các bạn. Mọi thắc mắc vui lòng để lại thông tin chi tiết bên dưới.
Tôi là licadho.org-chuyên gia trong lĩnh vực công nghệ máy tính. Các bài viết được tổng hợp và đánh giá bởi các chuyên gia nhiều năm kinh nghiệm, tuy nhiên chúng chỉ có giá trị tham khảo. Chúc Các Bạn Thành Công!















