>>>Link TẢI XUỐNG TRỰC TIẾP
>>>LINK TẢI NHANH
Bạn không biết làm cách nào để tải ảnh từ Google Documents về máy tính của mình? Bài viết dưới đây hướng dẫn bạn 5 cách để bạn có thể dễ dàng tải hình ảnh từ Google Docs.
Đầu tiênXuất bản trên web
Xuất bản lên web là một cách dễ dàng mà ai cũng có thể thực hiện, cụ thể như sau:
Bước 1: Đi đến mục tập tin (Tệp)> Xuất bản trên web (Xuất bản trên web).
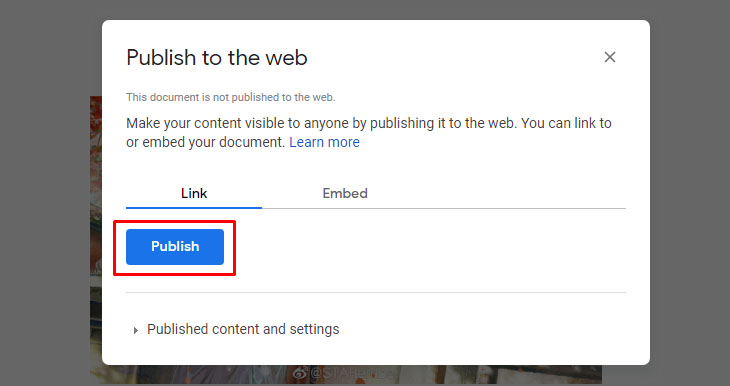
Bước 3: Sao chép liên kết và mở nó trong một tab mới.
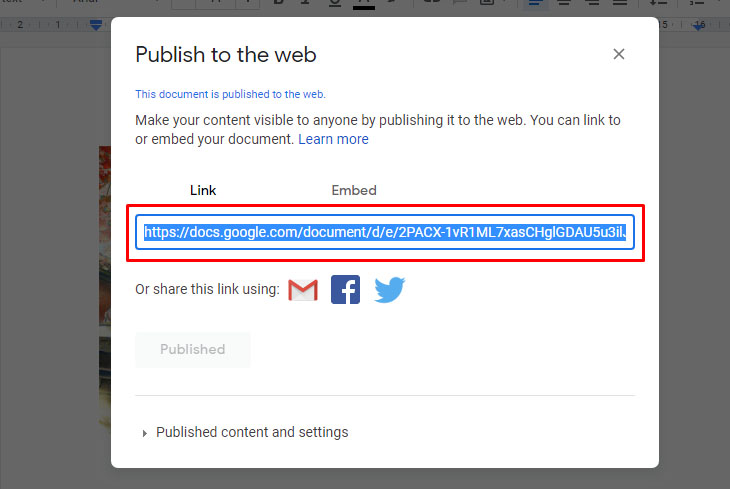
Bước 4: Sau đó điều hướng đến hình ảnh bạn muốn Click chuột phải chọn Lưu ảnh dưới dạng … (Lưu ảnh dưới dạng …) để tải ảnh về thiết bị của bạn.
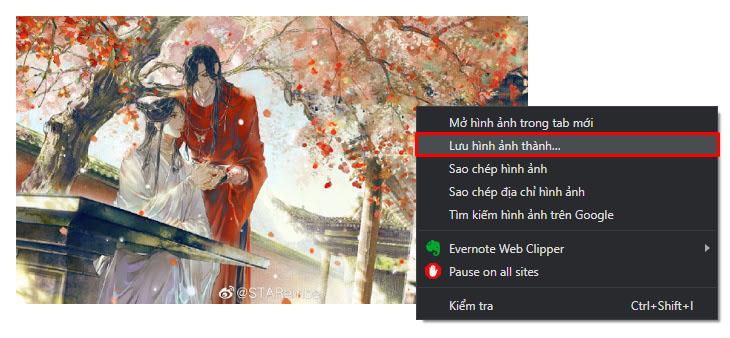
Nếu bạn không muốn xuất bản nữa, hãy quay lại trang “Google Tài liệu” quay lại và quay lại “tập tin”> “Xuất bản lên trang web”. phần Nội dung và cài đặt đã xuất bản (Nội dung và cài đặt đã xuất bản), chọn Ngừng xuất bản (Kết thúc xuất bản).
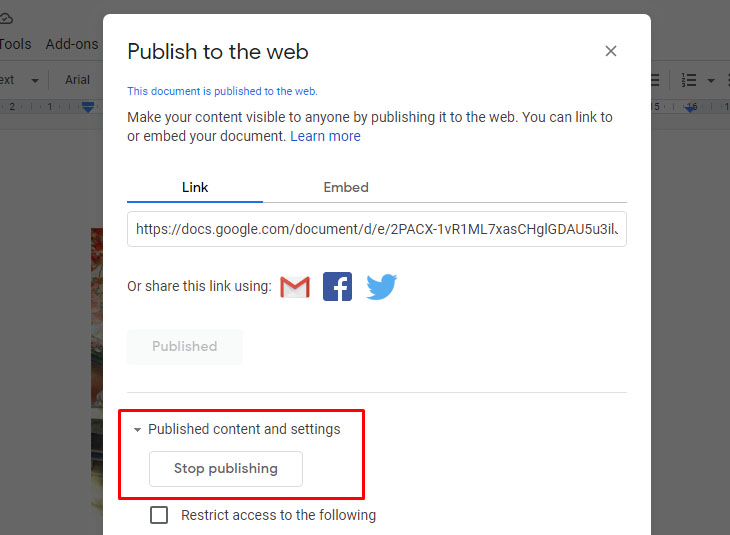
2Tải xuống dưới dạng trang web
Một cách khác để tải ảnh trong Google Tài liệu về máy tính của bạn rất dễ dàng: tải chúng xuống như cách bạn làm trên các trang web. Bạn làm như sau:
Bước 1: Đi đến mục Tệp (tệp), chọn Tải xuống dưới dạng (Tải xuống) > Trang web (trang web .html, được nén).
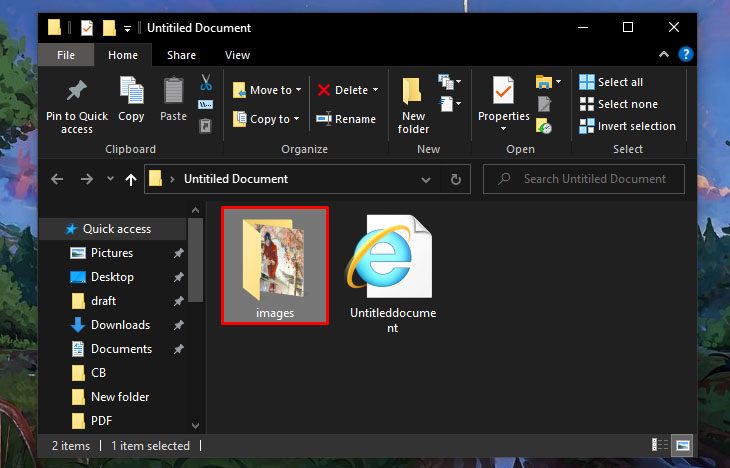
3Lấy hình từ nguồn của trang
Bước 1: nhấn F12 (hoặc Fn + F12) để mở cửa sổ Phát triển công cụ. Trên MacBook, nhấn phím tắt Cmd + Alt + I..
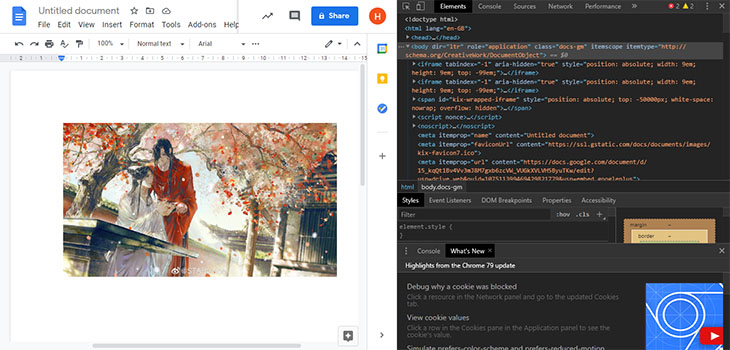
Bước 2: Sau đó nhấn tổ hợp phím Ctrl + Shift + C. hoặc là Biểu tượng mũi tên ở góc trên cùng bên trái của cửa sổ và trỏ đến hình ảnh bạn muốn tải.
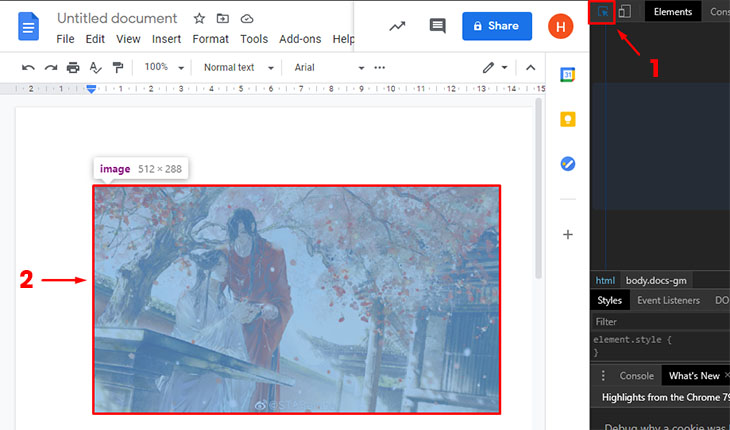
Bước 3: Trong cửa sổ Phát triển Công cụ, hãy sao chép một sau từ “href” liên kết xuất hiện và dán nó vào một tab mới.
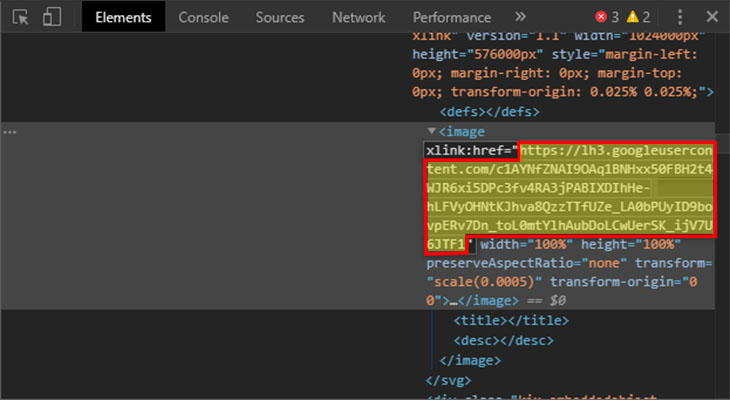
Bước 4: Sau đó, hình ảnh sẽ được hiển thị trong tab đó mà bạn chỉ cần Click chuột phải và lựa chọn Lưu ảnh dưới dạng … để tải ảnh xuống thiết bị của bạn.
lần thứ 4Lưu để giữ
Bước 1: Nhấp chuột phải vào hình ảnh và chọn Lưu để giữ (Lưu để giữ).
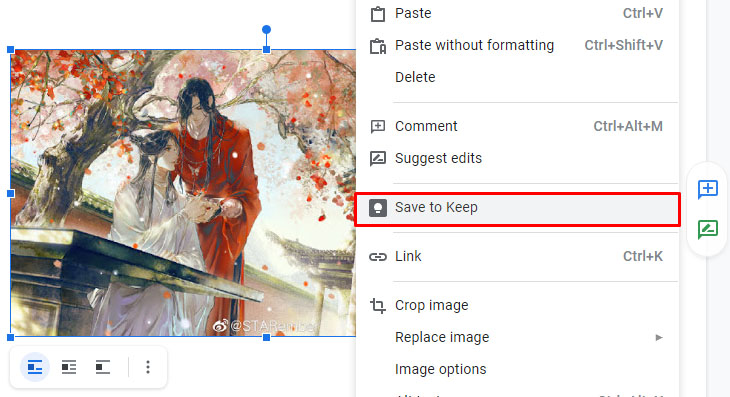
Bước 2: Cửa sổ Keep xuất hiện với hình ảnh đã chọn. bạn chỉ Click chuột phải Nhấp vào ảnh và chọn Lưu ảnh dưới dạng … để tải ảnh xuống thiết bị của bạn.
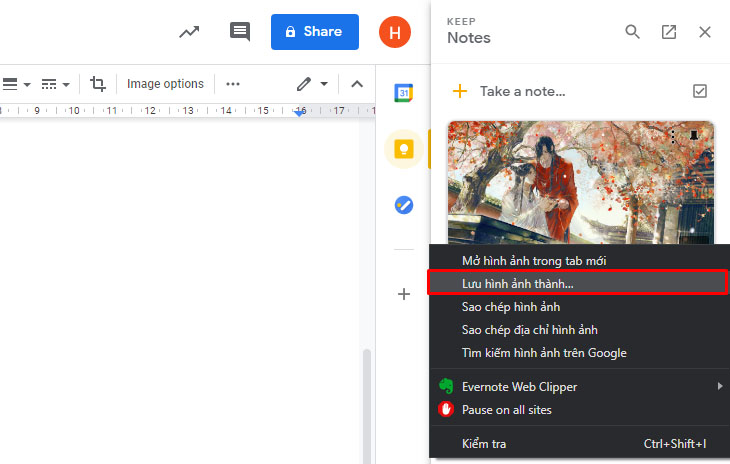
5Tải xuống dưới dạng Word
Cách cuối cùng là tải xuống dưới dạng Word. Điều này được thực hiện thông qua các hành động sau:
Bước 1: Đi đến mục tập tin, chọn Tải xuống dưới dạng > Microsoft Word (.docx).
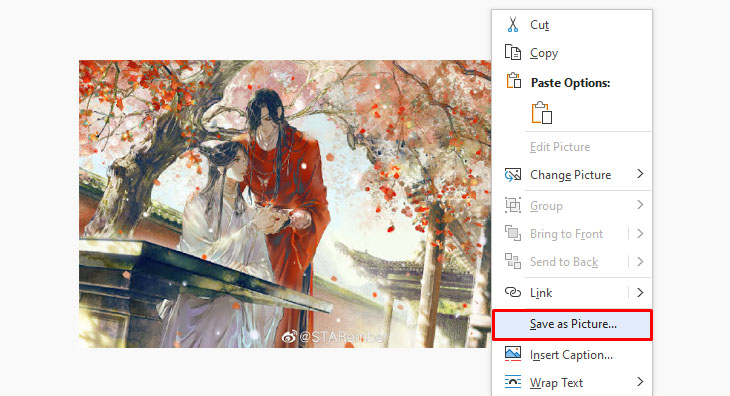
- Cách nhập văn bản bằng giọng nói trong trình soạn thảo văn bản.
- Cách dễ nhất để lấy lại các tệp word chưa được lưu, bị ghi đè và đã xóa.
- 4 Cách Chuyển Từ File Từ Sang PDF Đơn Giản Như Bàn Tay Của Bạn.
Hy vọng với 5 cách trên bạn có thể tải ảnh trong Google Docs về máy tính thành công!
Tôi là licadho.org-chuyên gia trong lĩnh vực công nghệ máy tính. Các bài viết được tổng hợp và đánh giá bởi các chuyên gia nhiều năm kinh nghiệm, tuy nhiên chúng chỉ có giá trị tham khảo. Chúc Các Bạn Thành Công!
Bạn có thể tham khảo tải game siêu tốc tại :
- https://vzone.vn
- https://mobilenet.vn
- https://wikidown.vn/
- https://dbo.vn
- https://pcguide.vn















