>>>Link TẢI XUỐNG TRỰC TIẾP
>>>LINK TẢI NHANH
Việc Windows 10 không nhận tai nghe là một trong những lỗi khá phổ biến và khiến người dùng vô cùng khó chịu, bực bội. Làm thế nào bạn có thể giải quyết vấn đề này? Bài viết dưới đây PCguide sẽ hướng dẫn bạn cách khắc phục lỗi không nhận tai nghe một cách dễ dàng và nhanh chóng nhất!
Đầu tiênKhởi động lại máy tính của bạn
Lỗi không nhận tai nghe Windows 10 đôi khi xảy ra do xung đột giữa phần mềm trên máy tính làm máy tính hoạt động không ổn định và khiến việc truyền âm thanh qua tai nghe cũng bị gián đoạn.
Tại thời điểm này, hãy thử khởi động lại máy tính xách tay của bạn. Tuy có vẻ đơn giản nhưng đôi khi nó lại mang đến nhiều tác dụng mà bạn không ngờ tới, đặc biệt nó có thể giúp đưa thiết bị về trạng thái ổn định.
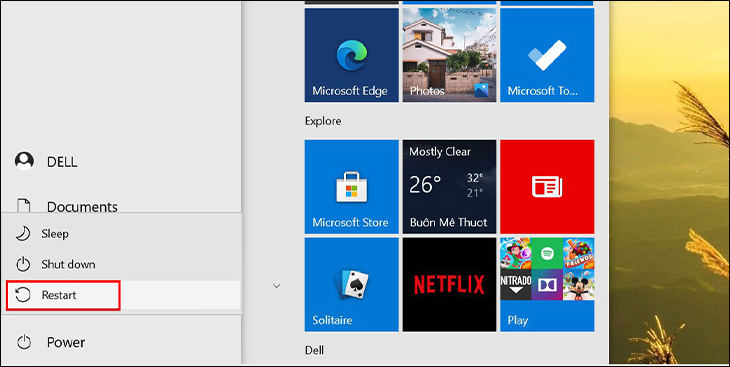
2Kiểm tra kết nối
Laptop sử dụng lâu ngày không vệ sinh laptop thường xuyên khiến máy bị bám bụi cũng có thể là một nguyên nhân dẫn đến lỗi Windows 10 không nhận tai nghe. Bụi bẩn bám vào các kẽ hở hoặc các vi mạch nhỏ trong máy tính xách tay làm hạn chế các chân tiếp xúc của giắc cắm tai nghe.
Việc bạn cần làm lúc này là vệ sinh máy sạch sẽ, sau đó bạn hãy thử cắm nhẹ jack cắm và vặn từ từ cho đến khi nghe thấy tiếng ồn. Nếu bạn vẫn không nghe thấy gì, hãy kết nối thiết bị khác để kiểm tra trong trường hợp tai nghe của bạn gặp vấn đề. Sử dụng tùy chọn này để xác minh rằng nút âm lượng trên loa được đặt ở mức thấp nhất.

lần thứ 3Kiểm tra lại cài đặt âm thanh
Nếu bạn đã thử hai phương pháp trên mà vẫn không hiệu quả, vui lòng kiểm tra cài đặt âm thanh của máy tính. Bạn có thể làm như sau:
- Bước 1: Nhấp chuột phải vào biểu tượng loa trong hệ thống
- Bước 2: Chọn Open Volume Mixer
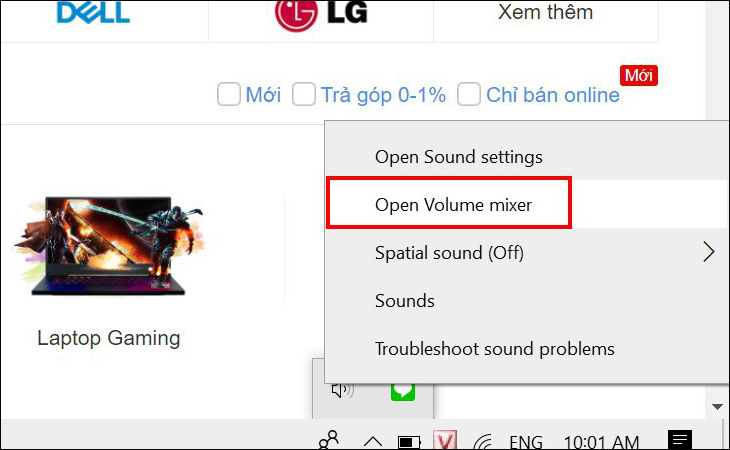
- Bước 3: Kiểm tra xem phần tử thiết bị có bị tắt tiếng hay không. Nếu vậy, hãy điều chỉnh để bật tiếng
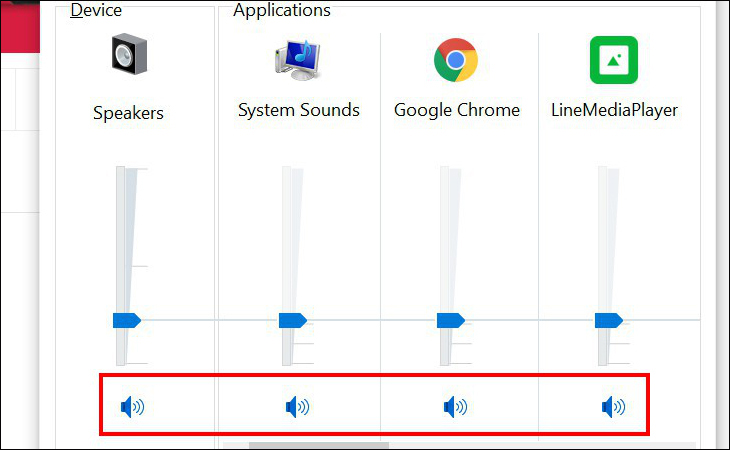
lần thứ 4Cài đặt lại trình điều khiển âm thanh
Một cách khác để sửa lỗi laptop không nhận tai nghe mà bạn có thể thử đó là cài đặt lại trình điều khiển âm thanh.
- Bước 1: Nhấn tổ hợp phím Windows + R và nhập devmgmt.msc. Nhấn OK hoặc gõ Enter
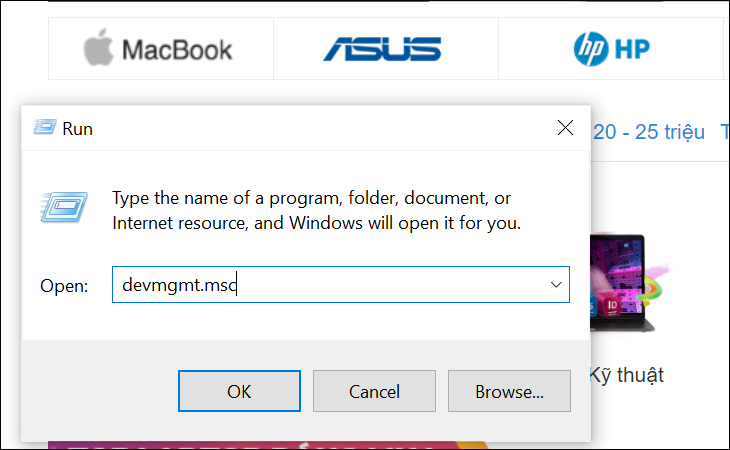
- Bước 2: Cửa sổ Trình quản lý Thiết bị được hiển thị. Nhấp vào biểu tượng mũi tên bên cạnh Bộ điều khiển âm thanh, video và trò chơi
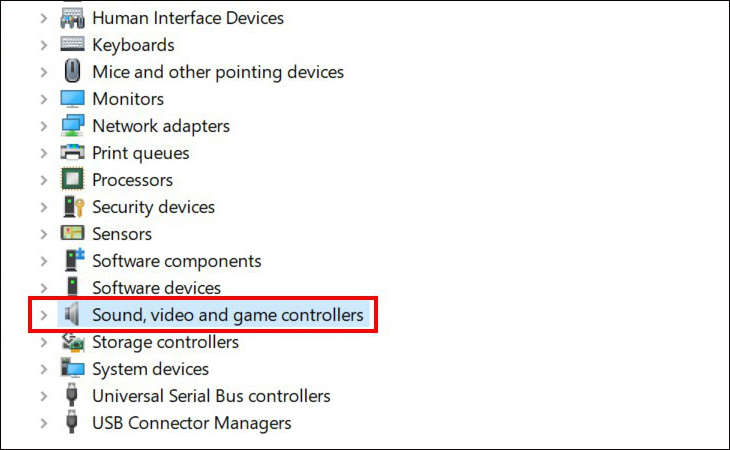
- Bước 3: Nhấp chuột phải vào trình điều khiển âm thanh và chọn Gỡ cài đặt thiết bị
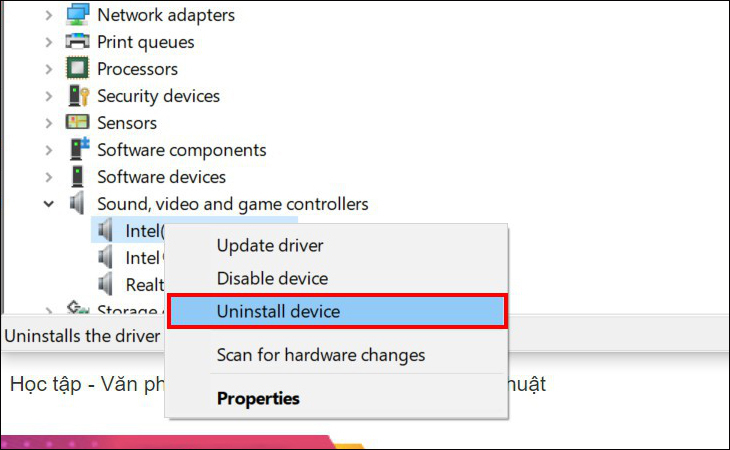
- Bước 4: Nhấp chuột phải vào Audio Inputs and Outputs> chọn Scan for Hardware Changes
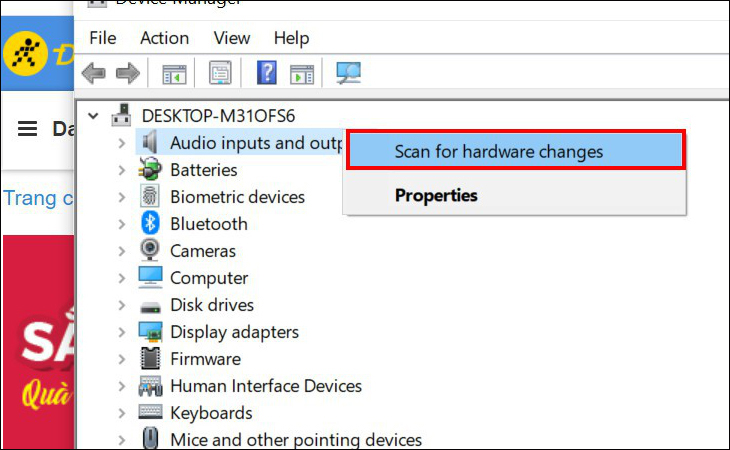
5Cập nhật trình điều khiển mới nhất cho thiết bị
Trong một khoảng thời gian, trình điều khiển có thể xung đột với một số ứng dụng khác trên máy tính mà chúng tôi không biết hoặc trình điều khiển âm thanh có thể quá cũ hoặc không tương thích với hệ điều hành Windows 10. Để giải quyết vấn đề này, bạn có thể cài đặt lại trình điều khiển âm thanh cho máy tính xách tay của mình từ:
- Bước 1: Từ bước 2, nhấp chuột phải vào trình điều khiển âm thanh
- Bước 2: Chọn trình điều khiển để được cập nhật
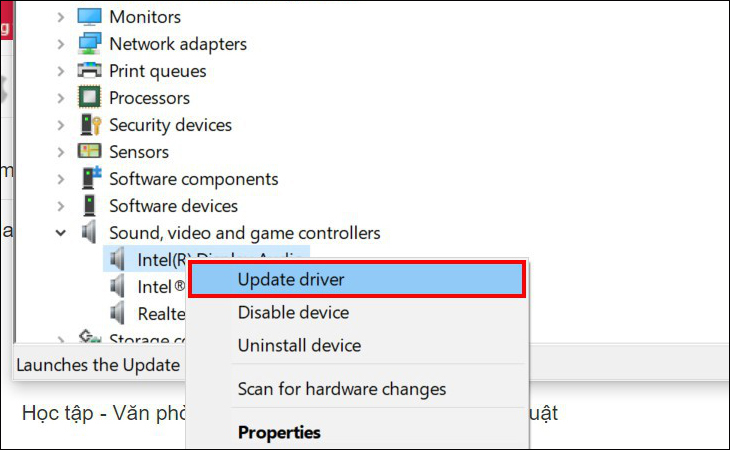
- Bước 3: Hộp thoại Cập nhật trình điều khiển được hiển thị. Chọn Tự động kiểm tra phần mềm trình điều khiển đã cập nhật để tìm trình điều khiển được cập nhật tự động cho thiết bị của bạn. Chọn Duyệt máy tính của tôi để tìm phần mềm trình điều khiển để cập nhật trình điều khiển có sẵn mà bạn đã tải xuống.
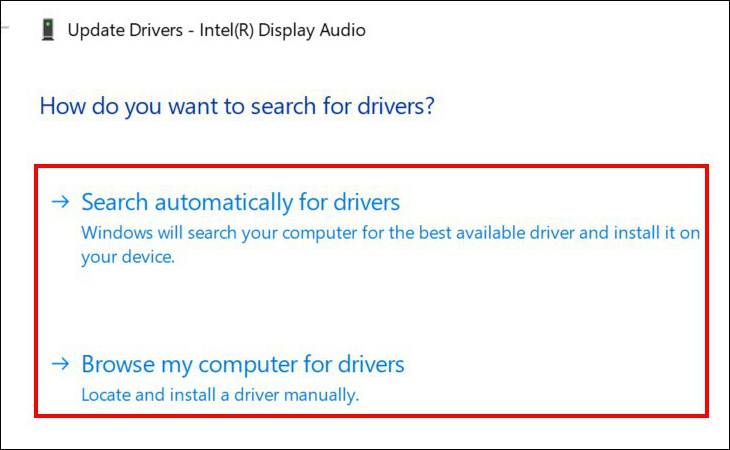
- Tai nghe Kanen của nước nào? Nó tốt?
- Top 10 Tai nghe bán chạy nhất năm 2020 tại PCguide
- Tai nghe Logitech của nước nào? Nó tốt? Điều gì là nổi bật?
Trên đây là bài viết hướng dẫn các bạn cách sửa lỗi tai nghe không nhận trên Windows 10. Mọi thắc mắc vui lòng để lại bình luận để Điện Máy Xanh bên dưới hỗ trợ bạn.
Tôi là licadho.org-chuyên gia trong lĩnh vực công nghệ máy tính. Các bài viết được tổng hợp và đánh giá bởi các chuyên gia nhiều năm kinh nghiệm, tuy nhiên chúng chỉ có giá trị tham khảo. Chúc Các Bạn Thành Công!
Bạn có thể tham khảo tải game siêu tốc tại :
- https://vzone.vn
- https://mobilenet.vn
- https://wikidown.vn/
- https://dbo.vn
- https://pcguide.vn















