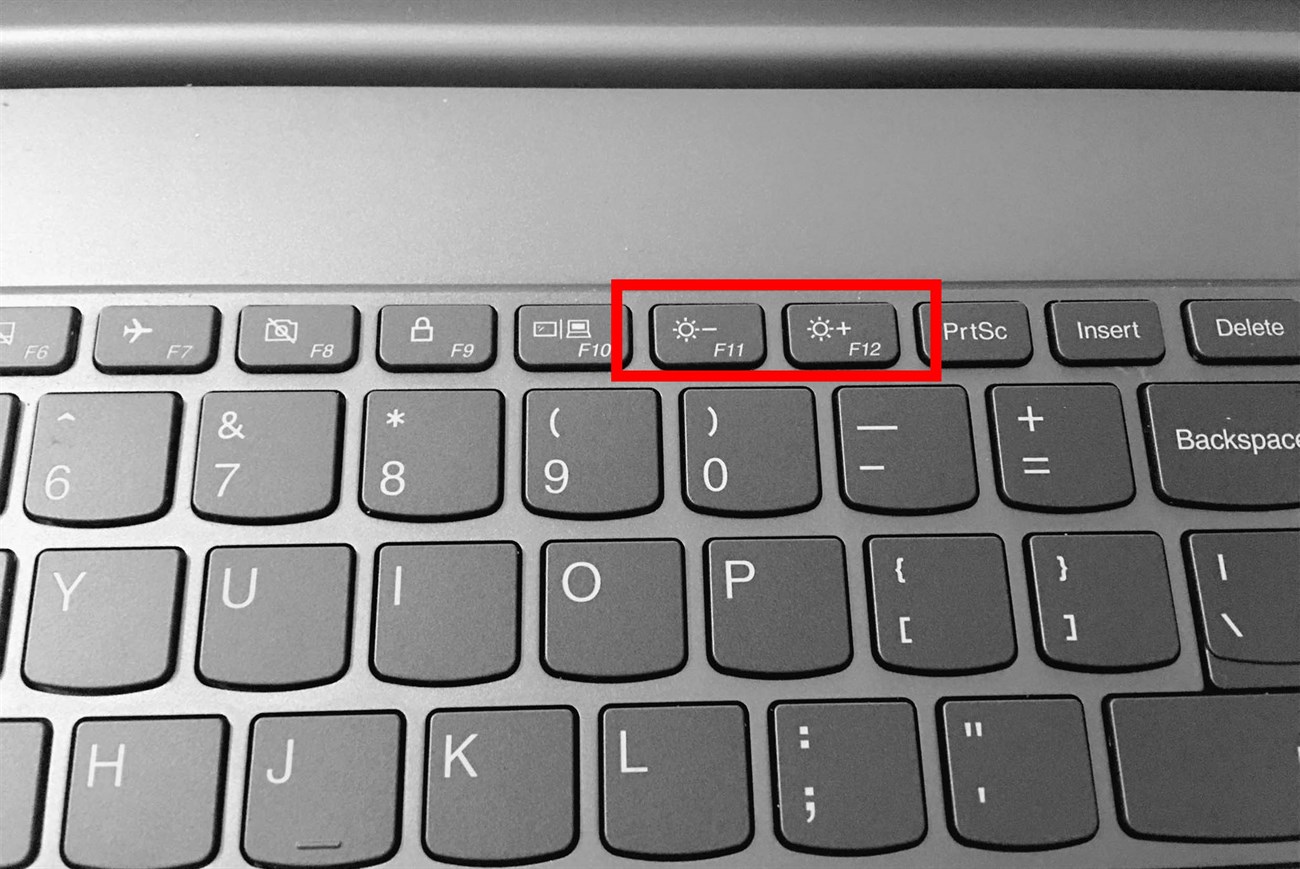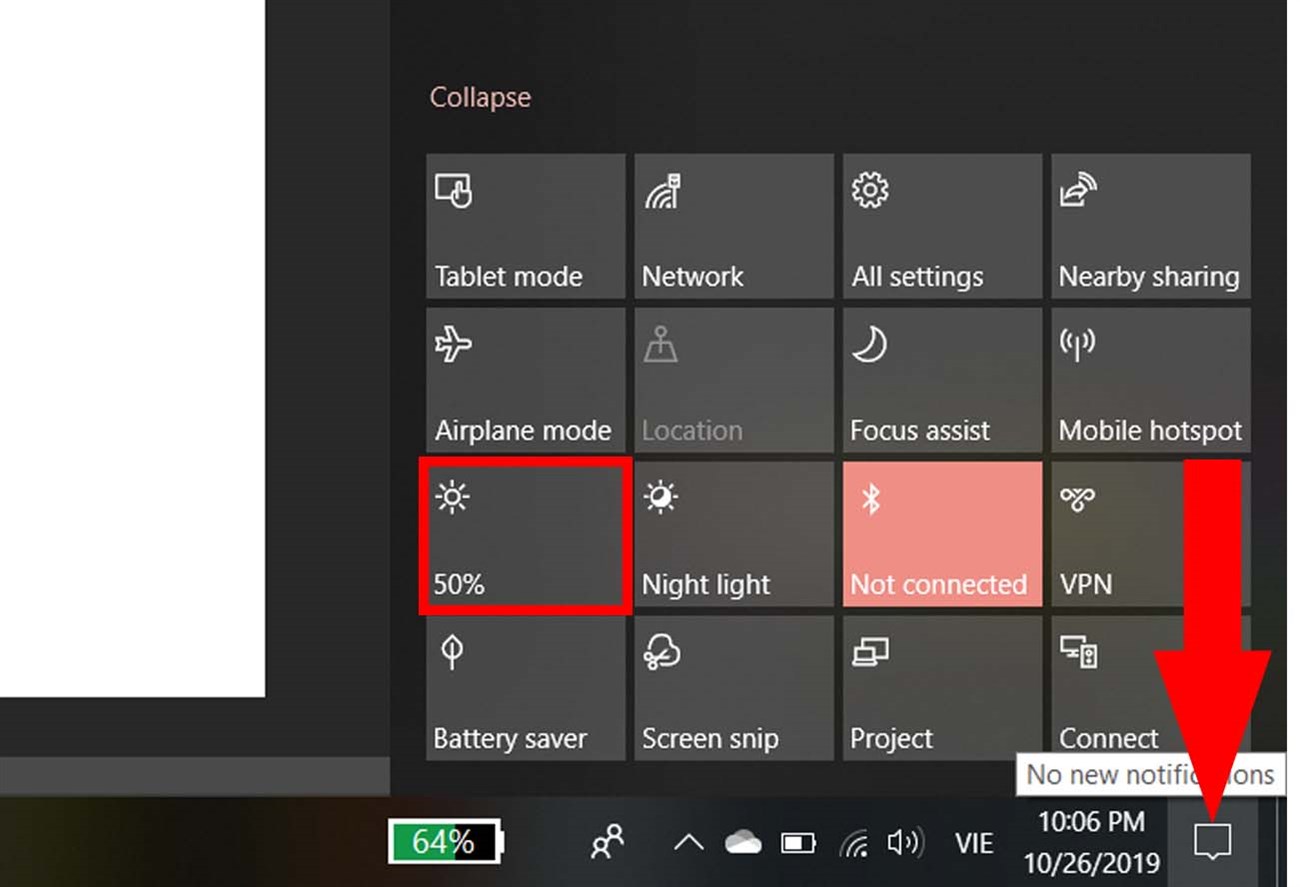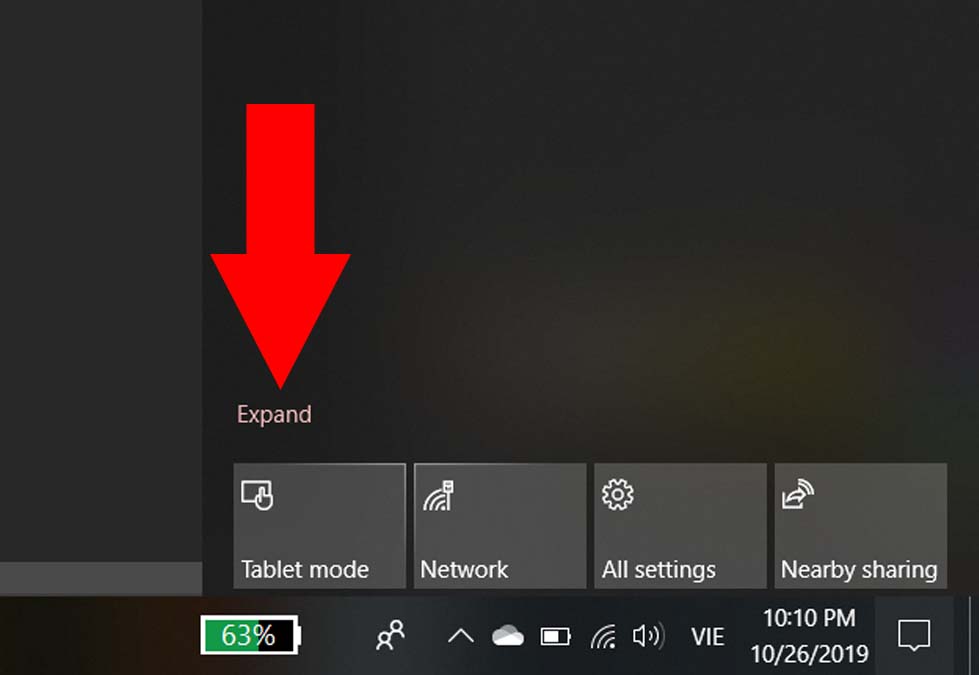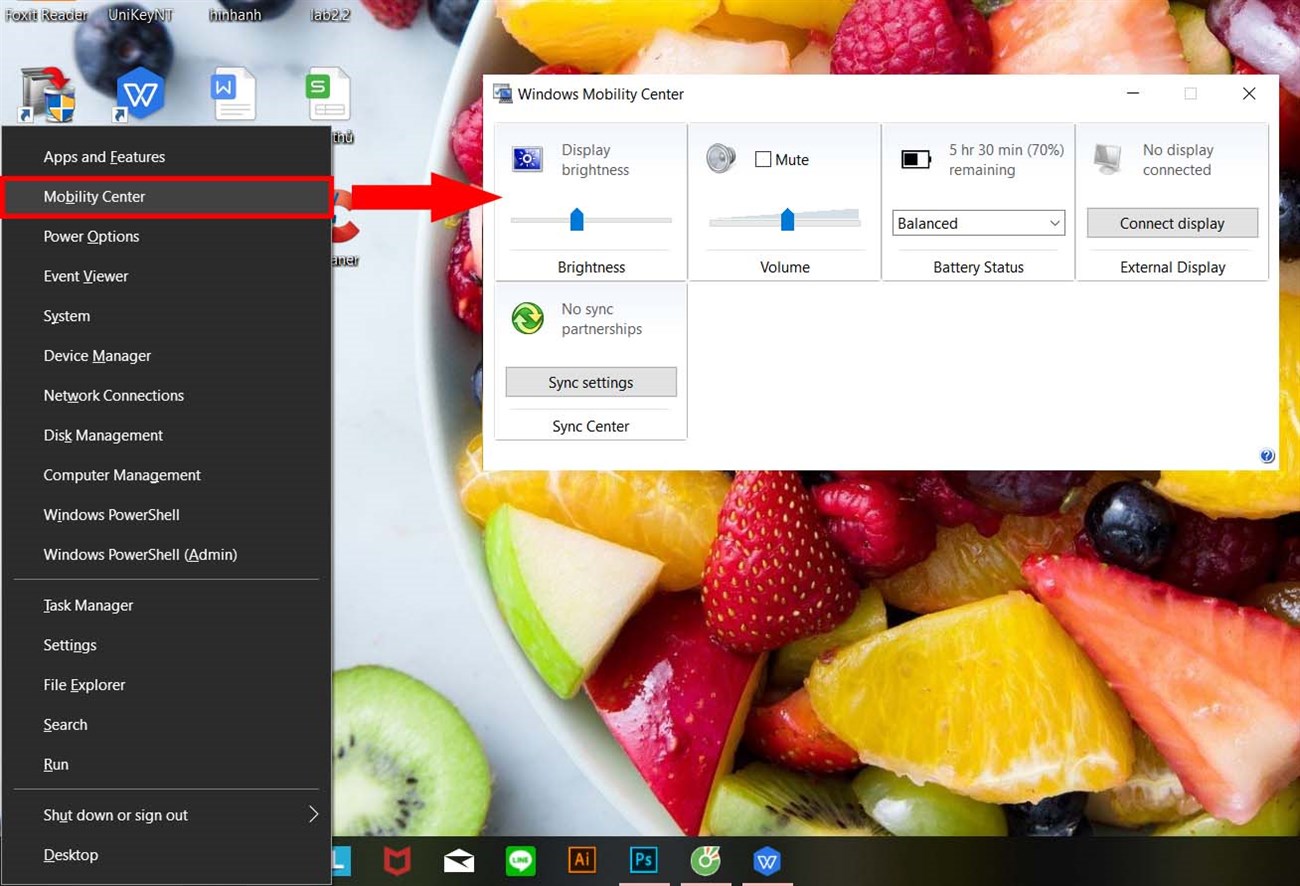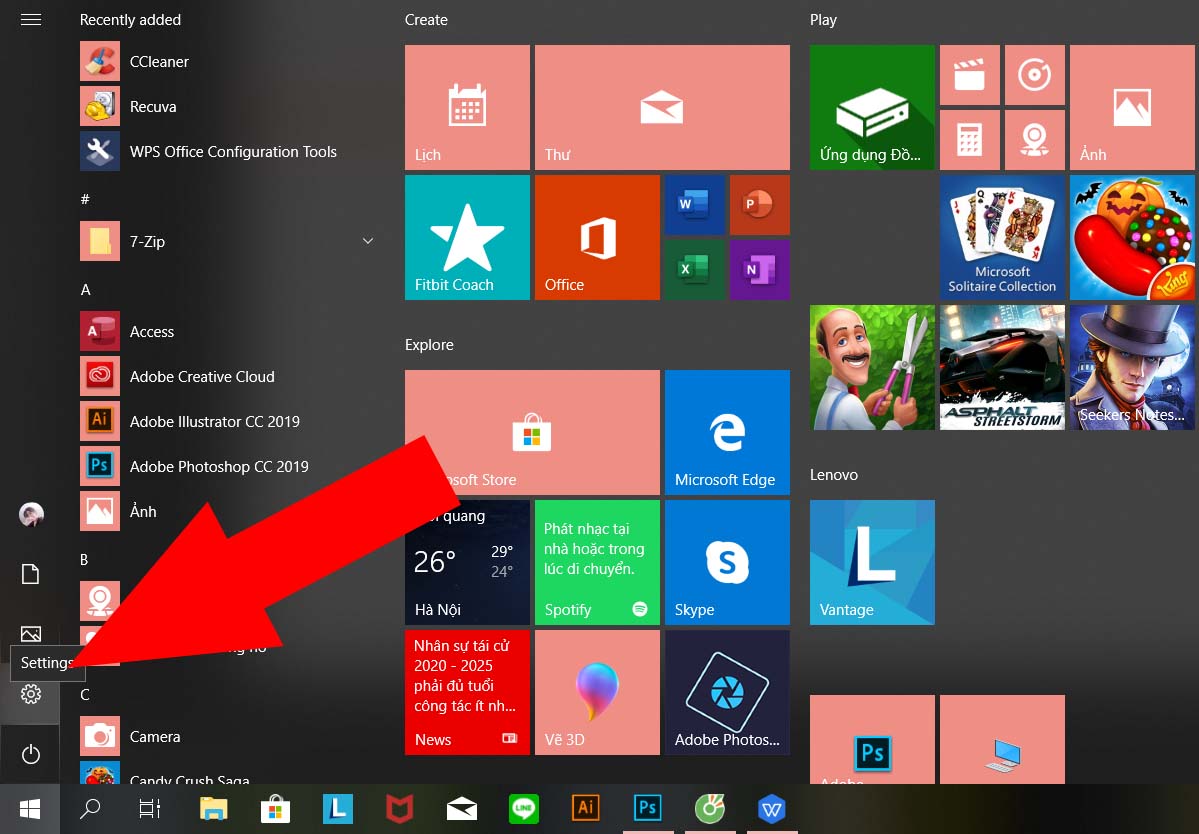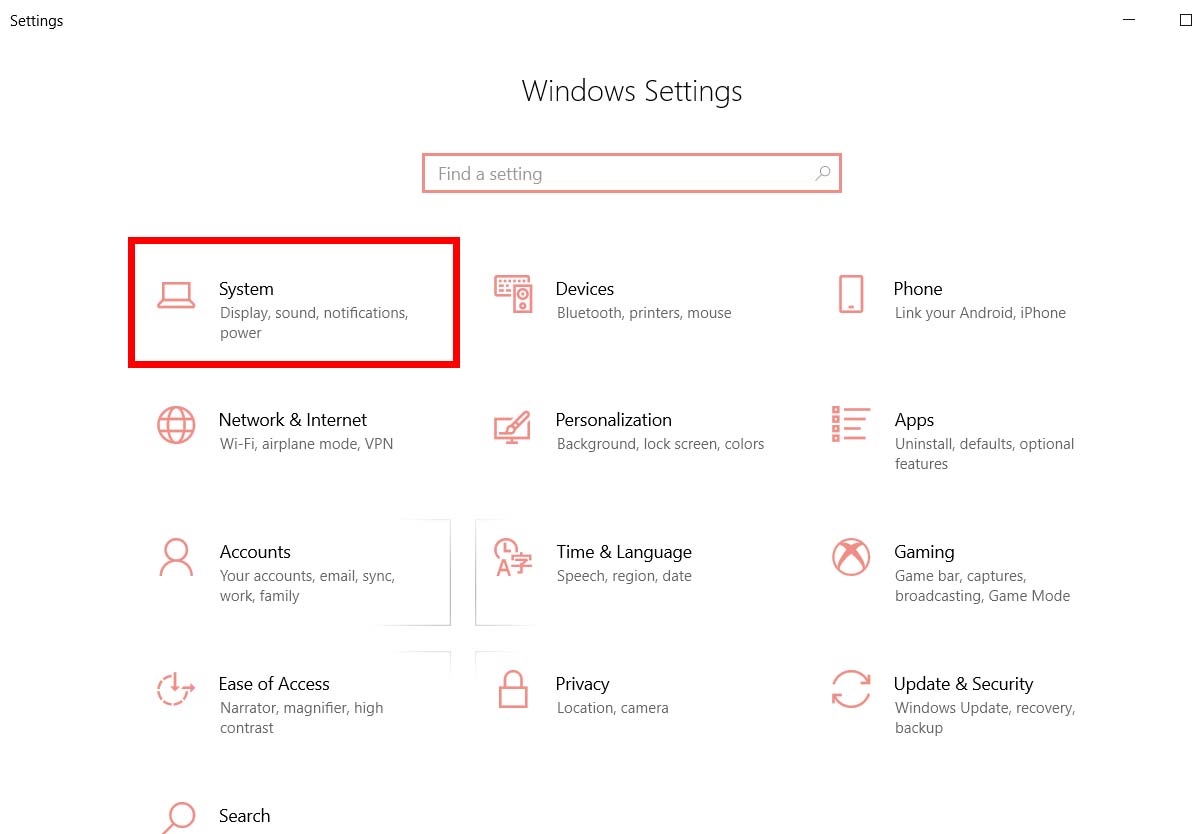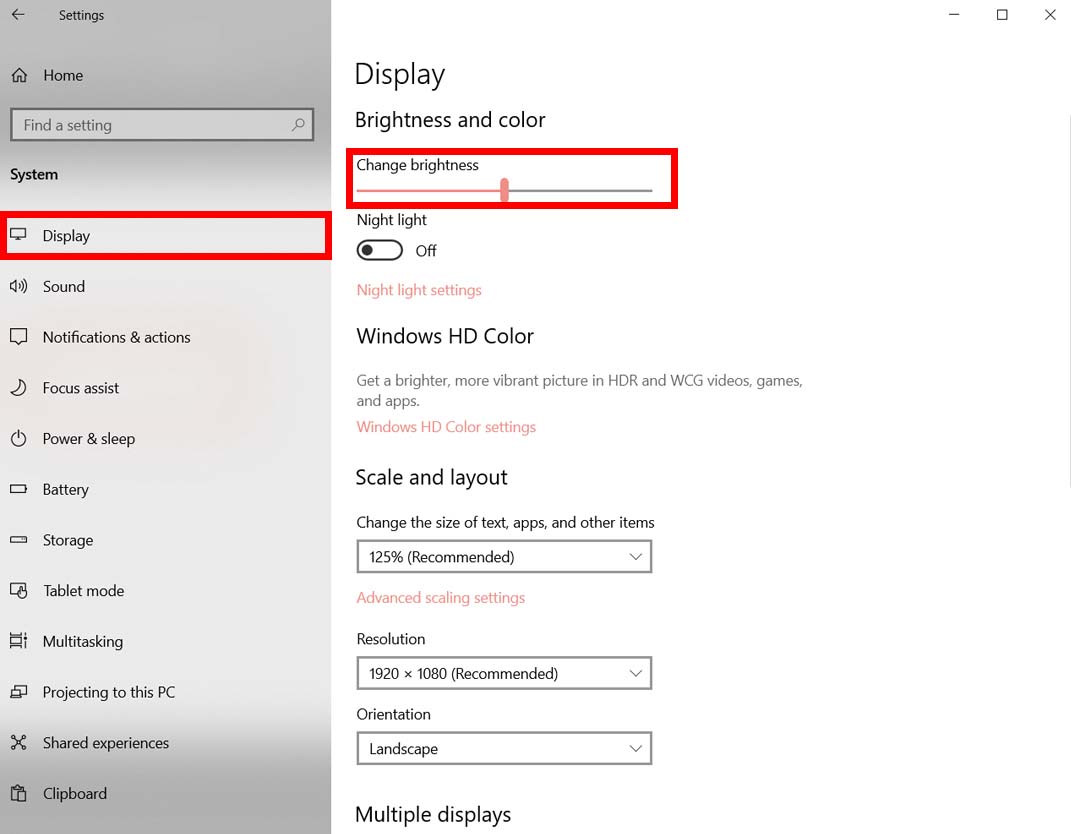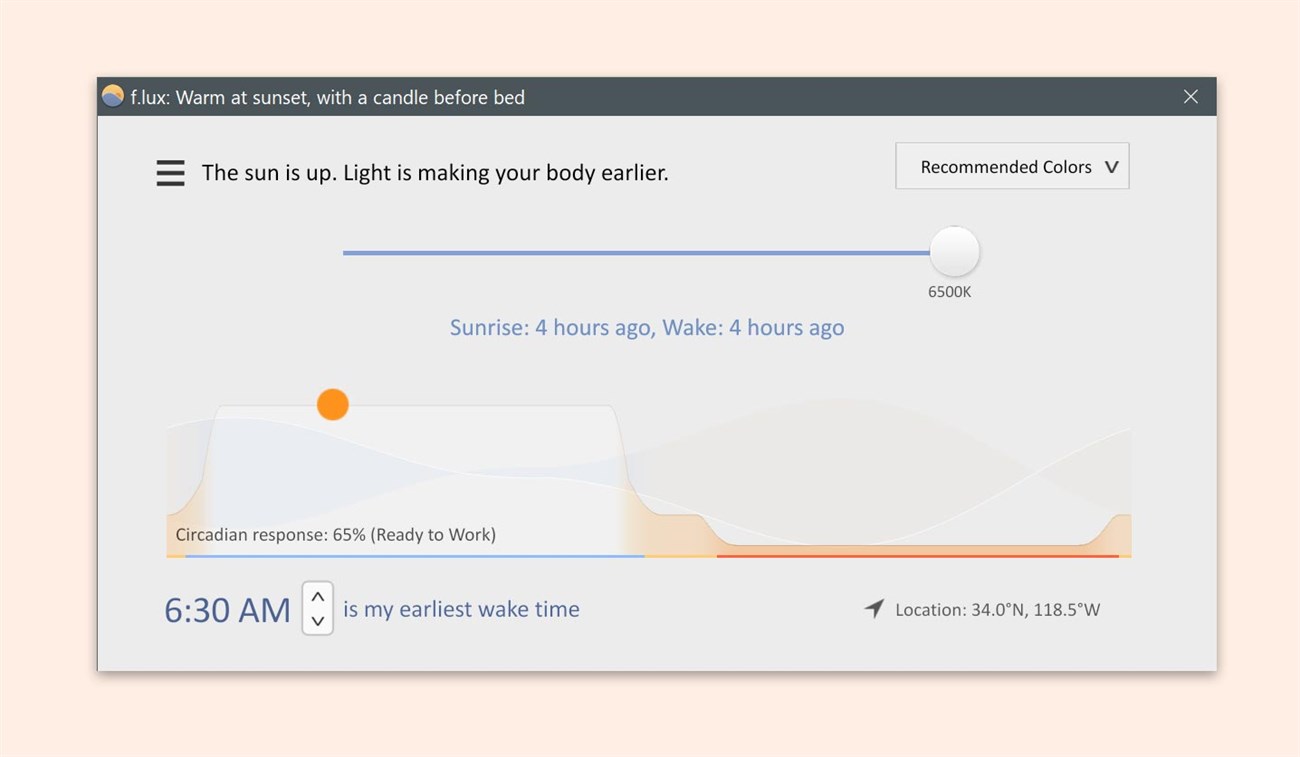Việc điều chỉnh độ sáng của màn hình laptop phù hợp với mắt là vô cùng quan trọng. Dưới đây, PCguide hướng dẫn cách chỉnh độ sáng màn hình laptop máy tính Windows 10.


Có thể tăng giảm độ sáng màn hình bên dưới Các dòng máy tính, máy tính xách tay dưới Windows 10 như Dell, HP, ASUS, Lenovo, Acer, MSI.
Phương pháp 1: Điều chỉnh độ sáng màn hình bằng phím tắt
Mỗi máy tính xách tay đều có phím chức năng tăng độ sáng màn hình khác nhau. Phím tắt này thường nằm trong khu vực các phím chức năng từ F1 đến F12, đôi khi ở phím mũi tên. Ví dụ: phím tắt để tăng hoặc giảm độ sáng màn hình trên máy tính Dell là F11 và F12, Máy tính Asus là F5 và F6.
.ub90f0fde43f7a0d9a210eb177c907afb{padding:0;margin:0;padding-top:1em!important;padding-bottom:1em!important;width:100%;display:block;font-weight:700;background-color:#ECF0F1;border:0!important;border-left:4px solid #E67E22!important;text-decoration:none}.ub90f0fde43f7a0d9a210eb177c907afb:active,.ub90f0fde43f7a0d9a210eb177c907afb:hover{opacity:1;transition:opacity 250ms;webkit-transition:opacity 250ms;text-decoration:none}.ub90f0fde43f7a0d9a210eb177c907afb{transition:background-color 250ms;webkit-transition:background-color 250ms;opacity:1;transition:opacity 250ms;webkit-transition:opacity 250ms}.ub90f0fde43f7a0d9a210eb177c907afb .ctaText{font-weight:700;color:inherit;text-decoration:none;font-size:16px}.ub90f0fde43f7a0d9a210eb177c907afb .postTitle{color:inherit;text-decoration:underline!important;font-size:16px}.ub90f0fde43f7a0d9a210eb177c907afb:hover .postTitle{text-decoration:underline!important}
Xem thêm >>> Hướng dẫn cách hiển thị phần trăm pin trên laptop Windows 10 mới nhất
Để chắc chắn, bạn có thể tìm biểu tượng chiếc đèn trên màn hình, biểu tượng này có dấu trừ (giảm độ sáng) hoặc dấu cộng (tăng độ sáng). Để điều chỉnh độ sáng, bạn chỉ cần nhấn phím này hoặc một tổ hợp phím FN + phím lên hoặc xuống.

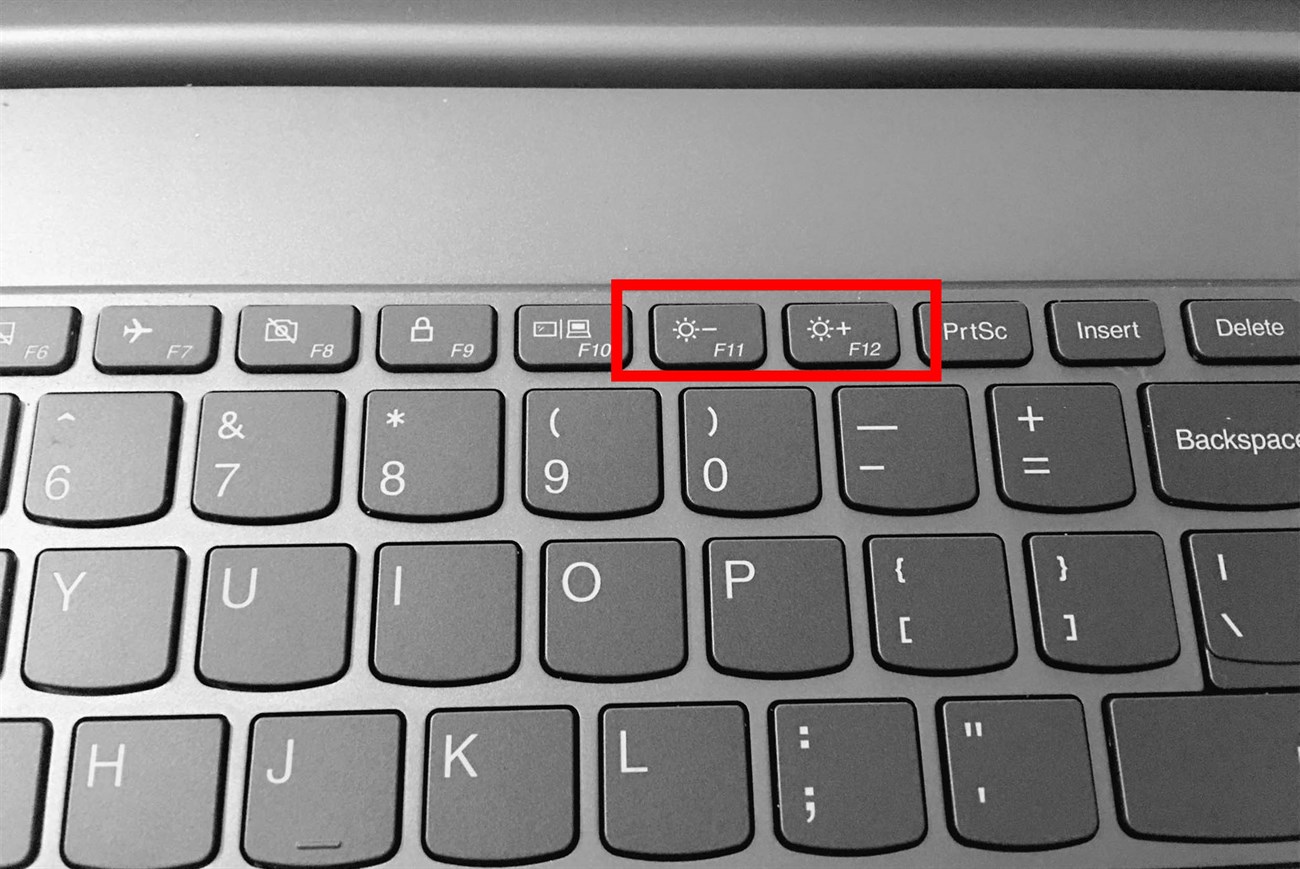
Phương pháp 2: Tăng độ sáng màn hình bằng thanh trượt
Ngoài các phím tắt, bạn có thể nhấn vào thanh trượt để tăng độ sáng trên màn hình Biểu tượng thông báo (nằm ở góc dưới bên phải màn hình)> Chọn Biểu tượng hình đèn (Như hình bên dưới).

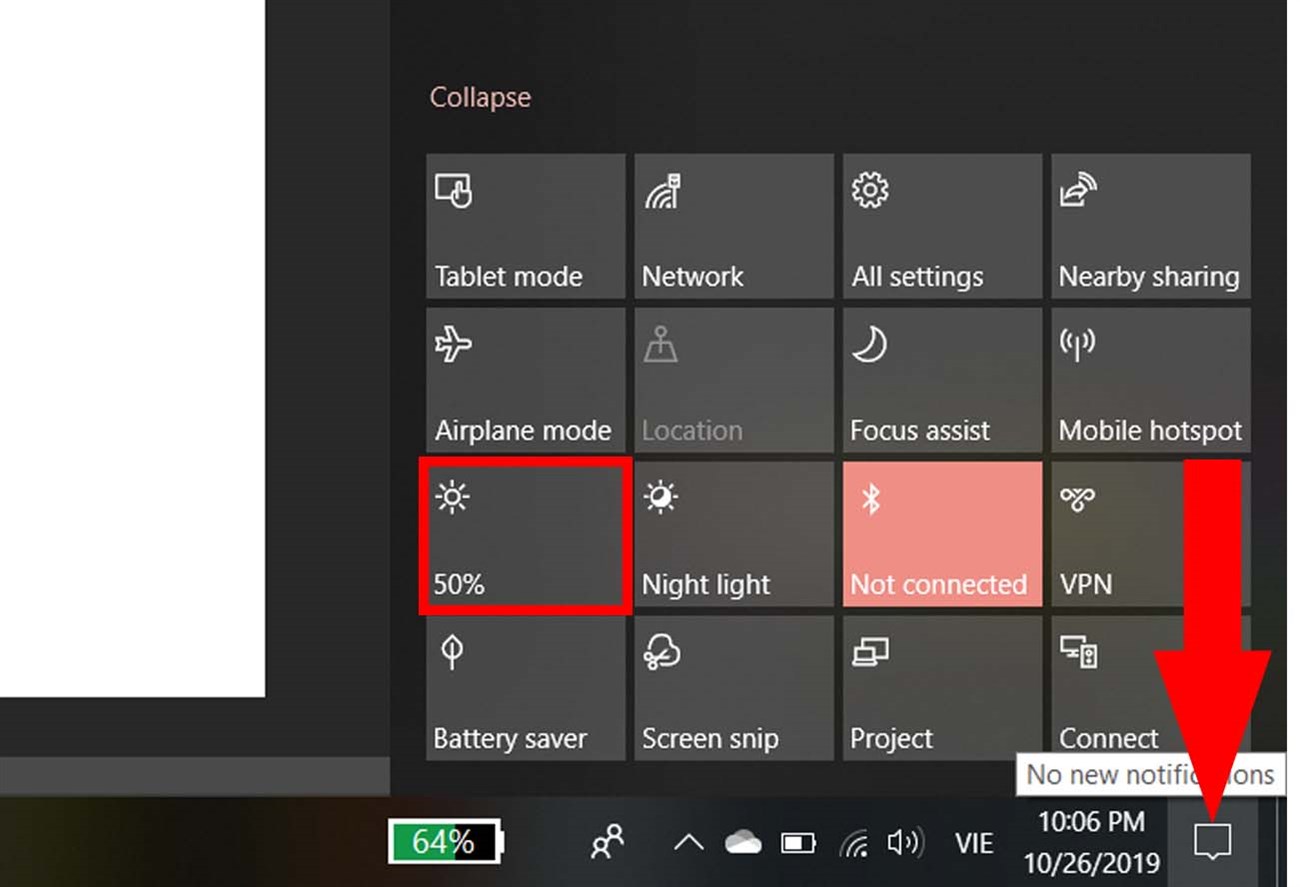
Nếu bạn không thấy biểu tượng trên trên máy tính hoặc máy tính xách tay của mình, hãy nhấp vào Mở rộng Tìm kiếm!
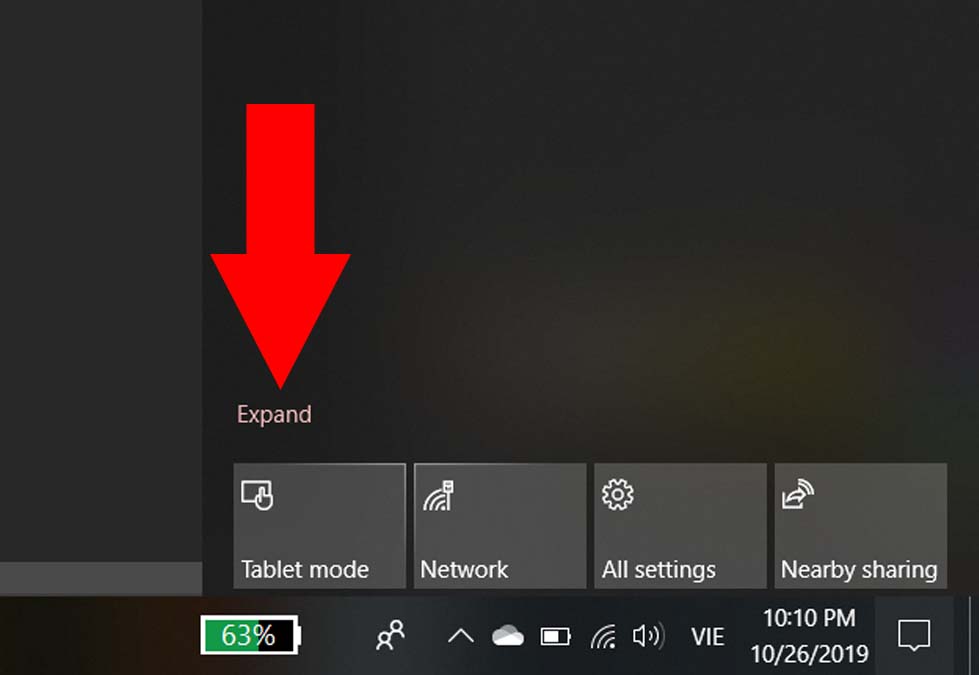
Phương pháp 3: Tăng độ sáng bằng Mobility Center
Windows Mobility Center là một thành phần của Microsoft Windows được xuất bản lần đầu trong Windows Vista và là trung tâm điều khiển hoạt động của máy tính và máy tính xách tay.
Để tăng độ sáng với Mobility Center, chỉ cần nhấn tổ hợp Windows + X. và chọn tham gia Trung tâm di động. Sau đó, trong vùng Hiển thị, kéo thanh trượt để điều chỉnh độ sáng màn hình.
Ngoài việc điều chỉnh độ sáng, Mobility Center còn cung cấp các chức năng bổ sung để cài đặt âm lượng (Vovume) và chọn chế độ pin (trạng thái pin).
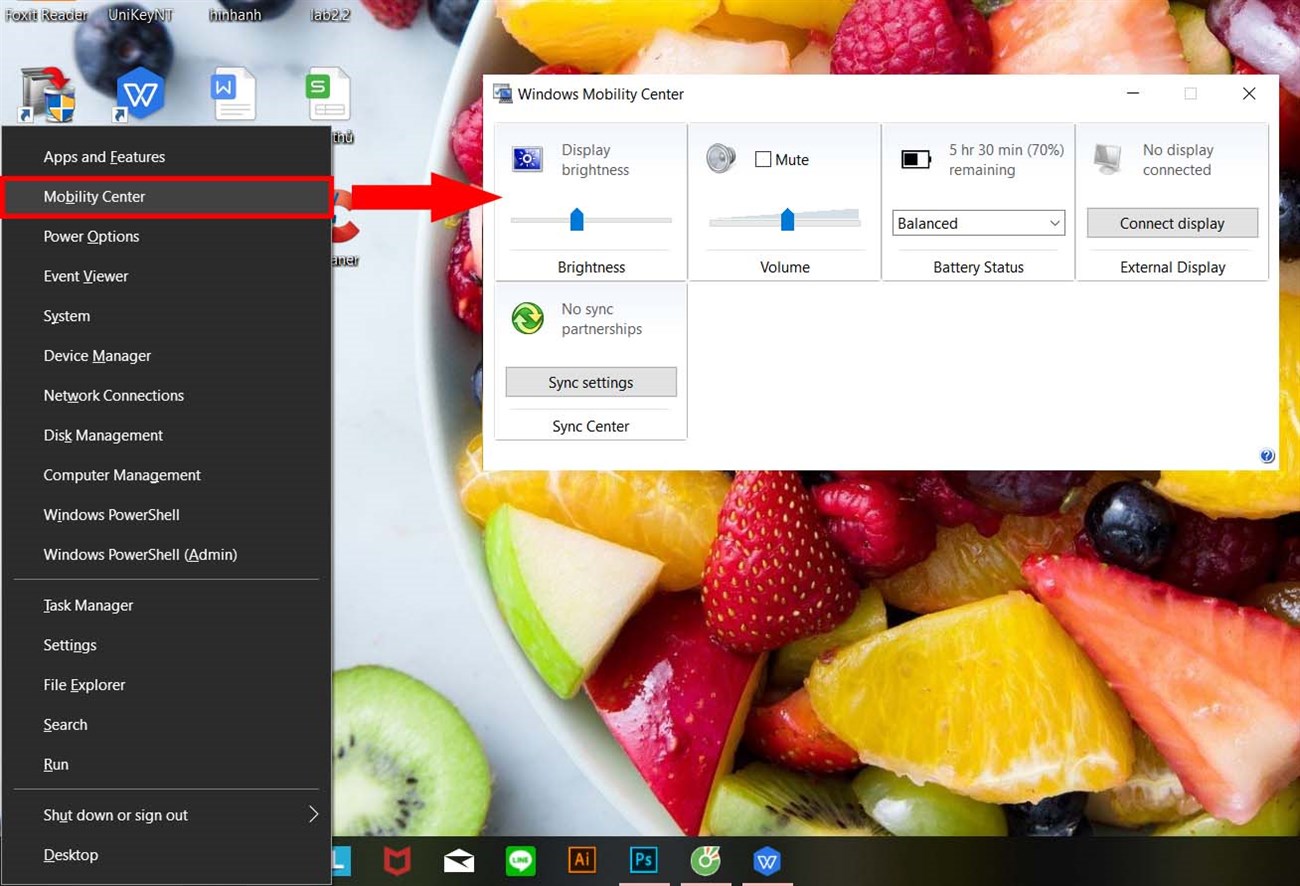
Phương pháp 4: Tăng hoặc giảm độ sáng bằng cách điều chỉnh
Bước 1: nhấn các cửa sổ (biểu tượng cửa sổ trên bàn phím)> Nhấp để chọn các thiết lập (Biểu tượng bánh răng).
.u9090b2a80c0e0c3ba076acf3e2ba4fa8{padding:0;margin:0;padding-top:1em!important;padding-bottom:1em!important;width:100%;display:block;font-weight:700;background-color:#ECF0F1;border:0!important;border-left:4px solid #E67E22!important;text-decoration:none}.u9090b2a80c0e0c3ba076acf3e2ba4fa8:active,.u9090b2a80c0e0c3ba076acf3e2ba4fa8:hover{opacity:1;transition:opacity 250ms;webkit-transition:opacity 250ms;text-decoration:none}.u9090b2a80c0e0c3ba076acf3e2ba4fa8{transition:background-color 250ms;webkit-transition:background-color 250ms;opacity:1;transition:opacity 250ms;webkit-transition:opacity 250ms}.u9090b2a80c0e0c3ba076acf3e2ba4fa8 .ctaText{font-weight:700;color:inherit;text-decoration:none;font-size:16px}.u9090b2a80c0e0c3ba076acf3e2ba4fa8 .postTitle{color:inherit;text-decoration:underline!important;font-size:16px}.u9090b2a80c0e0c3ba076acf3e2ba4fa8:hover .postTitle{text-decoration:underline!important}
Xem thêm >>> Hướng dẫn cách tự thay đổi mật khẩu wifi Viettel, FPT, VNPT đơn giản | 2020 mới nhất

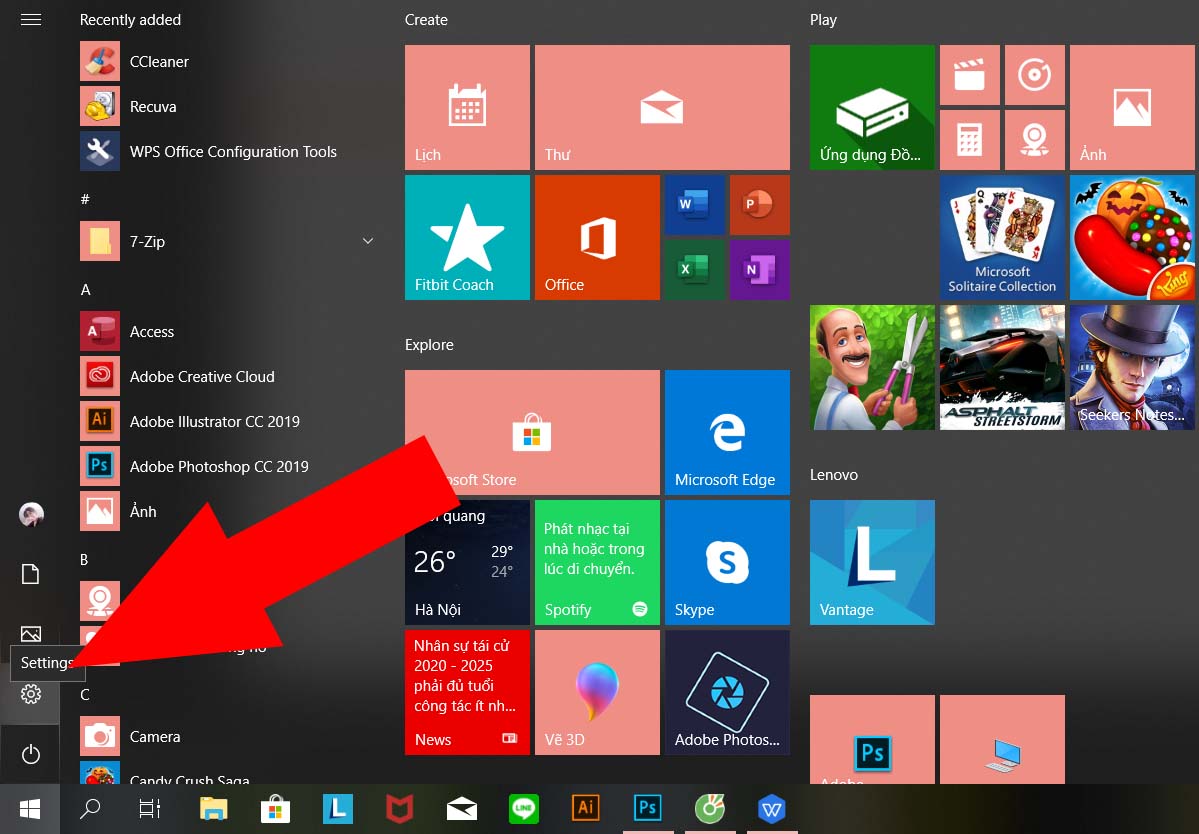
Bước 2: Chọn để nhập Hệ thống.

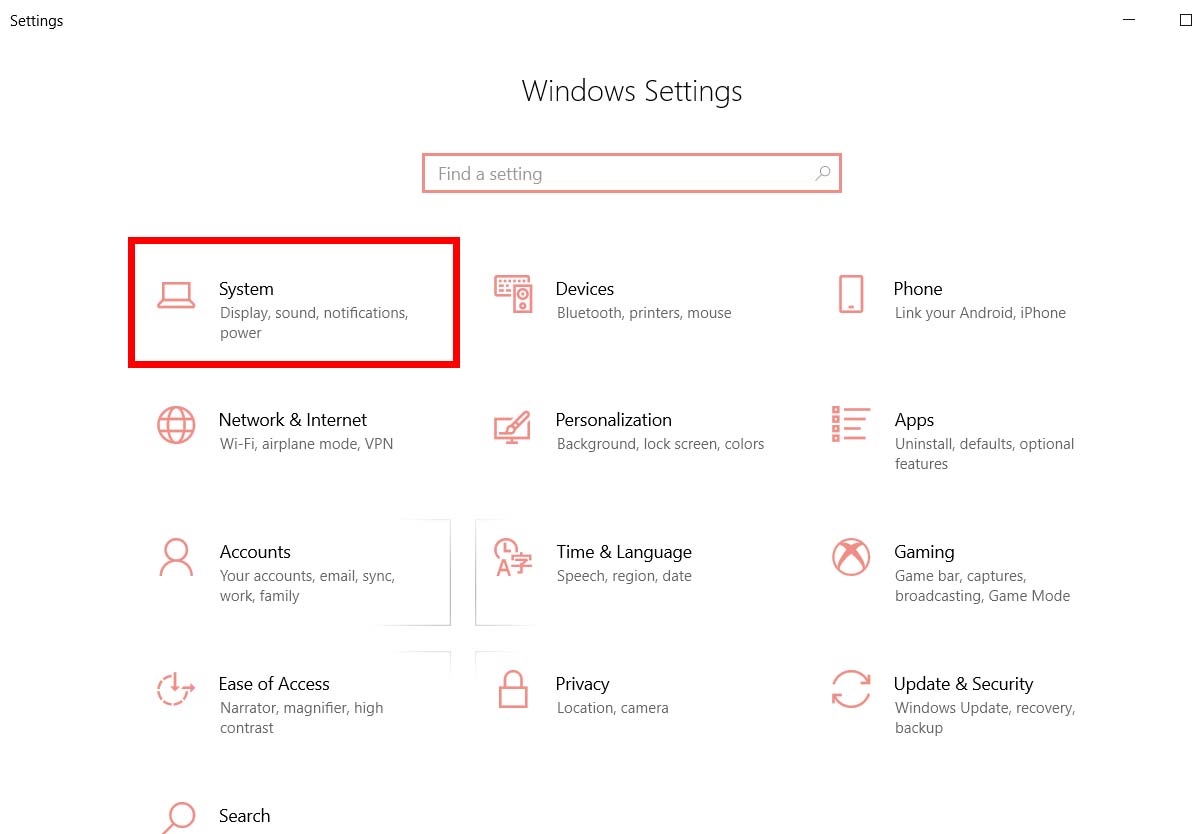
Bước 3: Bấm vào bài viết trưng bàyBây giờ bạn có thể điều chỉnh độ sáng thông qua tùy chọn Thay đổi độ sáng với khớp nối xe kéo.

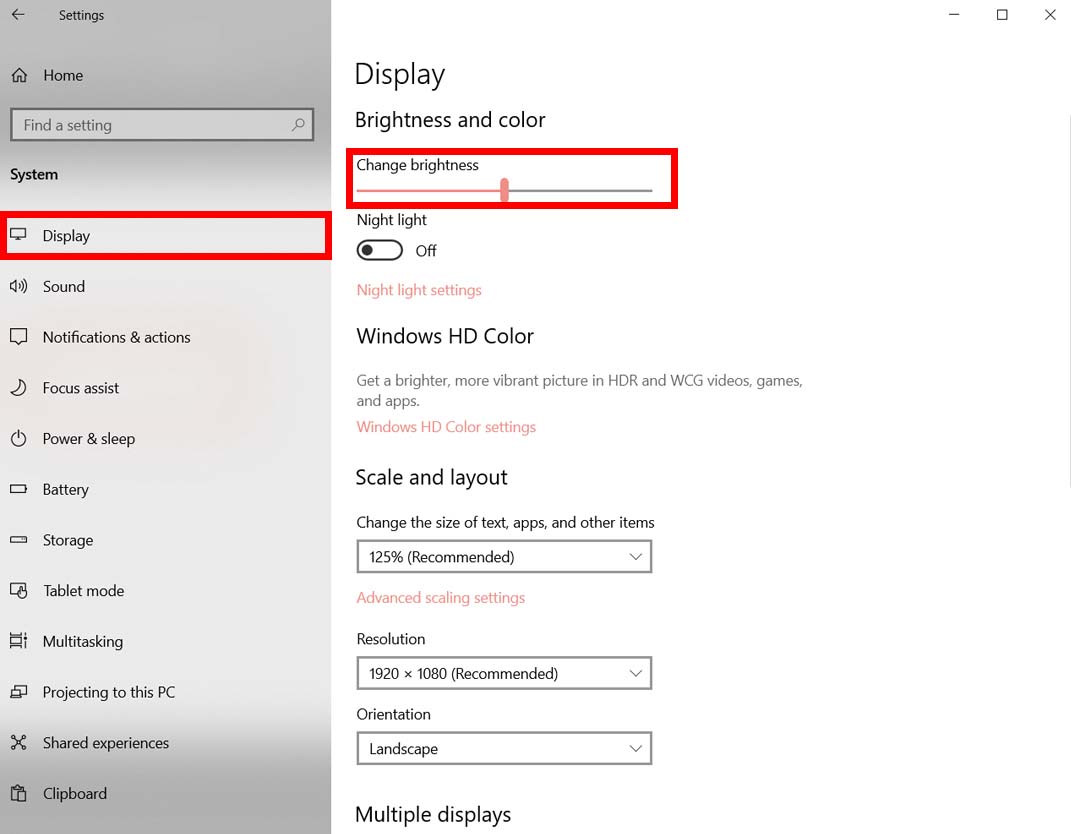
Ghi chú: Điều này chỉ có thể được sử dụng để chống lại Máy tính xách tay, Bạn cũng có thể kích hoạt chức năng Ánh sáng ban đêm Giảm ánh sáng xanh và bảo vệ sức khỏe của mắt khi sử dụng máy tính vào ban đêm.
Phương pháp 5: Tự động tăng hoặc giảm độ sáng bằng phần mềm f.lux
con sông là một công cụ hỗ trợ người dùng Tự động thay đổi độ sáng màn hình phù hợp với góc nhìn của người dùng khi thao tác trên máy tính. Chức năng này cũng có thể được sử dụng để hiển thị các cửa sổ rõ ràng hơn Bảo vệ mắt cho người dùng.
Việc tăng giảm độ sáng màn hình với F.lux cũng khá dễ dàng. Bạn có thể điều chỉnh độ sáng của màn hình PC hoặc laptop để mắt cảm thấy dễ chịu nhất. Bạn có thể tải F.lux tại đây.

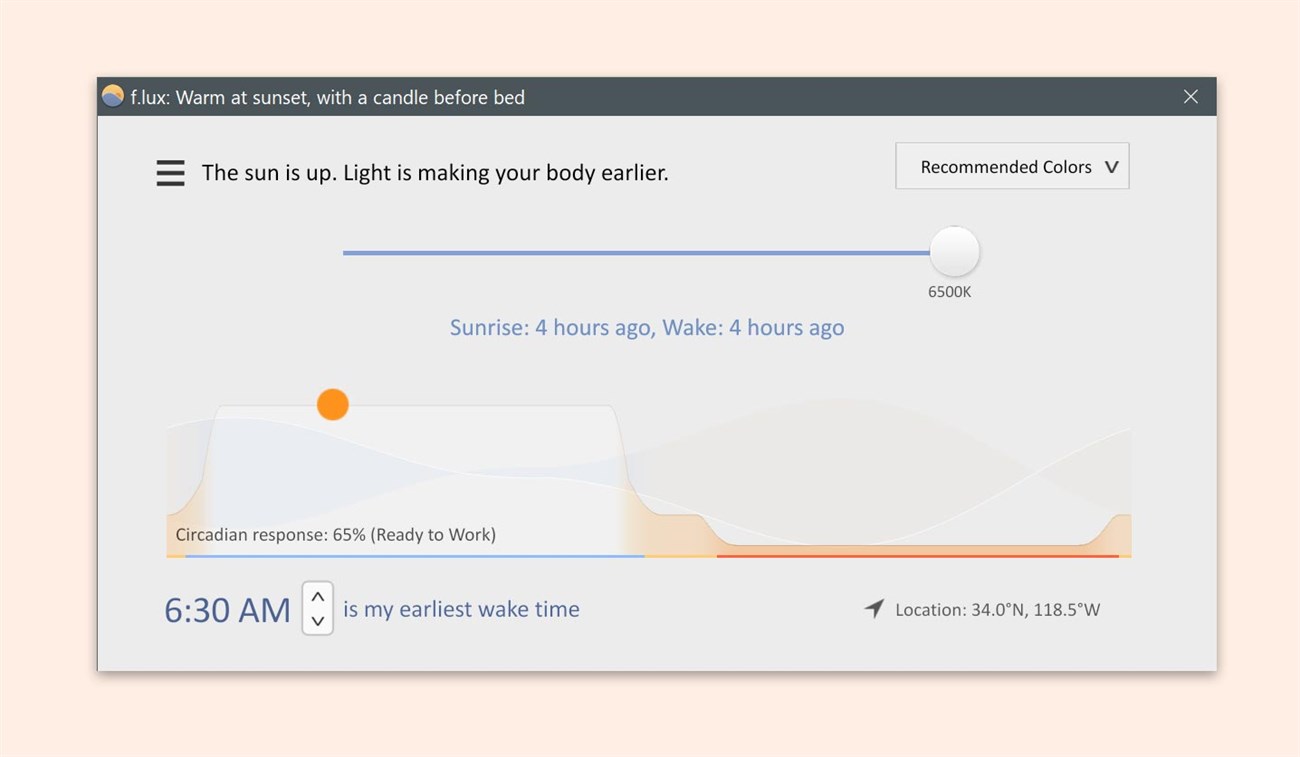
F.lux giúp thay đổi độ sáng màn hình tự động phù hợp với điều kiện ánh sáng Môi trường của bạn, vừa để bảo vệ máy tính của bạn vừa để chăm sóc đôi mắt của bạn. Phần mềm này có thể điều chỉnh độ sáng 2700 nghìn hoặc là 1200 nghìn nếu người dùng muốn.
.ud8802840748884d59c45e570755d0a72{padding:0;margin:0;padding-top:1em!important;padding-bottom:1em!important;width:100%;display:block;font-weight:700;background-color:#ECF0F1;border:0!important;border-left:4px solid #E67E22!important;text-decoration:none}.ud8802840748884d59c45e570755d0a72:active,.ud8802840748884d59c45e570755d0a72:hover{opacity:1;transition:opacity 250ms;webkit-transition:opacity 250ms;text-decoration:none}.ud8802840748884d59c45e570755d0a72{transition:background-color 250ms;webkit-transition:background-color 250ms;opacity:1;transition:opacity 250ms;webkit-transition:opacity 250ms}.ud8802840748884d59c45e570755d0a72 .ctaText{font-weight:700;color:inherit;text-decoration:none;font-size:16px}.ud8802840748884d59c45e570755d0a72 .postTitle{color:inherit;text-decoration:underline!important;font-size:16px}.ud8802840748884d59c45e570755d0a72:hover .postTitle{text-decoration:underline!important}
Xem thêm >>> Hướng dẫn cách tối ưu hóa trên Windows 10 để chơi game mượt hơn mới nhất
Các tính năng chính của F.lux:
- Tự động Điều chỉnh độ sáng màn hình thông qua múi giờ và thời gian (đèn tự động giảm và ngược lại).
- Xác định Điều kiện ánh sáng xung quanh.
Xem thêm:- 4 cách để khắc phục lỗi Windows không tắt máy tính nhanh chóng
- 10 phần mềm miễn phí tốt nhất để tối ưu hóa bộ nhớ trên máy tính Windows và macOS
- 3 phần mềm kiểm tra màn hình laptop, máy tính chạy Windows
Trên đây là 5 cách tùy chỉnh, tăng độ sáng màn hình máy tính, laptop Windows 10 mà PCguide chia sẻ đến bạn. Mọi thắc mắc vui lòng để lại thông tin chi tiết bên dưới.
Tôi là licadho.org-chuyên gia trong lĩnh vực công nghệ máy tính. Các bài viết được tổng hợp và đánh giá bởi các chuyên gia nhiều năm kinh nghiệm, tuy nhiên chúng chỉ có giá trị tham khảo. Chúc Các Bạn Thành Công!