>>>Link TẢI XUỐNG TRỰC TIẾP
>>>LINK TẢI NHANH
Trong bài viết hôm nay, PCguide sẽ hướng dẫn cách chuyển ảnh từ iPhone sang iPhone, iPad một cách đơn giản và dễ dàng. Hãy cùng tìm hiểu!
Đầu tiên Cách chuyển ảnh từ iPhone sang iPhone bằng AirDrop
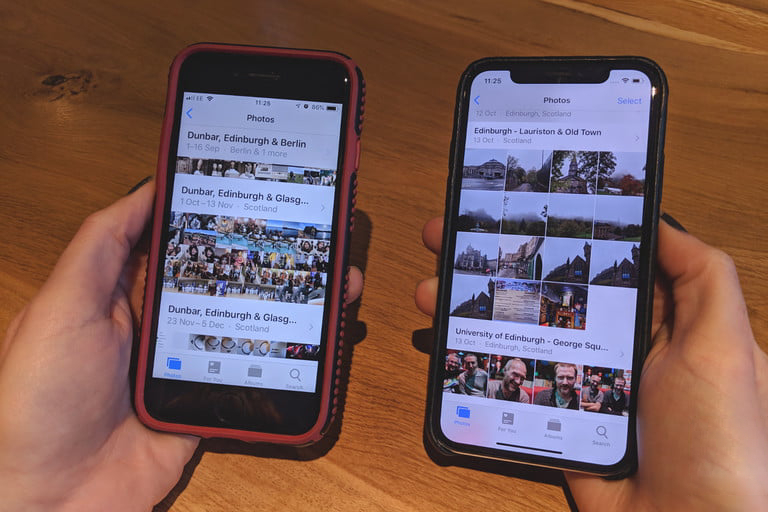
Để gửi ảnh từ iPhone sang iPhone, bạn cần kết nối hai thiết bị với cùng một mạng Wi-Fi và kích hoạt chức năng Bluetooth. Sau đó làm theo hướng dẫn bên dưới:
Bước 1: Truy cập trên iPhone Cài đặt> Chung> AirDrop> Bật mục “Mọi người”.
bước 2: Chọn ảnh bạn muốn chia sẻ, sau đó nhấn vào biểu tượng chia sẻ ở góc bên trái.
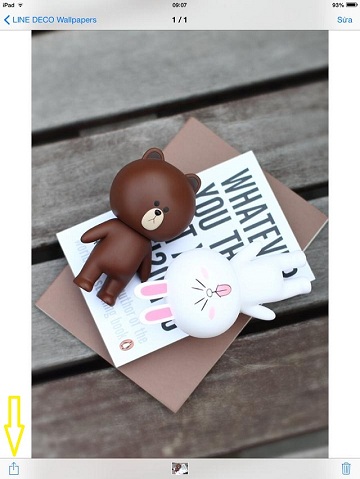
bước 3: Tiếp theo, chọn thiết bị bạn muốn gửi ảnh đến.
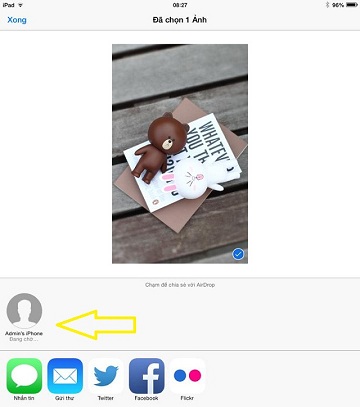
Bước 4: Một thông báo xuất hiện trên thiết bị bạn vừa gửi và người nhận chỉ cần nhấn phím “Chấp nhận” để nhận các tệp ảnh được chia sẻ. Sau đó, ảnh sẽ tự động được lưu vào thư viện trên thiết bị người nhận.
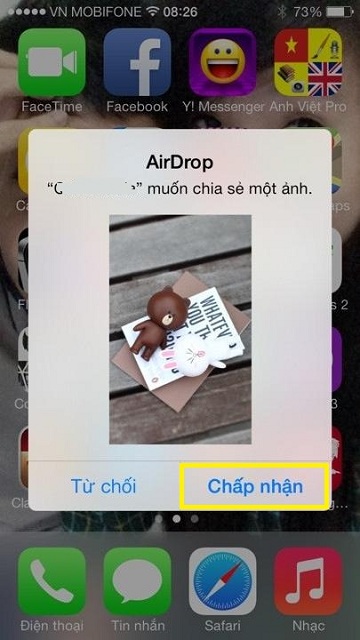
Dưới đây là cách gửi ảnh từ iPhone này sang iPhone khác theo cách thủ công để bạn có thể chia sẻ chúng với bạn bè!
2Chuyển ảnh và đồng bộ dữ liệu từ iPhone cũ sang iPhone mới bằng iCloud
Phương pháp 1: chuyển ảnh bằng iCloud.
Sử dụng iCloud được tính đến phương pháp dễ nhất để chuyển ảnh từ iPhone cũ sang iPhone mới.
Bước 1: mở khung và nhấp vào tên của bạn ở trên.
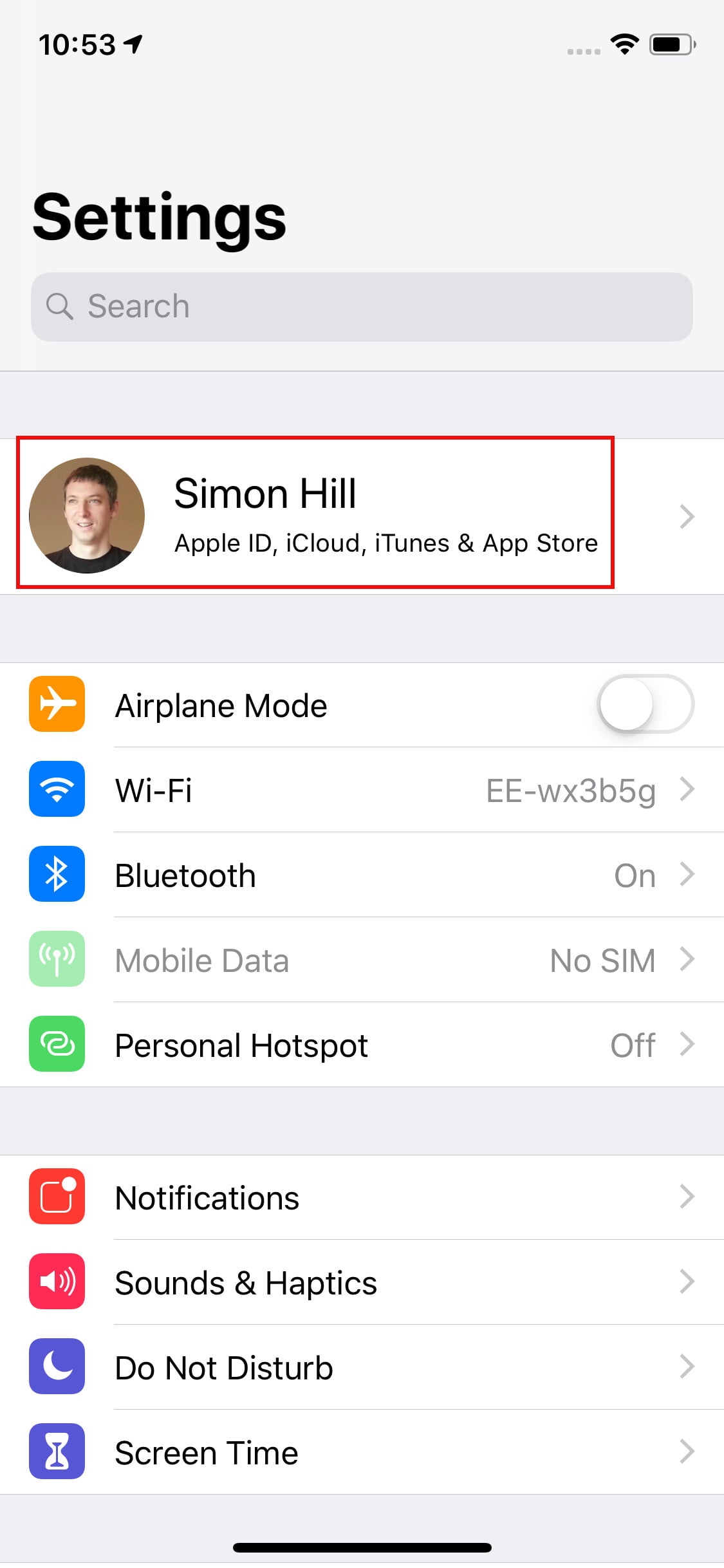
Bước 2: nhấp chuột iCloud.
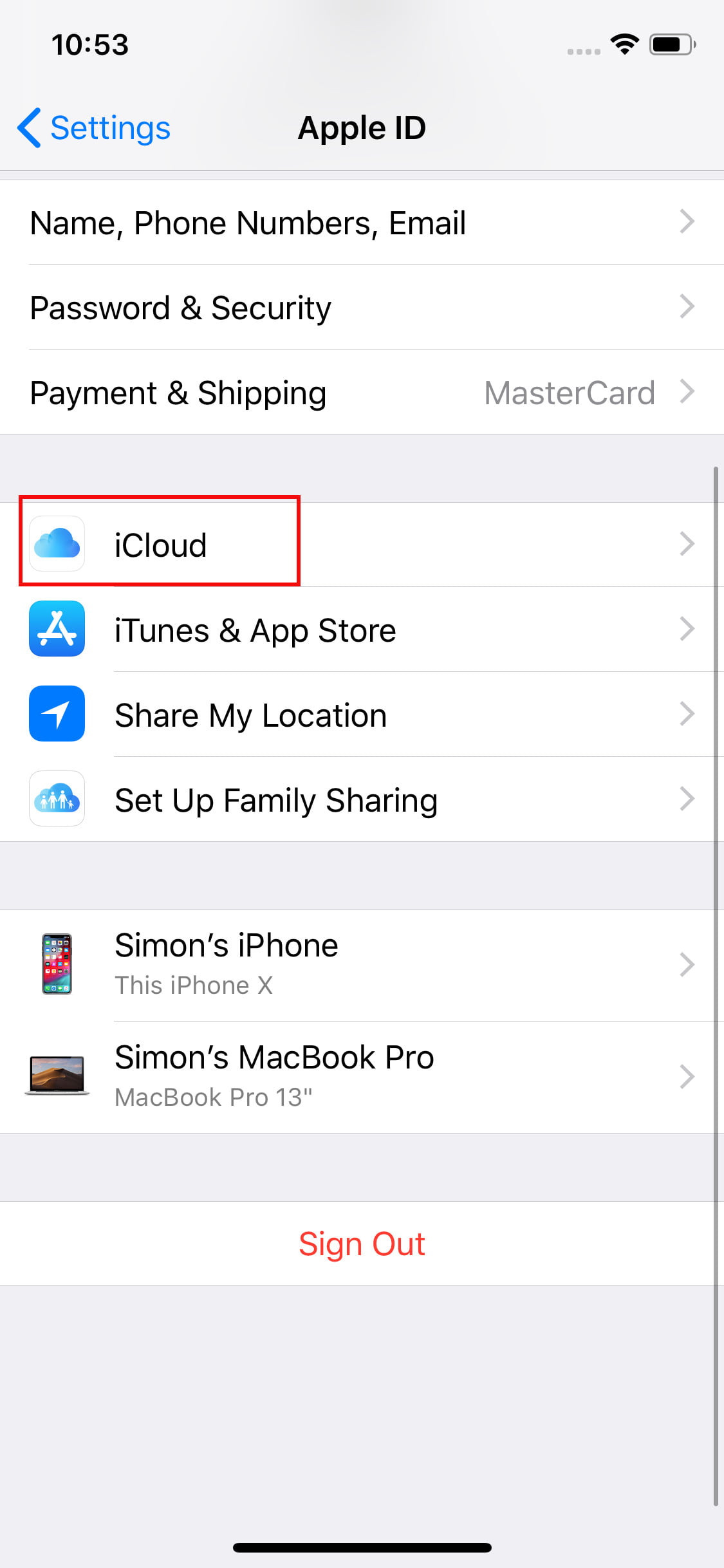
Bước 3: Bật Ảnh iCloud.
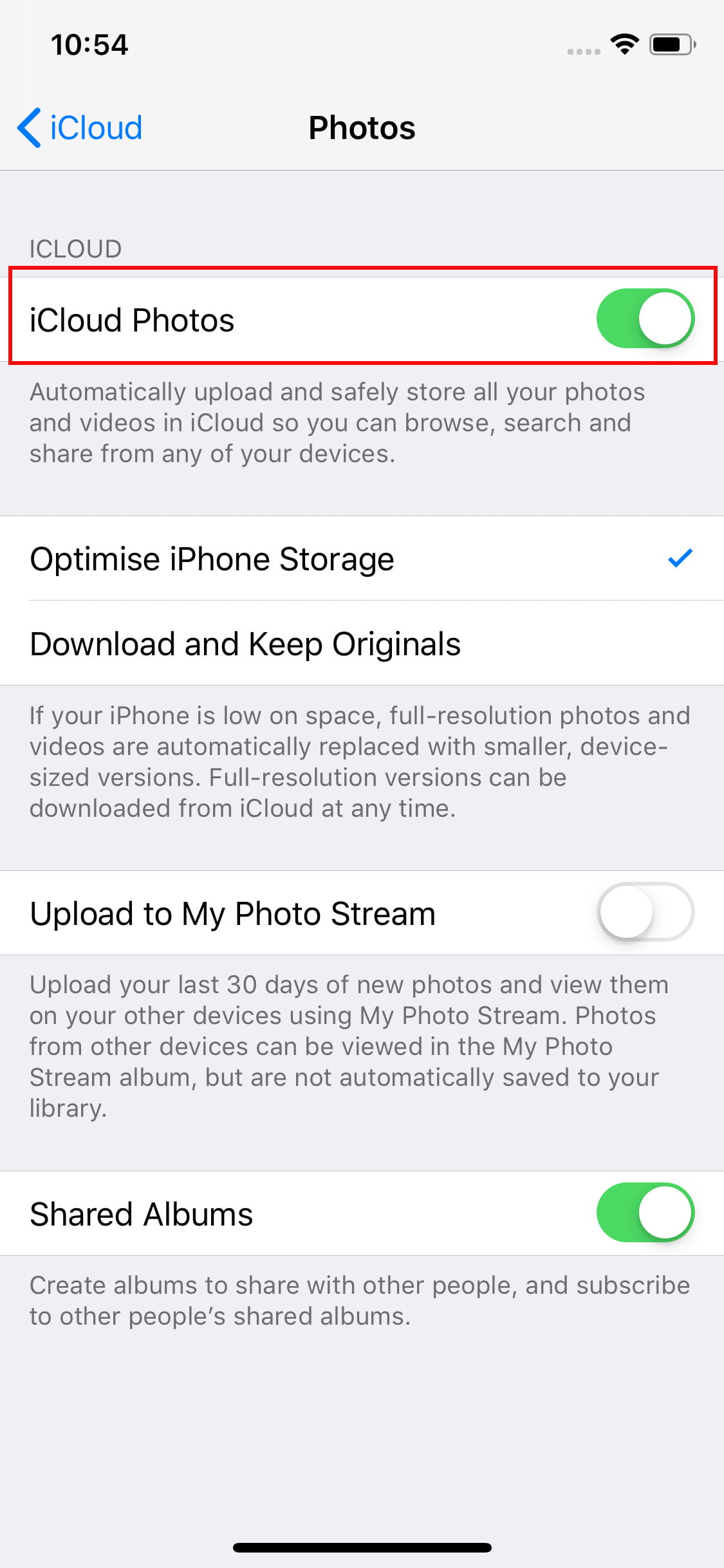
- Tiếp tục lên tàu IPhone mới Bạn cứ đi Đăng nhập vào tài khoản iCloud của bạn giống như trên iPhone cũ.
- Sau đó lấy nó Cài đặt> Tên của bạn> iCloud> Ảnh và kích hoạt iCloud Photos tương tự như trên.
- Tại thời điểm này, bạn có 2 lựa chọn: Tối ưu hóa bộ nhớ iPhone hoặc là Tải xuống bản gốc và giữ nóĐể tiết kiệm dung lượng lưu trữ, bạn nên chọn tùy chọn Optimize iPhone Storage.
Ảnh của bạn sẽ mất một lúc để tải xuống và bạn đã hoàn tất.
Phương pháp 2: Chuyển ảnh bằng iTunes
iTunes là một ứng dụng máy tính miễn phí cho phép bạn quản lý nhạc và video kỹ thuật số trên máy tính do nhà sản xuất Apple cung cấp. Ngoài chức năng quản lý nhạc số thông thường, iTunes còn có một số tính năng cho phép bạn đồng bộ, sao lưu, chuyển, chuyển video từ iPhone cũ sang iPhone mới một cách nhanh chóng.
Link tải phần mềm iTunes tại đây:
Các bước cần tuân theo:
Bước 1: Kết nối iPhone cũ của bạn với máy tính có cài đặt sẵn iTunes. Bạn sẽ thấy mục trên giao diện quản lý iPhone Sao lưu Giúp bạn sao lưu và chuyển dữ liệu từ iPhone cũ sang iPhone mới. Ở cột Sao lưu tự động Bạn có các tùy chọn:
- iCloud: Sao lưu dữ liệu trong tài khoản iCloud của bạn.
- Máy tính này: Sao lưu và lưu dữ liệu của bạn trên máy tính này.
- Mã hóa dự phòng iphone: Tùy chọn mã hóa dữ liệu iPhone nếu bạn có dữ liệu cá nhân mà bạn không muốn tiết lộ.
Nhấp vào sau khi thiết lập phương pháp sao lưu Bảo mật ngay bây giờ tạo một bản sao lưu.
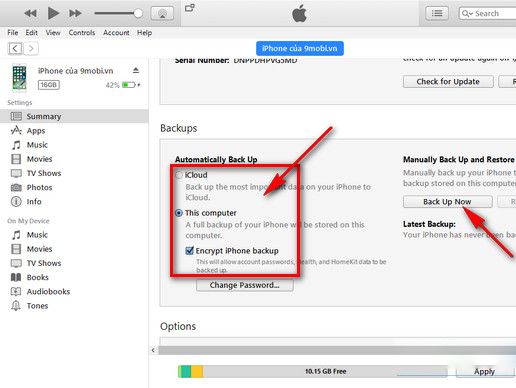
bước 2: Khi sao lưu xong, ngắt kết nối iPhone cũ của bạn khỏi máy tính và kết nối iPhone mới. Đồng thời bấm vào giao diện quản lý iPhone Khôi phục lại bản sao lưu, … để nhận dữ liệu, chuyển ảnh từ iPhone cũ sang iPhone mới.
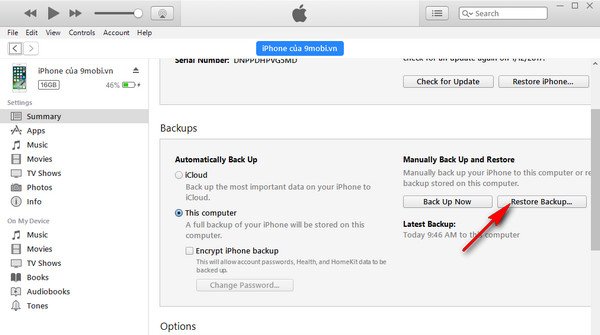
Phương pháp 3: Truyền ảnh bằng Finder
Tiến hành như sau:
Bước 1: Kết nối iPhone cũ với máy tính hoặc MacBook của bạn. Mở ứng dụng người tìm kiếm và chọn thiết bị của bạn ở bên trái màn hình được liệt kê trong Trang thiết bị.
Bước 2: Sau đó, bạn có thể chọn một bản sao lưu Máy tính này. Sau khi hoàn tất, bạn có thể rút phích cắm iPhone cũ, cắm iPhone mới, khôi phục iPhone, sau đó chọn bản sao lưu bạn đã tạo.
- 10 mẹo sử dụng để kéo dài tuổi thọ pin điện thoại của bạn
- Hướng dẫn tạo hình nền điện thoại thay đổi theo thời tiết
- 6 ứng dụng điều khiển điện thoại Android bằng máy tính
Hi vọng bài viết trên của PCguide đã mang đến cho bạn những thông tin hữu ích.
Tôi là licadho.org-chuyên gia trong lĩnh vực công nghệ máy tính. Các bài viết được tổng hợp và đánh giá bởi các chuyên gia nhiều năm kinh nghiệm, tuy nhiên chúng chỉ có giá trị tham khảo. Chúc Các Bạn Thành Công!















