>>>Link TẢI XUỐNG TRỰC TIẾP
>>>LINK TẢI NHANH
Nếu laptop của bạn hoạt động không bình thường hoặc bị nhiễm virus thì bạn nên cài lại Windows để có “dọn dẹp” đang và hoạt động tốt hơn. Cùng tham khảo 4 cách reset máy tính và cài lại Win như mới mua nhé.
Ghi chú: Làm thế nào bạn có thể biết máy tính của bạn có giấy phép tích hợp hay không?
Kiểm tra phân vùng khôi phục bằng cách:
- Bước 1: Nhấp chuột phải vào biểu tượng Máy tính này (Máy tính của tôi).
- Bước 2: Chọn Quản lý.
- Bước 3: Chọn Quản lý đĩa.
Phân vùng khôi phục này thường có Dung lượng> 20 GB (tùy thuộc vào Windows Suite). Nếu bạn không thấy phân vùng này thì có thể Win của bạn đã bị ghi đè. Và tất nhiên máy tính của bạn đã bị mất bản quyền cài đặt sẵn của nhà sản xuất.
Đầu tiênChế độ khôi phục cài đặt gốc
Chế độ khôi phục do nhà sản xuất cài đặt sẵn cũng được biết đến như là Khôi phục máy tính của bạn bằng cách sử dụng phân vùng khôi phục. Dùng để khôi phục hệ thống về trạng thái ban đầu nếu xảy ra lỗi.
Nếu bạn là người không biết nhiều về máy tính thì recovery chính là cách để nhanh nhất và dễ nhất Khôi phục Windows không cần công cụ và không tốn phí.
Quá trình khôi phục chỉ có thể được thực hiện nếu máy tính có sẵn giấy phép Windows tích hợp và dùng được cho Win 7/8 / 8.1 / 10.
Hướng dẫn khôi phục với các nhà sản xuất cài đặt sẵn
Tùy thuộc vào nhà sản xuất, tính năng phân vùng khôi phục có thể bị ẩn hoặc hiển thị trên màn hình chính của máy tính. Để truy cập chế độ khôi phục này, hãy sử dụng một số phím sau trong khi máy tính của bạn khởi động để hiển thị tên nhà sản xuất.
Danh sách một số phím tắt để truy cập Chế độ khôi phục trên một số thương hiệu máy tính:
- Acer – Alt + F10.
- Asus – F9.
- Dell / Alienware – F8.
- HP – F11.
- Lenovo – F11.
- MSI – F3.
- Samsung – F4.
- Sony – F10.
Ghi chú: Dưới đây là hướng dẫn về cách khôi phục đường truyền Máy Acer:
Bước 1: Giữ nút F2 khi máy Chỉ cần khởi động và tên nhà sản xuất sẽ xuất hiện Nhập cài đặt.
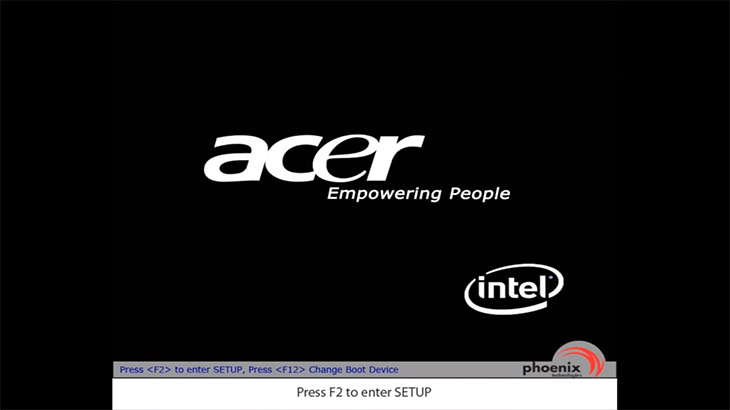
Bước 2: Sử dụng phím điều hướng Chính xác trên bàn phím để chuyển đến mục Chủ yếu.
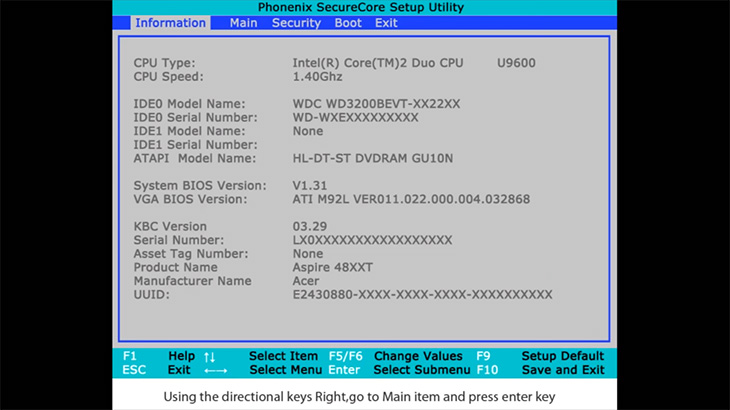
Bước 3: đảm bảo rằng Phục hồi D2D đã đã kích hoạt.
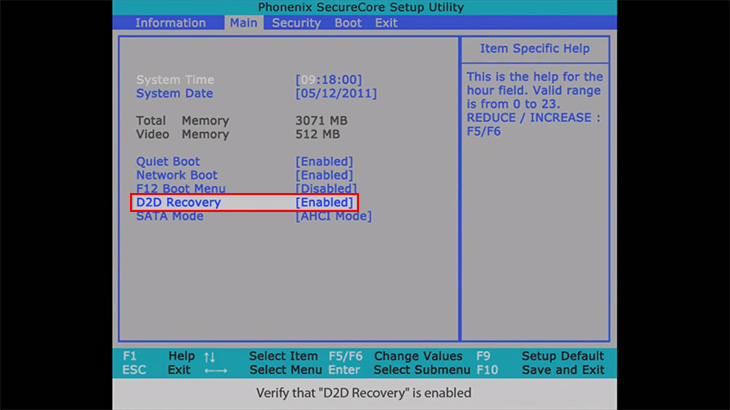
Bước 4: nhấn F10 Lưu và thoát. Bạn chọn Đúng.
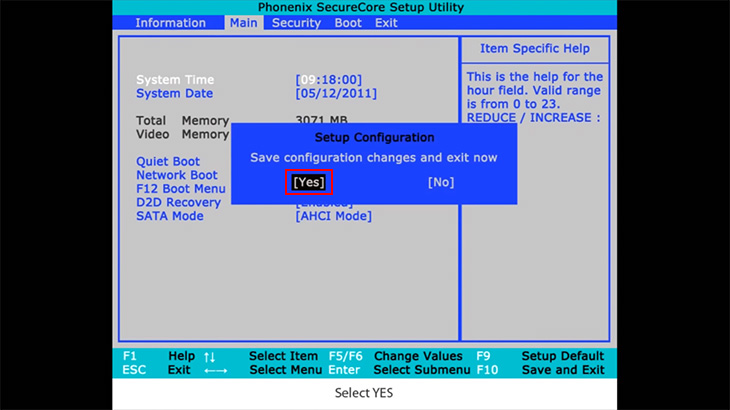
Bước 5: nhấp chuột Khôi phục hoàn toàn hệ thống về cài đặt gốc.
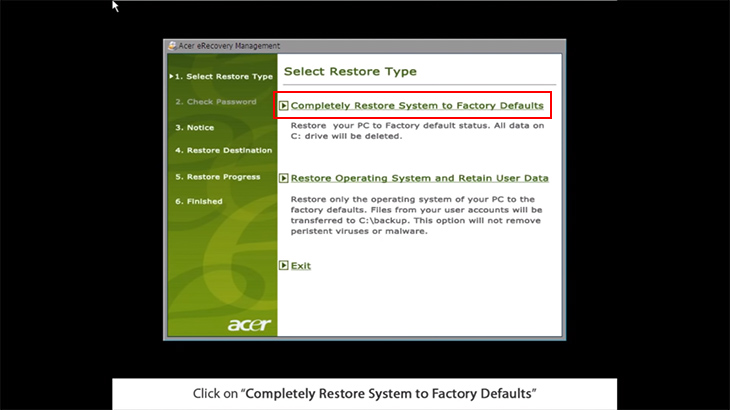
Bước 6: Chọn Kế tiếp.
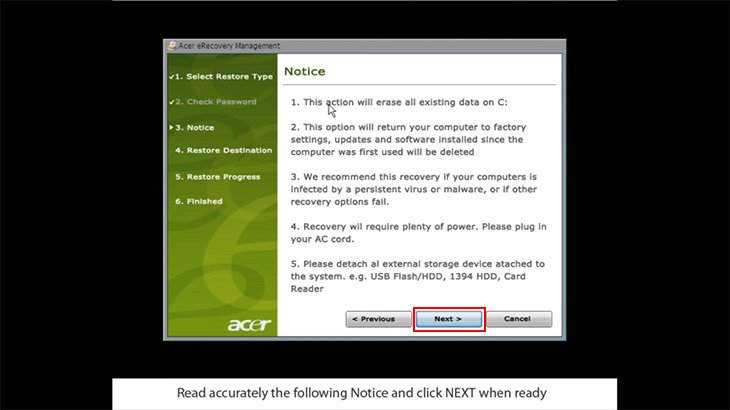
Bước 7: Chọn Kế tiếp.
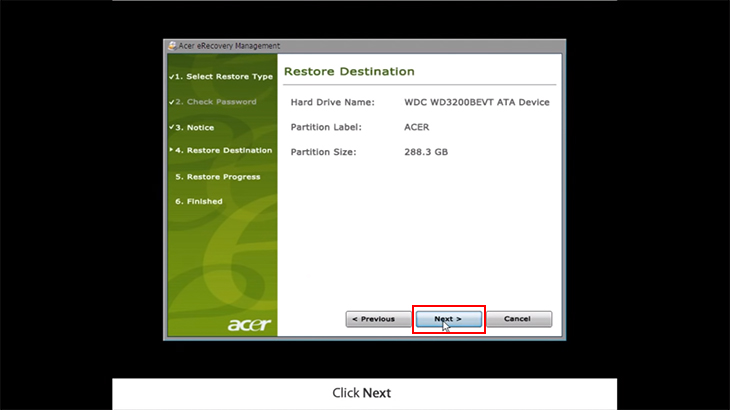
Bước 8: Chọn đồng ý.
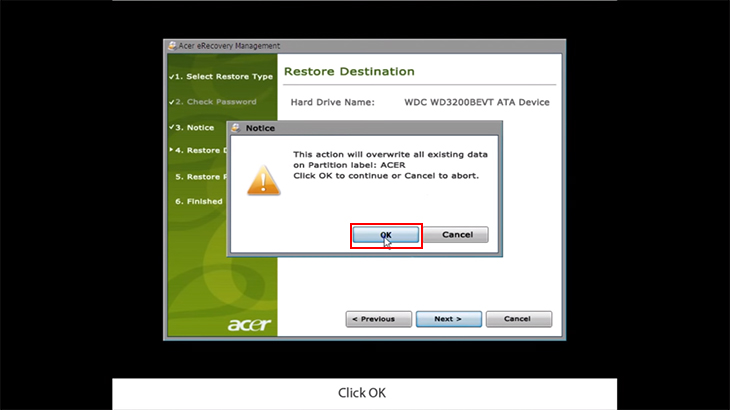
2Sử dụng đĩa khôi phục của nhà sản xuất (đĩa khôi phục)
Bạn có thể đặt lại Windows qua Đĩa khôi phục do nhà sản xuất đính kèm khi mua máy tính giấy phép Windows được cài đặt sẵn (hoặc khóa cấp phép thiết bị).
Các đĩa này thường là CD hoặc DVD chứa tất cả dữ liệu mà người dùng cần để nhanh chóng khôi phục cài đặt Windows về trạng thái ban đầu. Chúng được lưu trong một phân vùng khôi phục trên đĩa mềm.
Cách này có thể sử dụng trên Win 7/8, 8.1 / 10 và hoàn toàn miễn phí.
Cách thực hiện khôi phục Windows bằng đĩa khôi phục
Bước 1: bên trong BIOS hoặc là UEFI để thay đổi trình tự khởi động để hệ điều hành khởi động từ đĩa CD, DVD hoặc USB (tùy thuộc vào đĩa cài đặt của bạn).
- BIOS: Đã Hệ thống đầu vào và đầu ra cơ bản chịu trách nhiệm kiểm soát các chức năng cơ bản của máy tính của bạn.
- UEFI: Là phiên bản hiện đại hơn của BIOS được sử dụng cho Win 8 trở lên.
Bước 2: Đưa đĩa CD cài đặt Windows Ổ DVD (hoặc kết nối với cổng USB).
Bước 3: Khởi động lại Máy tính và xác nhận Khởi động từ đĩa CD.
Bước 4: Trong menu xuất hiện, chọn từ menu Khắc phục sự cố / Khôi phục máy tính (Khắc phục sự cố / Khôi phục máy tính). Thực hiện theo các hướng dẫn trong wizard. Chương trình khôi phục sẽ tự động làm phần còn lại.
Bước 5: Chờ khôi phục hoàn tất và khởi động lại máy tính của bạn.
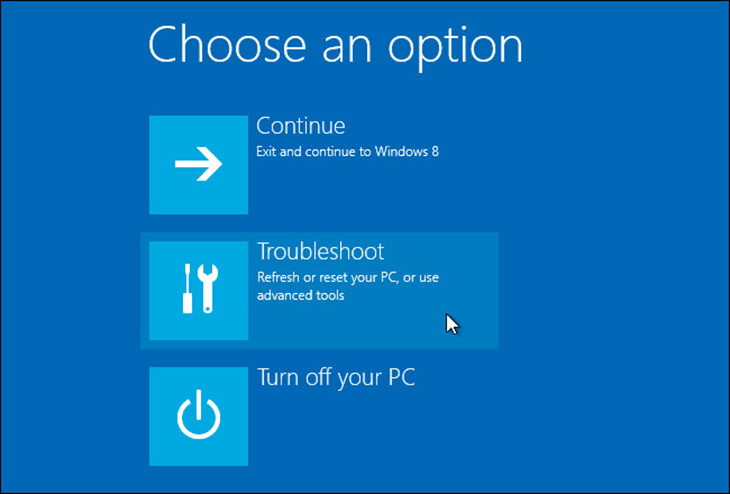
3Sử dụng các tính năng cập nhật và đặt lại có sẵn trên thiết bị
Tính năng này được xây dựng trong Nó được sử dụng miễn phí trên máy tính và chỉ có sẵn cho các phiên bản Win 8, 8.1 và Win10.
- Cập nhật máy tính: Windows lưu các tệp và cài đặt cá nhân của bạn. Các ứng dụng bạn tải xuống từ Windows Store sẽ được giữ lại; nếu không, các chương trình được cài đặt trên màn hình nền sẽ bị xóa (danh sách các chương trình đã gỡ bỏ được lưu trên máy tính.
- Cài lại máy tính: Windows sẽ xóa mọi thứ trên hệ điều hành và khôi phục cài đặt mặc định của nhà sản xuất. Cách cài lại Win và định dạng lại ổ cứng.
Cập nhật thủ công và chức năng đặt lại có sẵn trên thiết bị
Các phiên bản Windows đều có các bước thực hiện tương tự và cụ thể dưới đây là hướng dẫn cho Win 10.
Bước 1: Bạn nhập Menu bắt đầu >> khung >> Cập nhật và bảo mật.
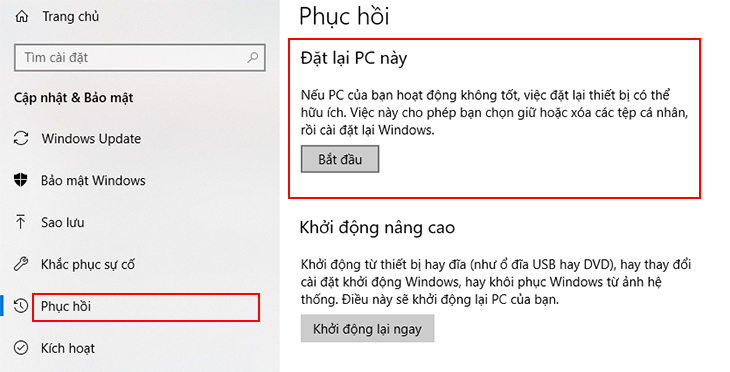
Xem thêm:
- Cập nhật và đặt lại các tính năng trong Windows 8.1 – Phần 1
- Cập nhật và đặt lại các tính năng trong Windows 8.1 – Phần 2
lần thứ 4Cài lại Win (Win bản quyền)
Nếu sau tất cả các phương pháp trên mà máy tính của bạn vẫn chậm và vẫn hoạt động kém thì bạn là cách duy nhất. Cài đặt lại Windows cho máy.
Phương pháp này chắc chắn giúp máy của bạn hoàn toàn “dọn dẹp” để trở thành. Tuy nhiên trước khi cài lại Win thì bạn nên thực hiện Sao lưu tất cả dữ liệu của bạn trên một ổ cứng khác. Tất cả dữ liệu trên hệ điều hành sẽ bị mất khi bạn cài lại Win.
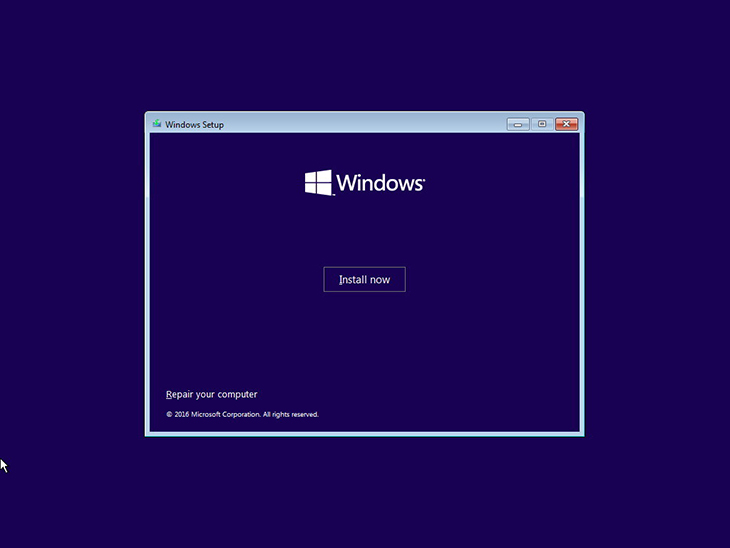
Xem thêm:
- Hệ điều hành Windows tốt nhất để cài đặt cho máy tính xách tay là gì?
- Đây là cách cài Win 10 cho laptop, PC nhanh nhất chỉ với 8 bước đơn giản
- 6 cách vô hiệu hóa Update Win 10 và chặn cập nhật Win 10 hiệu quả
Trong bài viết này, bạn đã học cách thiết lập lại máy tính của mình và giúp nó hoạt động tốt hơn. Mọi thắc mắc hoặc đặt mua sản phẩm, vui lòng comment dưới bài viết!
Tôi là licadho.org-chuyên gia trong lĩnh vực công nghệ máy tính. Các bài viết được tổng hợp và đánh giá bởi các chuyên gia nhiều năm kinh nghiệm, tuy nhiên chúng chỉ có giá trị tham khảo. Chúc Các Bạn Thành Công!















