>>>Link TẢI XUỐNG TRỰC TIẾP
>>>LINK TẢI NHANH
Đột nhiên máy tính của bạn không thể tắt được. Nguyên nhân của sự cố này có thể là lỗi phần cứng hoặc phần mềm. Bài viết dưới đây chỉ ra 4 cách để khắc phục lỗi này.
Đầu tiênKiểm tra xem có ứng dụng nào chưa bị tắt không
Trước khi tắt máy tính, hãy đảm bảo rằng bạn đã thoát và tắt mọi cửa sổ ứng dụng đang hoạt động. Nếu bạn không làm điều này, máy tính sẽ không thể tắt lỗi.
Vì vậy, hãy đảm bảo rằng bạn đã đóng tất cả các ứng dụng trên thiết bị của mình.
2Để giải quyết sự cố trong đó máy tính không tắt, hãy hủy Khởi động nhanh
Bước 1: Bên trong bắt đầu Chọn trong màn hình chính các thiết lập.
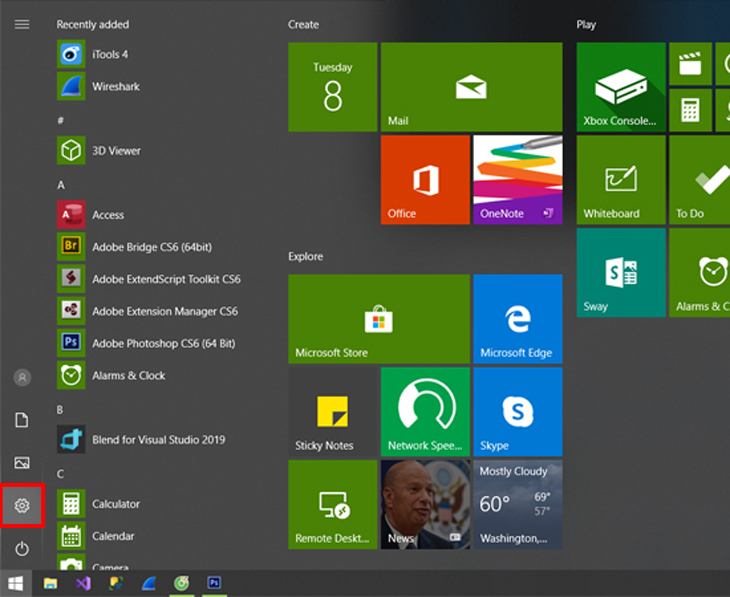
bước 2: Chọn Tiếp theo hệ thống.
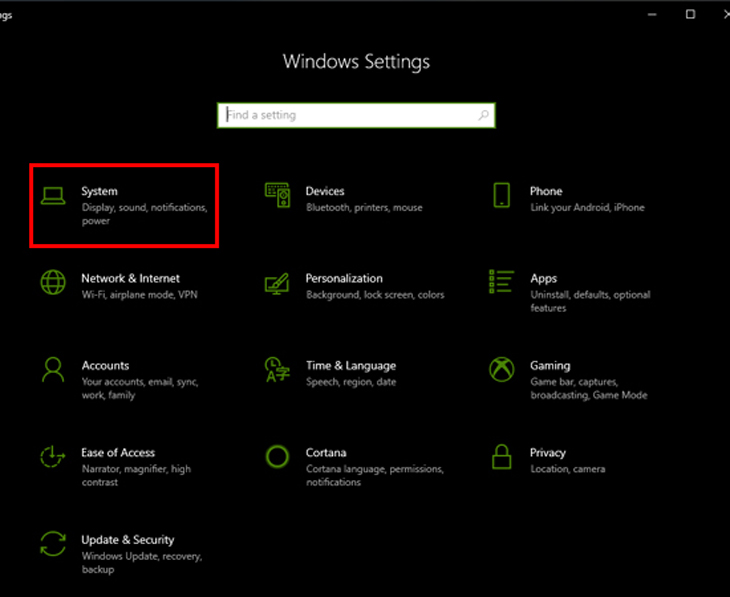
bước 3: Bạn chọn bài viết Sức mạnh và giấc ngủ. Tìm trong ngăn bên phải và nhấp vào Cài đặt năng lượng bổ sung.
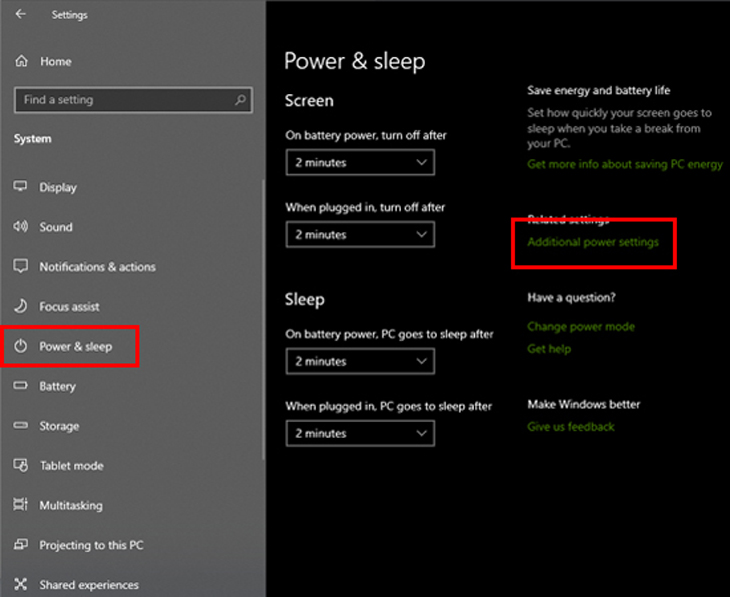
Bước 4: Bấm vào Chọn chức năng của các nút nguồn trong khung bên trái.
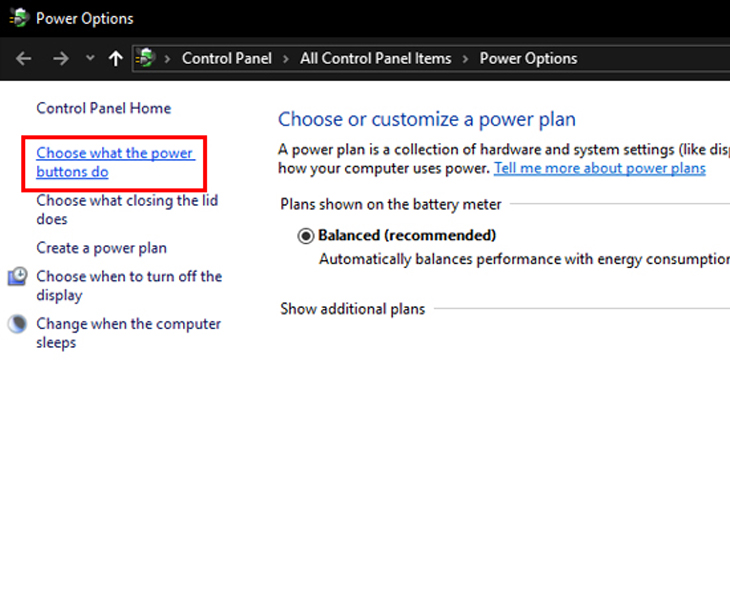
Bước 5: Chọn văn bản màu xanh lam Thay đổi cài đặt hiện không khả dụng.
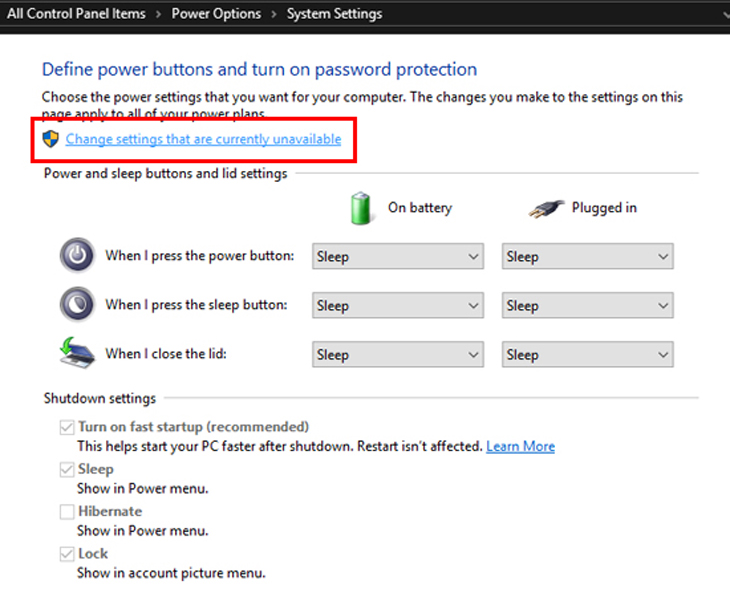
Bước 6: Bây giờ là tùy chọn Cài đặt tắt máy Không còn màu xám nữa, bỏ chọn mục này Bật tính năng khởi động nhanh (được khuyến nghị) Đi rồi bấm Chọn lưu thay đổi để lưu các thay đổi của bạn.
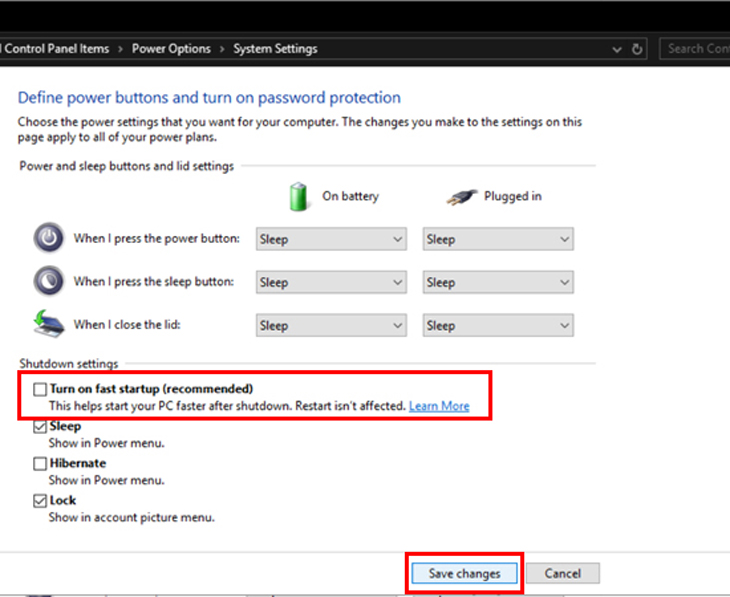
3Sử dụng dấu nhắc lệnh (quản trị) để tắt máy tính
Bước 1: Nhấn Windows + R. -> Nhập khẩu cmd -> Bấm Đi vào hoặc bấm OK để mở cửa sổ nhắc lệnh.
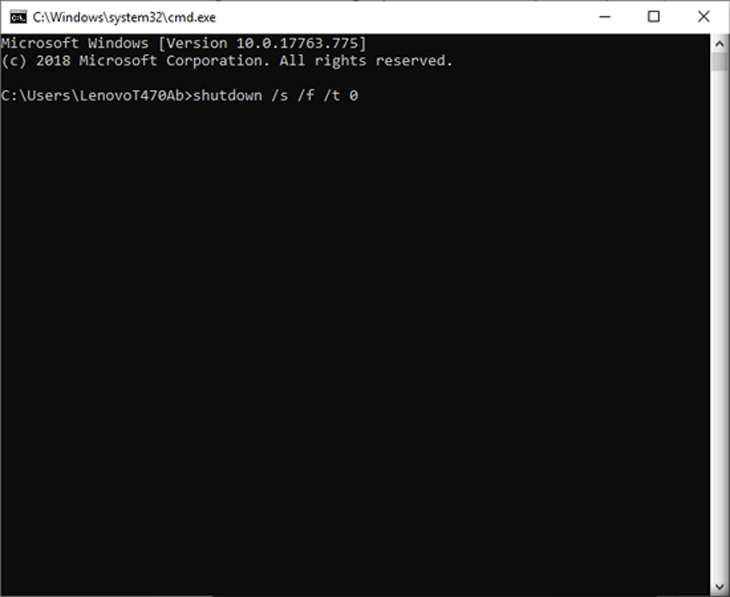
lần thứ 4Hủy kích hoạt và cài đặt lại trình điều khiển
Bước 1: Nhấp chuột bắt đầu, xem chọn Quản lý thiết bị.
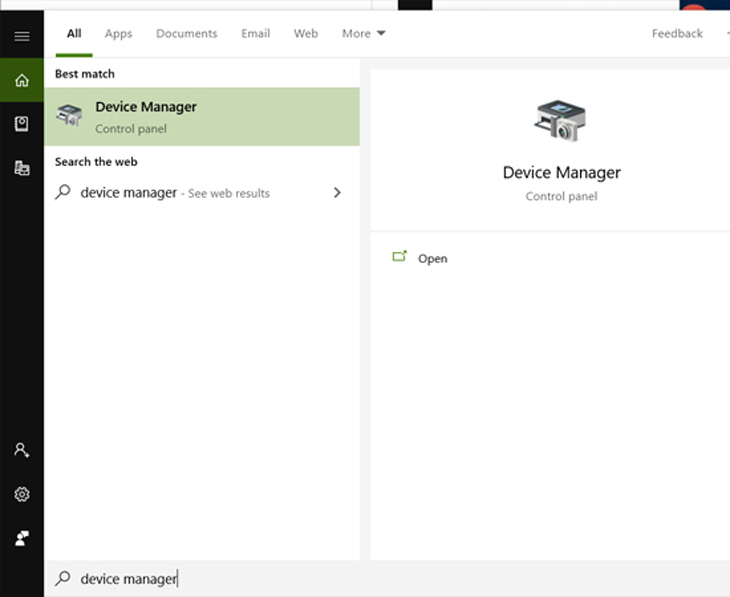
bước 2: Nhấn đúp chuột Hệ thống thiết bị.
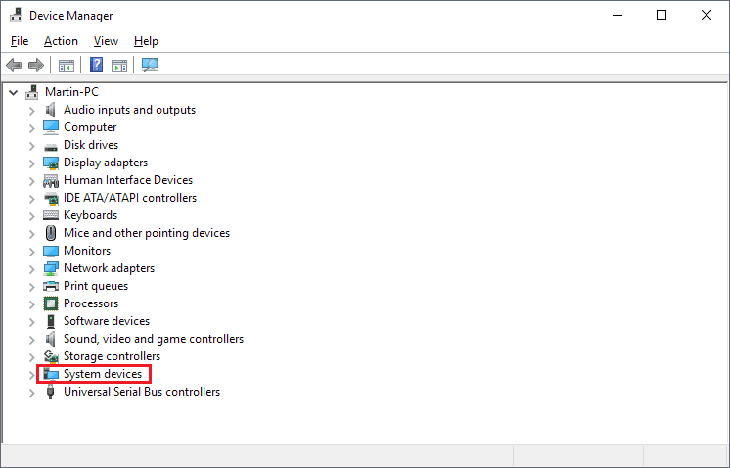
bước 3: Nhấp chuột phải vào I.Giao diện công cụ quản lý ntel (R), chọn Hủy kích hoạt thiết bị Tạm thời vô hiệu hóa trình điều khiển.
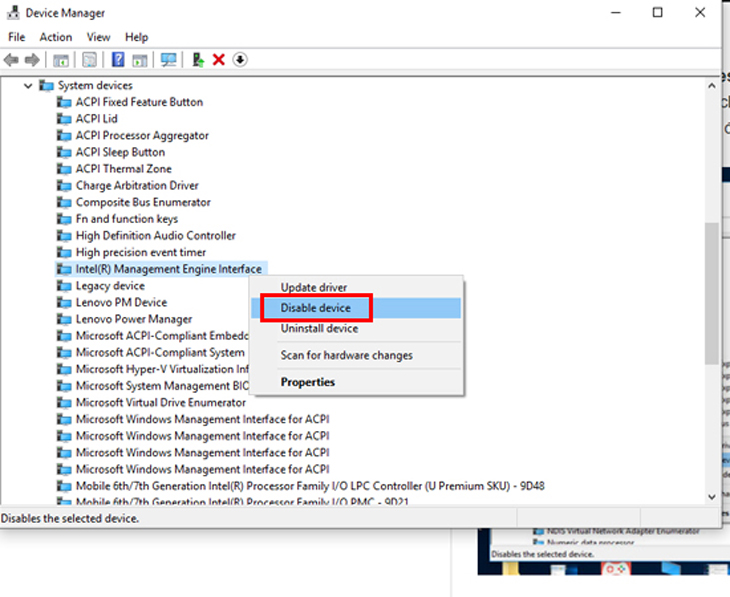
Tắt kiểm tra để xem nếu cập nhật không được thực hiện.
- 4 Cách Reset Windows 7 – Khôi phục cài đặt gốc sẽ giúp máy tính xách tay và máy tính của bạn chạy nhanh hơn
- Tạo điểm khôi phục – điểm khôi phục trong Windows 8.1
- Hướng dẫn cách xóa nhanh lịch sử web trên điện thoại iPhone và Android
Trên đây, trong bài viết hướng dẫn có 4 cách máy tính không tắt được. Chúc các bạn gặp nhiều may mắn!
Tôi là licadho.org-chuyên gia trong lĩnh vực công nghệ máy tính. Các bài viết được tổng hợp và đánh giá bởi các chuyên gia nhiều năm kinh nghiệm, tuy nhiên chúng chỉ có giá trị tham khảo. Chúc Các Bạn Thành Công!
Bạn có thể tham khảo tải game siêu tốc tại :
- https://vzone.vn
- https://mobilenet.vn
- https://wikidown.vn/
- https://dbo.vn
- https://pcguide.vn















