>>>Link TẢI XUỐNG TRỰC TIẾP
>>>LINK TẢI NHANH
Bạn có cần kiểm tra lịch sử máy tính Windows 10 của mình để loại bỏ các tìm kiếm không cần thiết hay bạn muốn theo dõi hoạt động của máy tính? Bài viết dưới đây cung cấp cho bạn 3 cách tuyệt vời để xem lịch sử máy tính Windows 10.
Đầu tiênXem lịch sử máy tính với Windows 10
Bước 1: Đi đến các thiết lập (Cài đặt)> riêng tư (Bảo mật)> Lịch sử hoạt động (Quá trình hoạt động). Sau đó chọn Quản lý dữ liệu hoạt động tài khoản Microsoft của tôi (Quản lý thông tin hoạt động tài khoản Microsoft của tôi).
.u410e425318ef9a74698dcbb2ce8d094c { padding:0px; margin: 0; padding-top:1em!important; padding-bottom:1em!important; width:100%; display: block; font-weight:bold; background-color:#ECF0F1; border:0!important; border-left:4px solid #E67E22!important; text-decoration:none; } .u410e425318ef9a74698dcbb2ce8d094c:active, .u410e425318ef9a74698dcbb2ce8d094c:hover { opacity: 1; transition: opacity 250ms; webkit-transition: opacity 250ms; text-decoration:none; } .u410e425318ef9a74698dcbb2ce8d094c { transition: background-color 250ms; webkit-transition: background-color 250ms; opacity: 1; transition: opacity 250ms; webkit-transition: opacity 250ms; } .u410e425318ef9a74698dcbb2ce8d094c .ctaText { font-weight:bold; color:inherit; text-decoration:none; font-size: 16px; } .u410e425318ef9a74698dcbb2ce8d094c .postTitle { color:inherit; text-decoration: underline!important; font-size: 16px; } .u410e425318ef9a74698dcbb2ce8d094c:hover .postTitle { text-decoration: underline!important; }
Bước 2: Liên kết được mở tự động trong trình duyệt web tiêu chuẩn. Sau đó, đăng nhập vào tài khoản Microsoft của bạn.
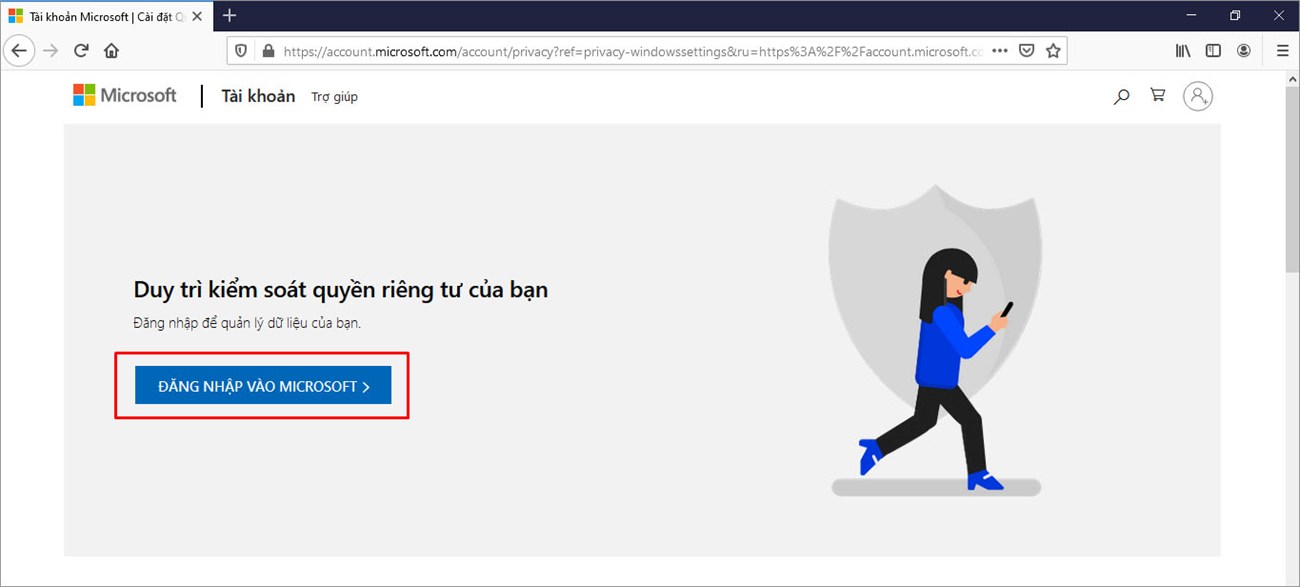
Bước 3: Tại đây, bạn có thể xem toàn bộ lịch sử máy tính của mình hoặc xem các danh mục riêng lẻ, ví dụ: B .:
- Ứng dụng và Dịch vụ.
- Tiếng nói.
- Tìm kiếm.
- Trình duyệt.
- Xe cộ.
- Địa điểm.
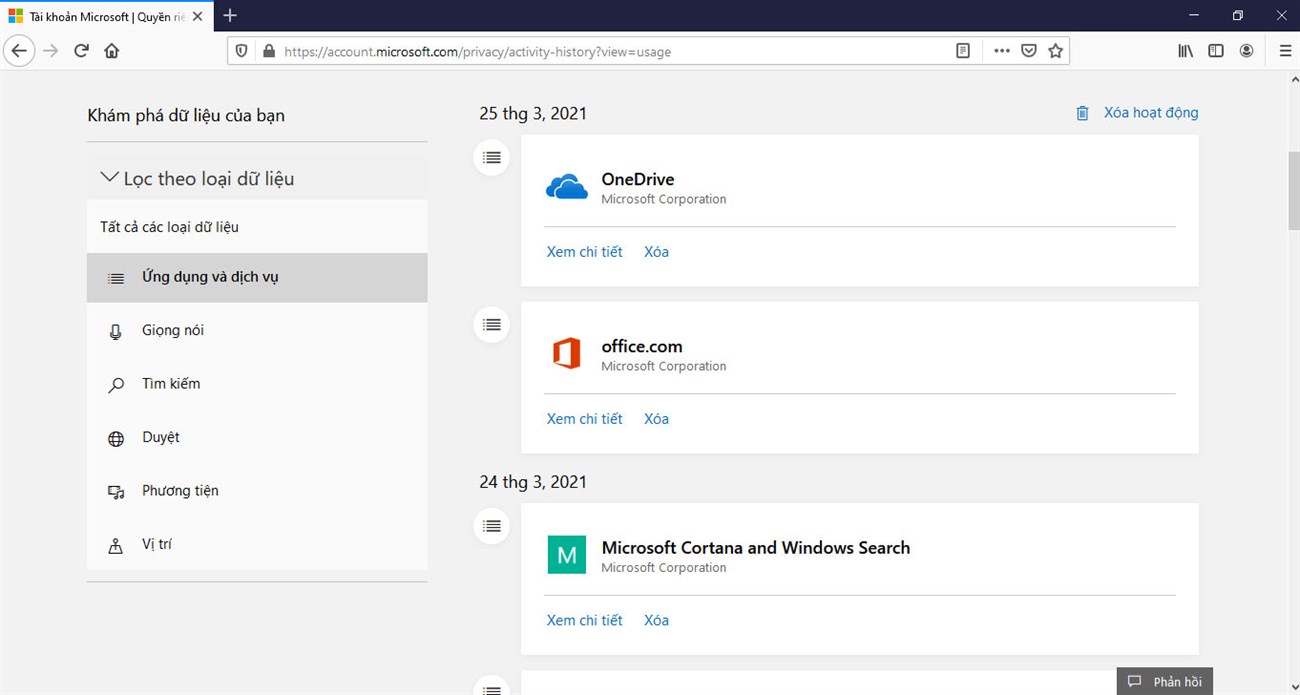
Bạn cũng có thể nhấp vào từng mục nhập lịch sử để xóa dữ liệu của nó hoặc xóa tất cả lịch sử máy tính trong tài khoản Microsoft của bạn.
2Xem lịch sử máy tính bằng trình duyệt web
Xem lịch sử máy tính với Google
Bước 1: Mở trình duyệt Google và đăng nhập vào tài khoản Google của bạn.
Bước 2: phần Tùy chỉnh và kiểm soát Google Chrome Chọn ở góc trên bên phải của cửa sổ lịch sử.
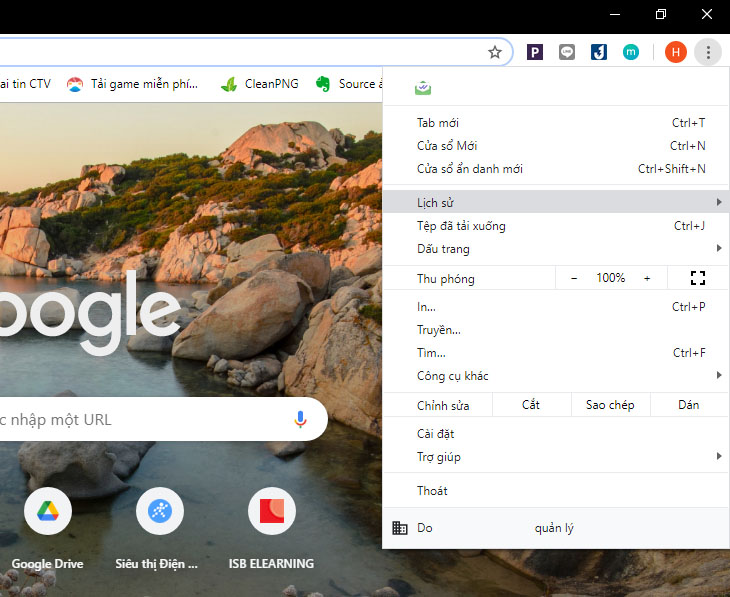
Bước 3: Tại đây, bạn có thể xem lịch sử duyệt web của mình được chia thành các dòng thời gian như thế nào.
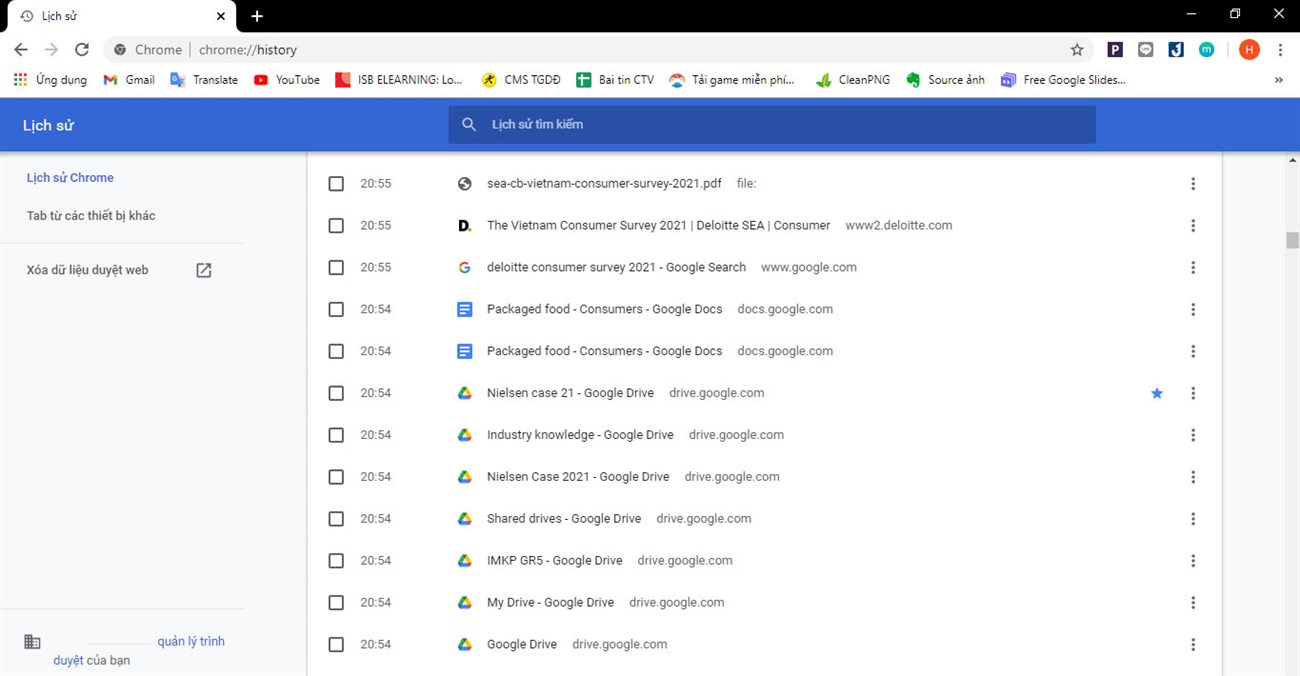
Bạn có thể chọn lịch sử duyệt web mà bạn muốn xóa từng cái một hoặc chọn Xóa dữ liệu duyệt web để xóa tất cả.
Xem lịch sử máy tính bằng Cốc Cốc
Bước 1: Mở trình duyệt Cốc Cốc và nhấn phím tắt Ctrl + họ Mở lịch sử duyệt web. Bạn cũng có thể chọn biểu tượng Cốc Cốc ở góc trên cùng bên trái lịch sử.
.uffad1d54537f0e219a109b0f3d85f767 { padding:0px; margin: 0; padding-top:1em!important; padding-bottom:1em!important; width:100%; display: block; font-weight:bold; background-color:#ECF0F1; border:0!important; border-left:4px solid #E67E22!important; text-decoration:none; } .uffad1d54537f0e219a109b0f3d85f767:active, .uffad1d54537f0e219a109b0f3d85f767:hover { opacity: 1; transition: opacity 250ms; webkit-transition: opacity 250ms; text-decoration:none; } .uffad1d54537f0e219a109b0f3d85f767 { transition: background-color 250ms; webkit-transition: background-color 250ms; opacity: 1; transition: opacity 250ms; webkit-transition: opacity 250ms; } .uffad1d54537f0e219a109b0f3d85f767 .ctaText { font-weight:bold; color:inherit; text-decoration:none; font-size: 16px; } .uffad1d54537f0e219a109b0f3d85f767 .postTitle { color:inherit; text-decoration: underline!important; font-size: 16px; } .uffad1d54537f0e219a109b0f3d85f767:hover .postTitle { text-decoration: underline!important; }















