>>>Link TẢI XUỐNG TRỰC TIẾP
>>>LINK TẢI NHANH
RAM là một bộ phận rất quan trọng của máy tính. Theo thời gian và việc sử dụng RAM, độ bền và hiệu suất sẽ giảm đi phần nào. Hôm nay PCguide muốn giới thiệu đến bạn một số cách kiểm tra bộ nhớ trong nhà đơn giản mà ai cũng có thể làm được.
Đầu tiên Tại sao nên kiểm tra RAM, kiểm tra lỗi RAM
Lỗi RAM sẽ khiến máy tính của bạn hoạt động chậm hơn. Đôi khi xảy ra hiện tượng tắt máy đột xuất. Vì vậy việc kiểm tra RAM và kiểm tra lỗi RAM cần được thực hiện mỗi khi máy tính của bạn gặp các triệu chứng trên.
2 Kiểm tra Công cụ chẩn đoán bộ nhớ của Windows để biết lỗi RAM
Những lợi ích:
- Ngay lập tức kiểm tra trên máy tính xem máy tính xách tay đang hoạt động.
- Công cụ chính thức của Microsoft nên rất đáng tin cậy.
Bước 1: Khởi động công cụ kiểm tra RAM Chẩn đoán bộ nhớ Windows.
Cách 1: Bạn bấm tổ hợp phím Windows + R. (Windows là chìa khóa với biểu tượng cửa sổ)> Nhập rung chuyen để mở hộp thoại> Sau đó nhập lệnh mdsched.exe sau đó nhấn Đi vào.
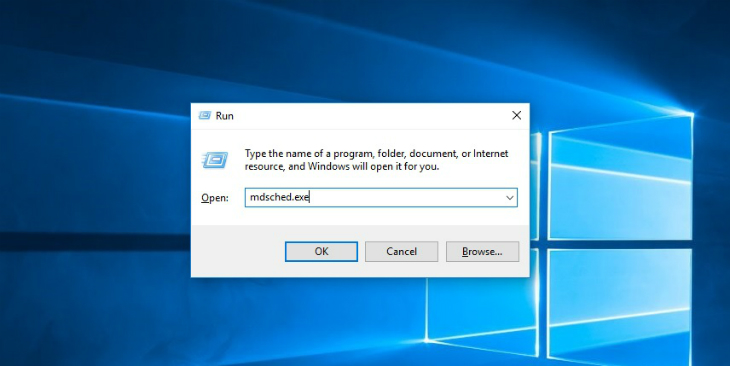
Phương pháp 2: Mở Tổng đàichuyển sang chế độ Biểu tượng lớn Và tìm Công cụ quản lý.
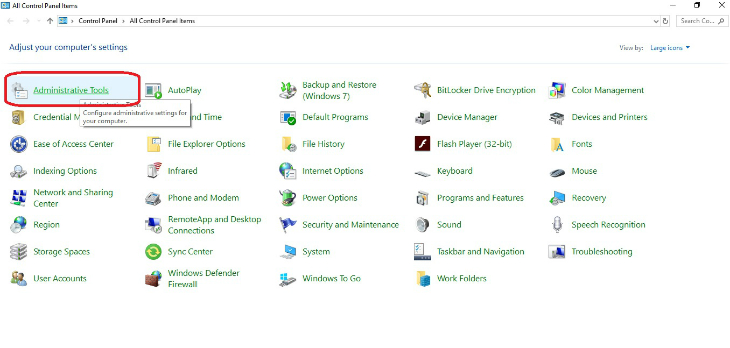
Sau khi chọn đầu vào Công cụ quản lý Một cửa sổ mới sẽ hiện ra với rất nhiều công cụ Windows, nhưng chúng ta chỉ cần xem qua R.A.M. Vì vậy, tên của công cụ là Chẩn đoán bộ nhớ Windows.
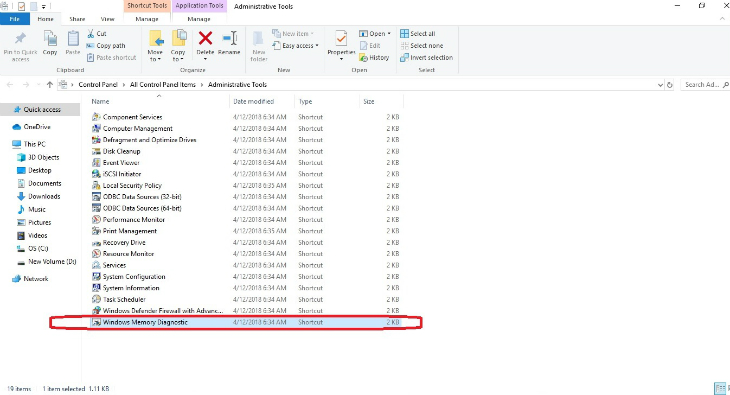
Bước 2: Chọn mục menu Bây giờ khởi động lại và kiểm tra sự cố (được khuyến nghị) để khởi động lại máy tính và bắt đầu kiểm tra RAM.
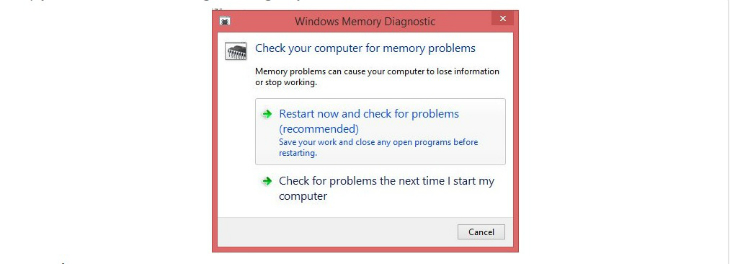
Máy tính của bạn bây giờ sẽ khởi động lại và Công cụ chẩn đoán bộ nhớ Windows sẽ kích hoạt và bắt đầu kiểm tra lỗi RAM. Bạn phải đợi một lúc để chương trình hoạt động.
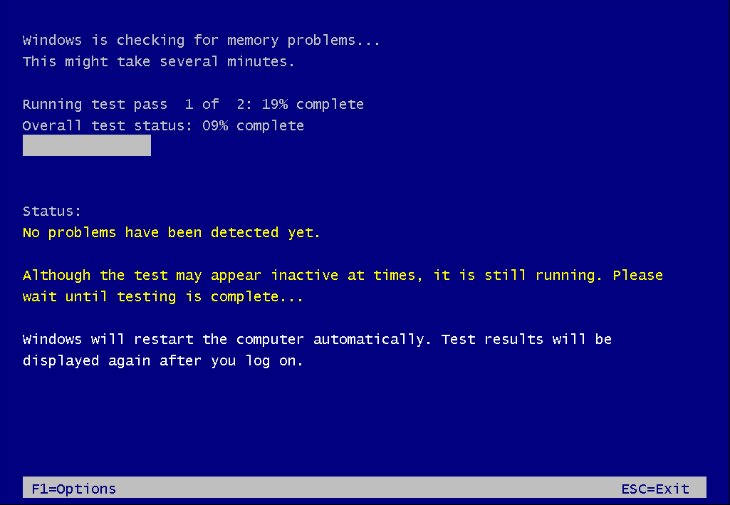
Sau khi chạy chương trình, máy tính sẽ khởi động lại và vào thẳng màn hình Máy tính để bàn. Nếu bạn muốn xem kỹ các thông báo, bạn có thể mở chúng Nhật ký Windows để xem ra.
Hãy xem nào Nhật ký Windows Sau đó nhấn phím Windows (phím Window)> Nhập Từ khóa Trình xem sự kiện > Sau đó chọn phím enter Trình xem sự kiện.
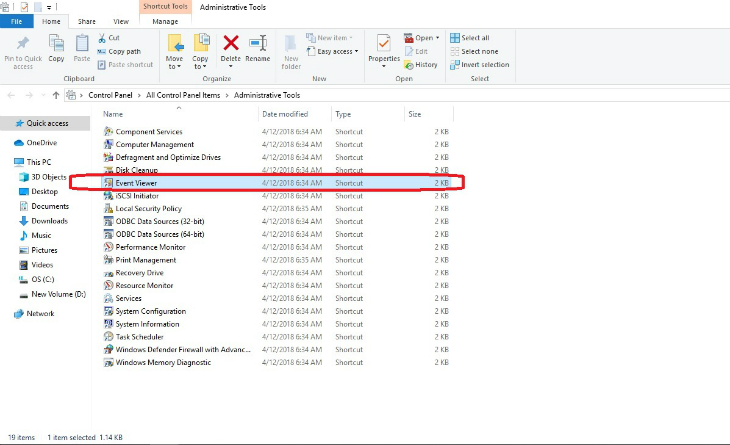
Sau khi mở Trình xem sự kiện sau đó nhấn vào Nhật ký Windows, chọn hệ thống, chọn Tìm thấy. Bạn nhập từ khóa Chẩn đoán bộ nhớ Windows trong cái hộp Tìm một cái gì đó và hãy nhấn Tìm tiếp theo Tìm kiếm.
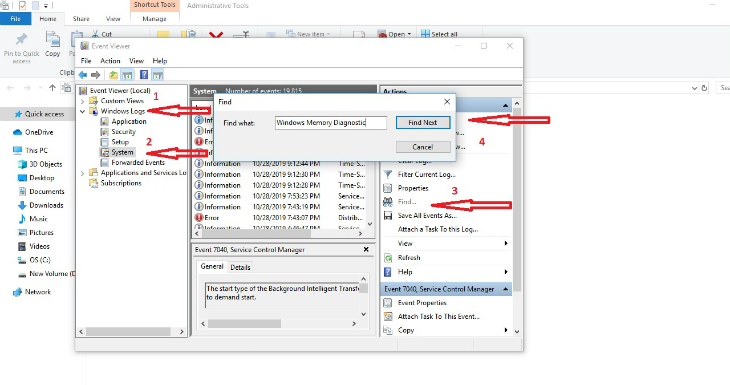
Và đây là thông báo kết quả.
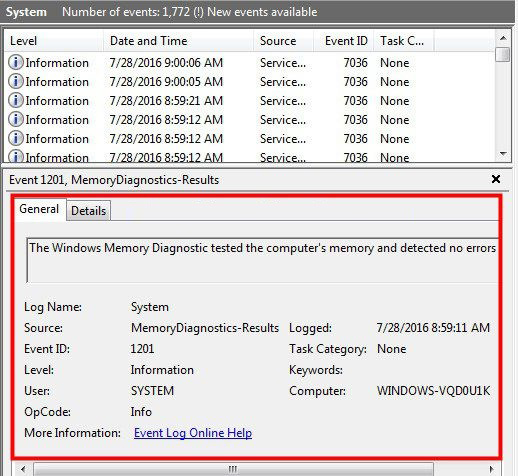
2 Sử dụng phần mềm MEMTEST86 để kiểm tra RAM
Những lợi ích:
- Áp dụng nếu máy tính không vào được Windows.
- Kết quả với Chẩn đoán bộ nhớ Windows chi tiết hơn.
- Nhược điểm: Yêu cầu ổ cứng USB bên ngoài để tạo USB boot.
Bước 1: Tải về Memtest86, phần mềm có 2 phiên bản: miễn phí và trả phí Nhưng bạn chỉ cần Tải xuống phần miễn phí.
Bước 2: Tạo một khởi động USB. Vì máy tính của người dùng không thể truy cập Windows, bạn sẽ cần sử dụng một thiết bị khác, tải xuống Memtest86, sau đó chuyển Memtest86 sang thẻ USB (được gọi là USB boot).
Mở USB boot để tạo Memtest86 đã tải xuống> nhấn tôi đồng ý giống hình.
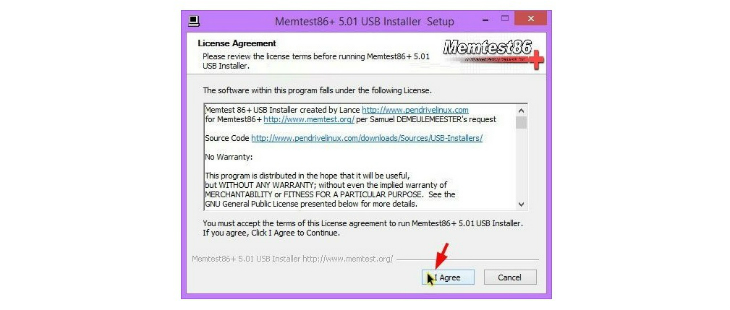
Trong phần Chọn ổ đĩa flash USB của bạn Bạn chọn ổ đĩa USB và Nhấp vào Tạo để tạo thẻ USB có thể khởi động.
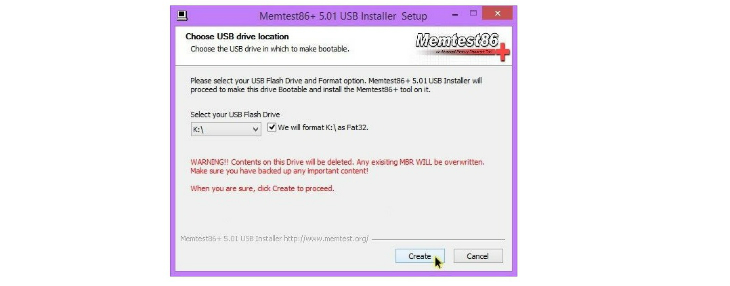
Sau khi chương trình chạy, bạn có một USB có thể khởi động để kiểm tra RAM.
Bước 3: Kiểm tra bộ nhớ với Memtest86
Bây giờ bạn đã có một thanh USB khởi động được dùng để kiểm tra RAM, hãy kiểm tra RAM. Tiếp theo, kết nối cổng USB với máy tính mà bạn muốn kiểm tra và chọn nó Chế độ khởi động từ ổ USB.
- Tùy từng dòng laptop, máy tính truy cập chế độ khởi động mà có các tùy chọn khác nhau. Ví dụ: để truy cập menu khởi động của Dell lúc khởi động, hãy nhấn F12.
- Để tìm hiểu kỹ hơn menu khởi động của bất kỳ máy tính xách tay nào, bạn có thể tìm kiếm trên Google theo gợi ý “menu khởi động + tên thương hiệu máy tính xách tay”.
Bước 4: Lúc này Memtest86 sẽ kiểm tra RAM trên thiết bị của người dùng.
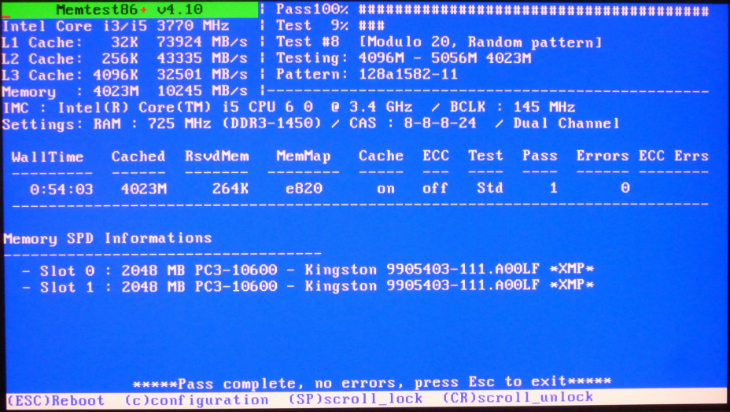
Nếu kết quả không xác định được lỗi, có nghĩa là RAM trong hệ thống vẫn hoạt động bình thường. Ngược lại, nếu xảy ra lỗi thì rất có thể bộ nhớ máy tính của bạn đang gặp vấn đề.
3 Hướng dẫn kiểm tra laptop có đủ RAM
Lựa chọn 1: Kiểm tra dung lượng bằng cách vào bài viết hệ thống bên trong Tổng đài
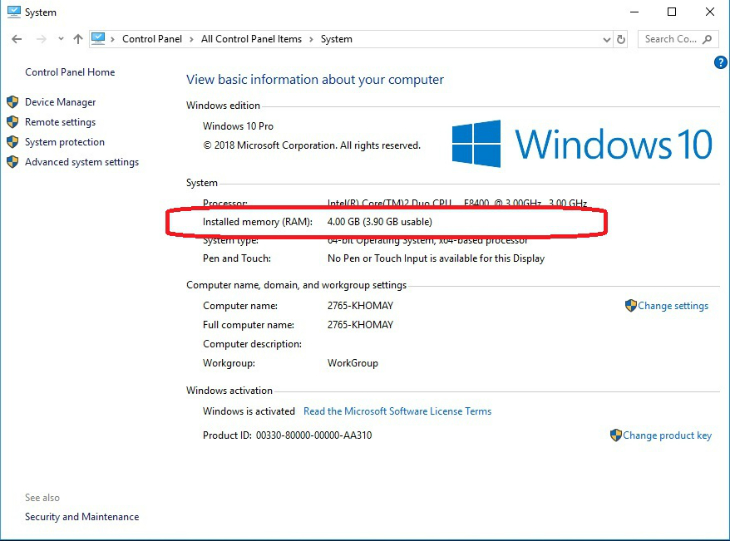
Phương pháp 2: Mở hộp thoại Chạy theo Kết hợp Windows + R. -> Nhập lệnh dxdiag sau đó nhấn Đi vào để kiểm tra các thông số R.A.M.
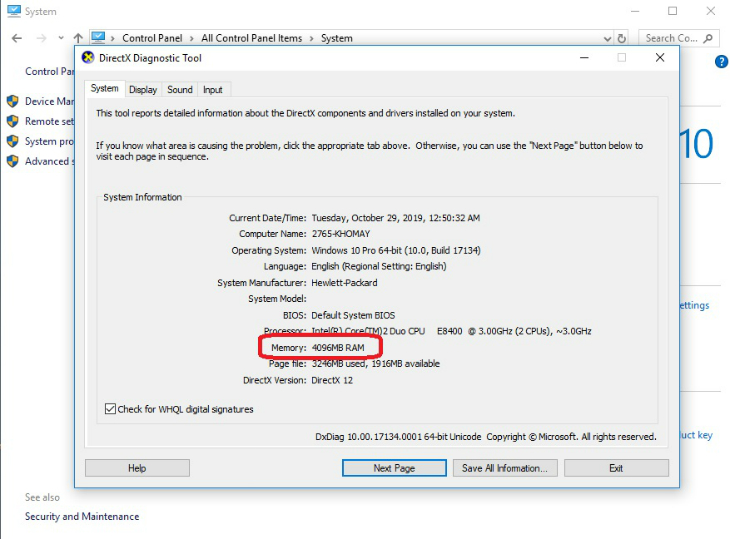
Phương pháp 3: Sử dụng Trình quản lý tác vụ để kiểm tra lượng RAM đang được sử dụng.
Nhấp chuột phải vào thanh Thanh tác vụ sau đó chọn Quản lý công việc hoặc là Nhấn Alt + Ctrl + Delete mở. Sau khi mở Quản lý công việc sau đó bạn chọn hiệu suất và xem kích thước của RAM.
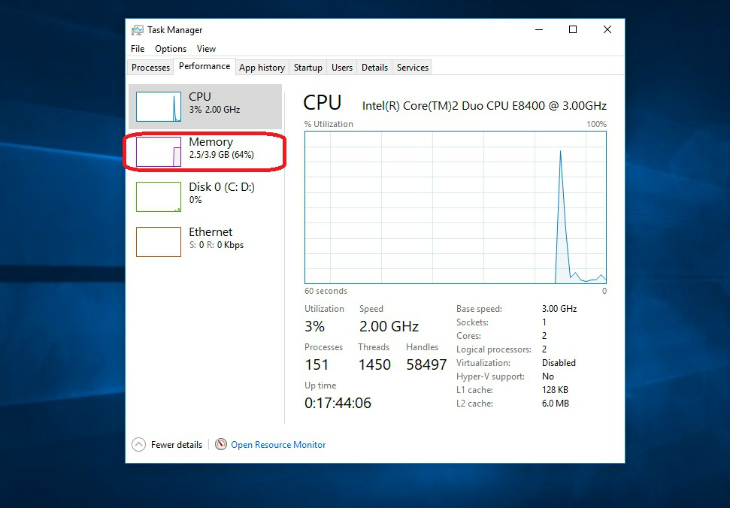
Trên đây là một số cách bạn có thể kiểm tra RAM của mình. Nếu bạn tìm thấy bất kỳ lỗi hoặc sự cố nào, hãy nhanh chóng khắc phục chúng để máy tính của bạn hoạt động tốt nhất.
Xem thêm:
- Bus RAM là gì? Ý anh là gì? Xem và kiểm tra bus RAM của máy tính
- So sánh chip (CPU) Intel và AMD: Cái nào tốt hơn, nên mua cái nào?
Tôi là licadho.org-chuyên gia trong lĩnh vực công nghệ máy tính. Các bài viết được tổng hợp và đánh giá bởi các chuyên gia nhiều năm kinh nghiệm, tuy nhiên chúng chỉ có giá trị tham khảo. Chúc Các Bạn Thành Công!















