>>>Link TẢI XUỐNG TRỰC TIẾP
>>>LINK TẢI NHANH
Bạn muốn tải toàn bộ dữ liệu trên Google Drive nhưng lại sợ mất thời gian vì phải tải từng tệp. Đừng lo lắng, bài viết dưới đây sẽ hướng dẫn bạn 3 cách để tải nhanh tất cả tài liệu và hình ảnh trên Google Drive về máy tính.
Đầu tiênThời điểm tải xuống tất cả tài liệu, ảnh Google Drive
Google Drive là dịch vụ lưu trữ và đồng bộ hóa tệp do Google phát triển, cho phép người dùng lưu tệp lên đám mây, chia sẻ tệp, chỉnh sửa tài liệu, văn bản, bảng tính và bản trình bày. với nhân viên.
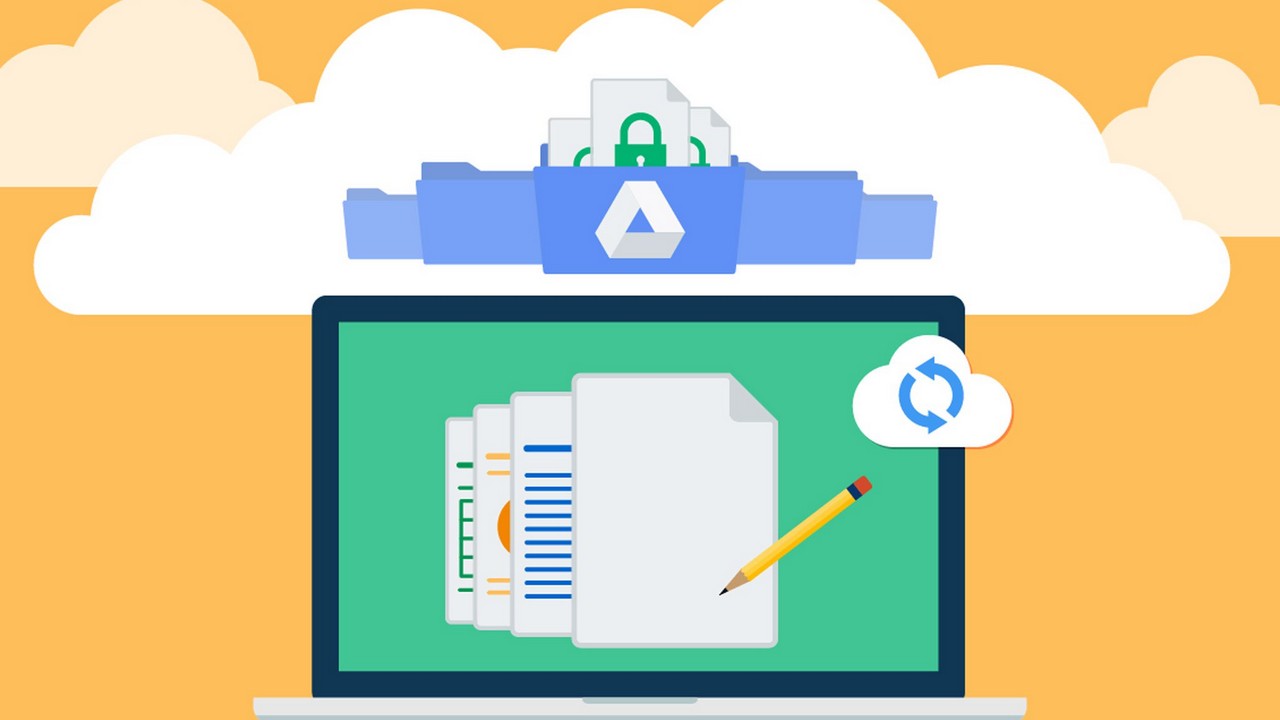
Tuy nhiên, nếu bạn muốn sao lưu toàn bộ dữ liệu trên Drive và muốn tải toàn bộ dữ liệu về máy để sử dụng ngoại tuyến nếu cần, hoặc bạn không muốn sao lưu và chuyển dữ liệu lên Google Drive qua các dịch vụ đám mây khác,… thì phải làm thế nào?
Giờ đây, bạn không phải mất thời gian tải từng tệp dữ liệu riêng lẻ. Chỉ cần làm theo một trong ba phương pháp được liệt kê dưới đây. Tất cả các tệp được tải xuống cùng một lúc trong nháy mắt. Con mắt. Điều này giúp bạn tiết kiệm thời gian và công sức khi dung lượng lưu trữ dữ liệu rất lớn.
2Cách tải tài liệu nhanh chóng bằng cách chọn nhiều tệp và thư mục cùng lúc
Trước hết, bạn cần truy cập vào Google Drive để thực hiện cách tải xuống bằng cách chọn cùng lúc nhiều tệp và thư mục. Nếu bạn đã đăng nhập vào Tài khoản Google của mình, bạn sẽ thấy giao diện Google Drive. Nếu không, vui lòng đăng nhập để tiếp tục.
Bước 1: Nhấp để chọn một tệp hoặc thư mục trong mục Chuyến đi của tôi
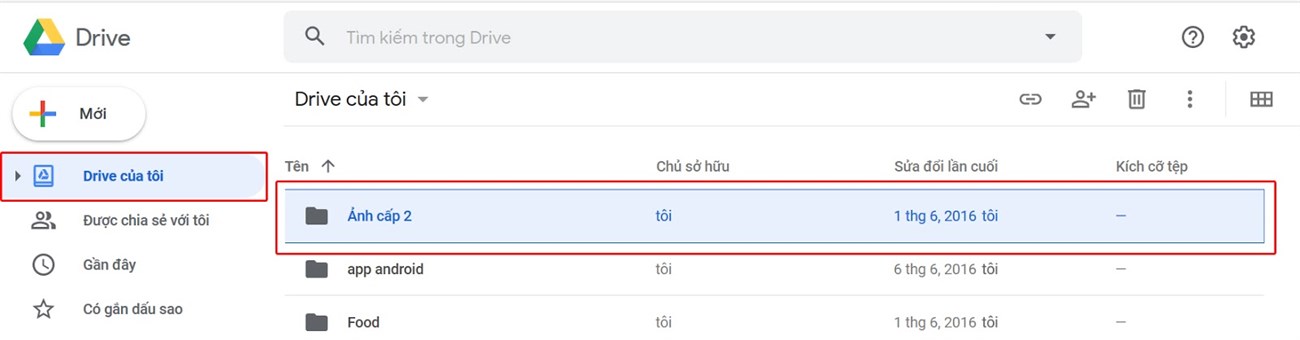
Bước 2: Nhấn phím tắt để chọn tất cả dữ liệu trong Drive Ctrl + A.. Sau đó, tất cả dữ liệu sẽ được đánh dấu màu xanh lam. Bấm vào Dấu ba chấm ở bên phải màn hình, chọn Tải xuống
Bước 3: Chờ Google Drive nén tất cả dữ liệu thành một tệp và tự động tải xuống máy tính của bạn. Làm xong!
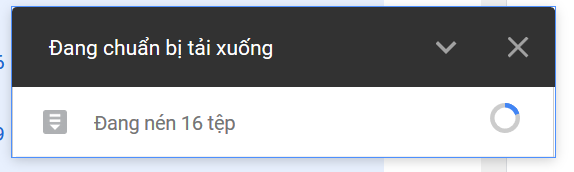
3Tải xuống tất cả tài liệu trên Google Drive bằng Google Takeout
Google Takeout là nơi lưu giữ tất cả các bản sao dữ liệu khi sử dụng các dịch vụ Google của bạn từ Drive, Gmail, lịch sử tìm kiếm, v.v. Tất nhiên, bạn có thể tải bản sao này về thiết bị của mình.
Bước 1: Truy cập trang Google Takeout. Nếu bạn chưa đăng nhập vào Tài khoản Google trong trình duyệt của mình, hãy đăng nhập. Giao diện Google Takeout xuất hiện. Vui lòng chọn văn bản bỏ chọn tất cả
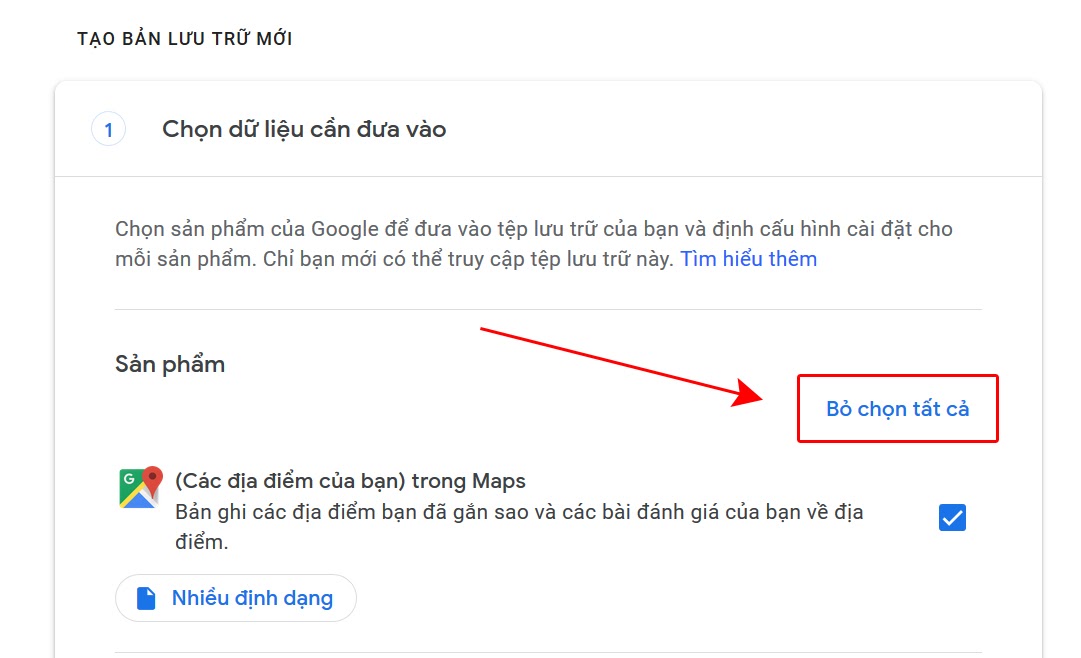
Bước 2: Di chuyển xuống và chọn hộp trên hàng hành trình
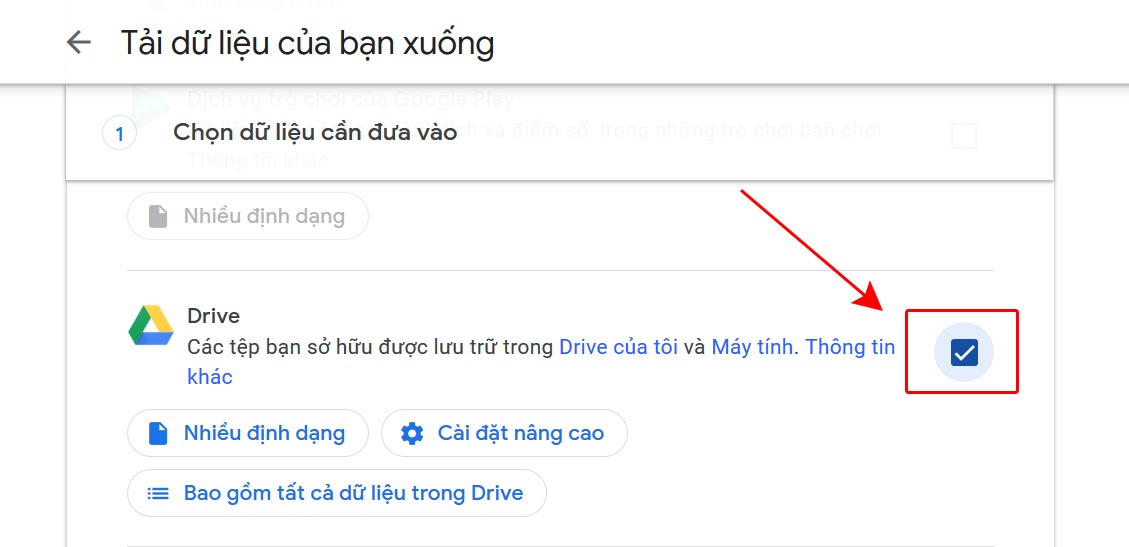
Bước 3: Sau đó cuộn xuống lần cuối và chọn Bước tiếp theo
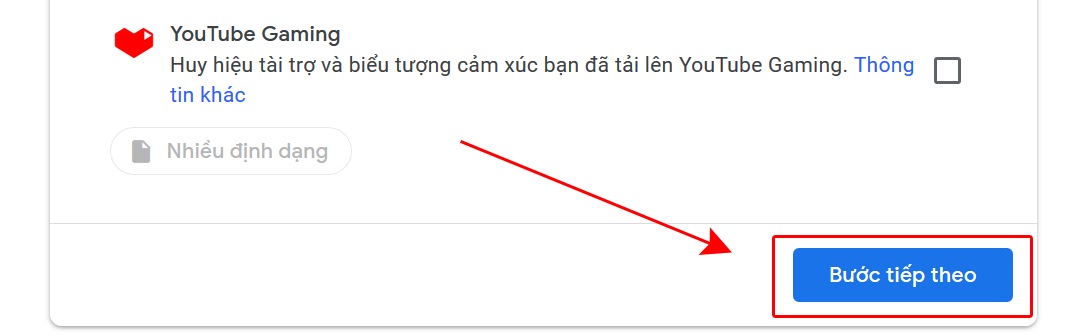
Bước 4: Đây là nơi bạn chọn phương thức mà Google Takeout sẽ sử dụng để gửi cho bạn liên kết tải dữ liệu xuống thiết bị của bạn. Thông thường đây là mặc định Gửi liên kết tải xuống qua email
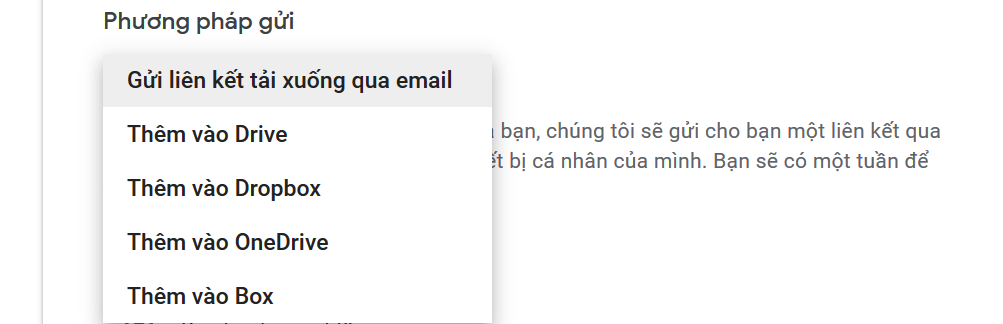
Bước 5: Tiếp theo, chọn Kho lưu trữ duy nhất > Loại tệp là .zip > Bạn có thể chọn giới hạn kích thước của tệp đã tải xuống. Nếu bạn vượt quá mức này, dữ liệu tải xuống sẽ bị chia thành nhiều tệp. Sau đó chọn Tạo một kho lưu trữ
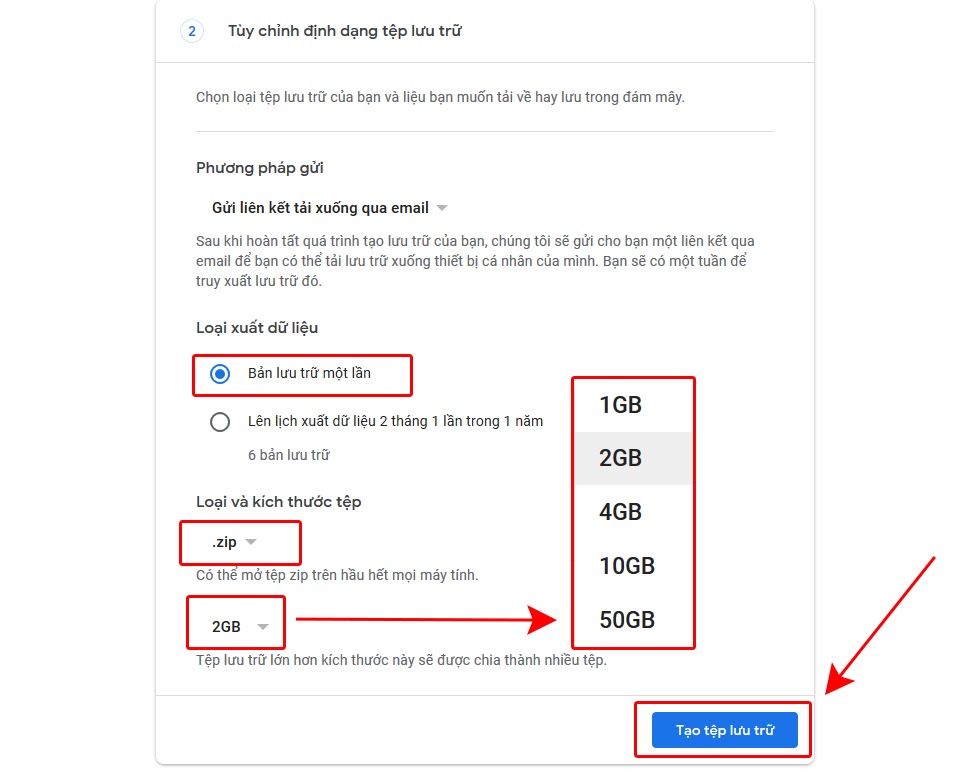
Bước 6: Thời gian tạo tệp tải xuống nhanh hay chậm tùy thuộc vào lượng dữ liệu được lưu trữ trong Drive. Dữ liệu được tạo càng lâu thì thời gian tạo kho lưu trữ càng lâu.
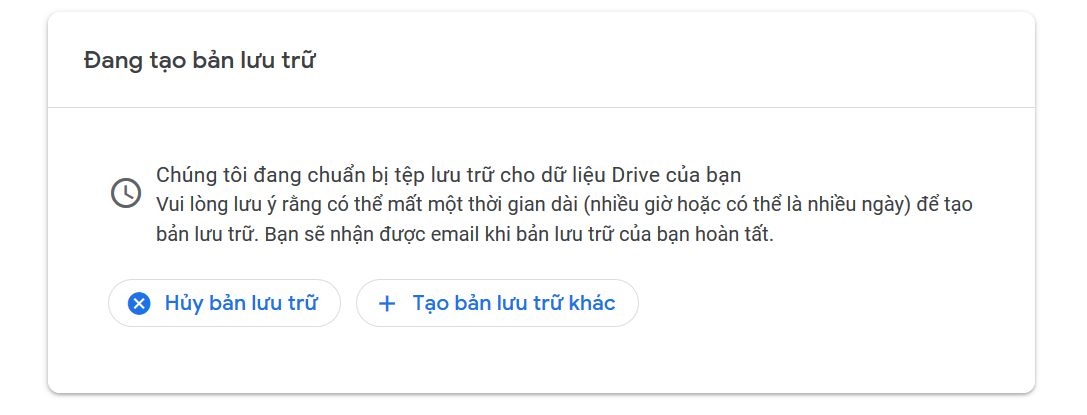
Bước 7: Sau khi hoàn tất, Google Takeout sẽ gửi một liên kết tải xuống đến nơi bạn muốn ở lại Bước 4. Trong trường hợp đó, tôi sẽ mở Gmail và lựa chọn Tải xuống tệp lưu trữ. Xong rôi!
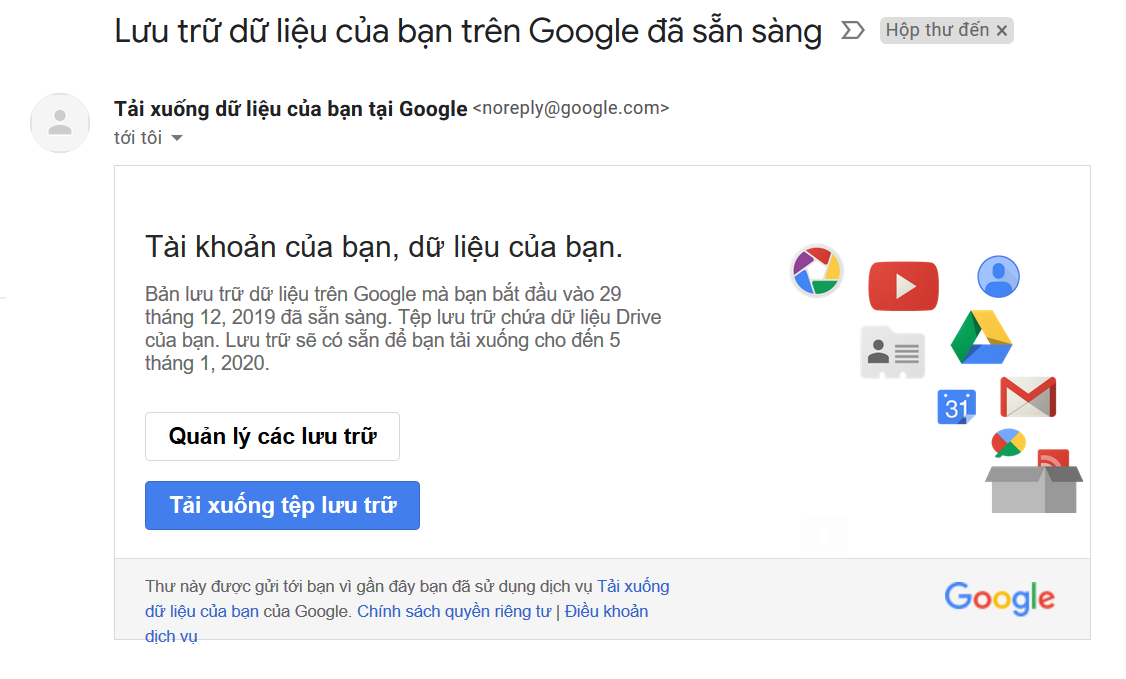
lần thứ 4Sử dụng Sao lưu và đồng bộ hóa để tải xuống tất cả dữ liệu Google Drive
Trước hết, bạn cần truy cập trang web Backup & Sync. Bạn có thể sử dụng chương trình này để đồng bộ hóa các tệp giữa Google Drive và máy tính của mình. Từ đó, bạn có thể tải tất cả dữ liệu từ Drive xuống máy tính của mình chỉ bằng một vài bước đơn giản.
Bước 1: Từ giao diện Backup & Sync, chọn tùy chọn Tải xuống
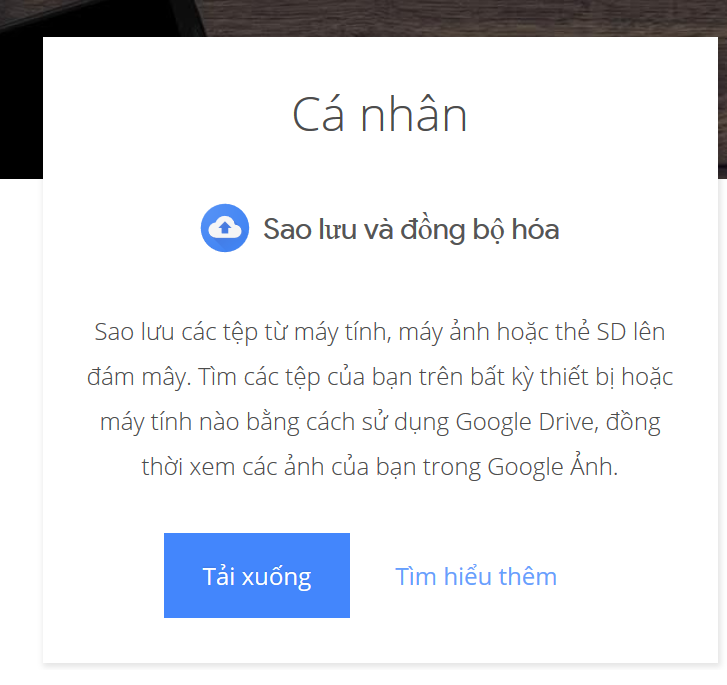
Bước 2: Chọn Đồng ý và tải xuống
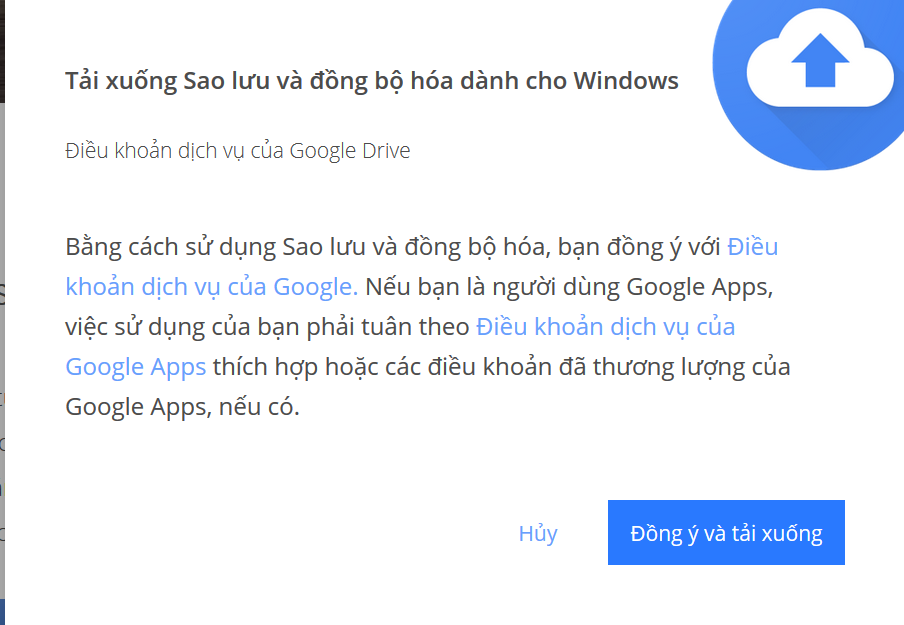
Bước 3: Cài đặt tệp đã tải xuống
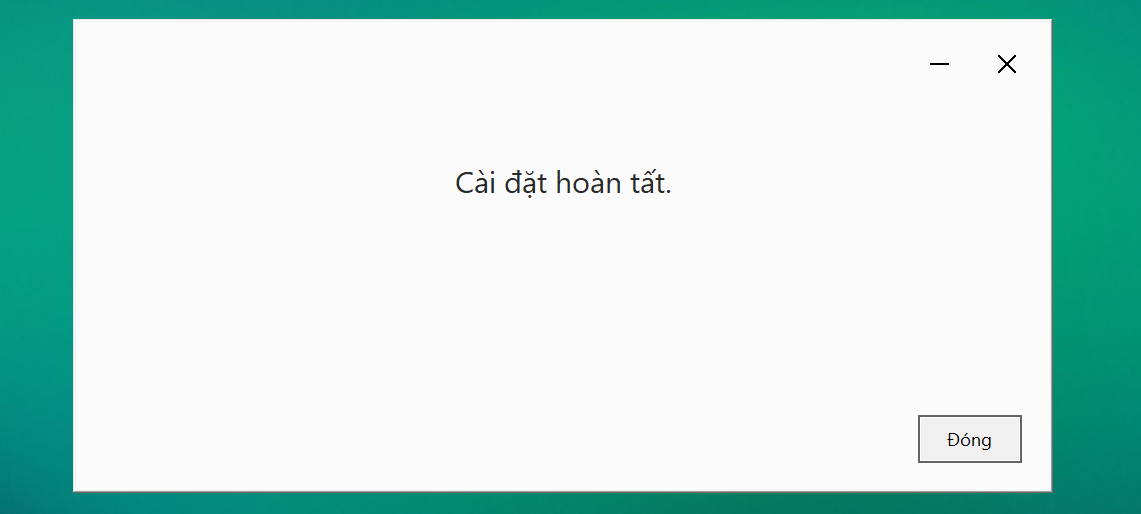
Bước 4: Giao diện Backup & Sync được hiển thị, chọn Bắt đầu
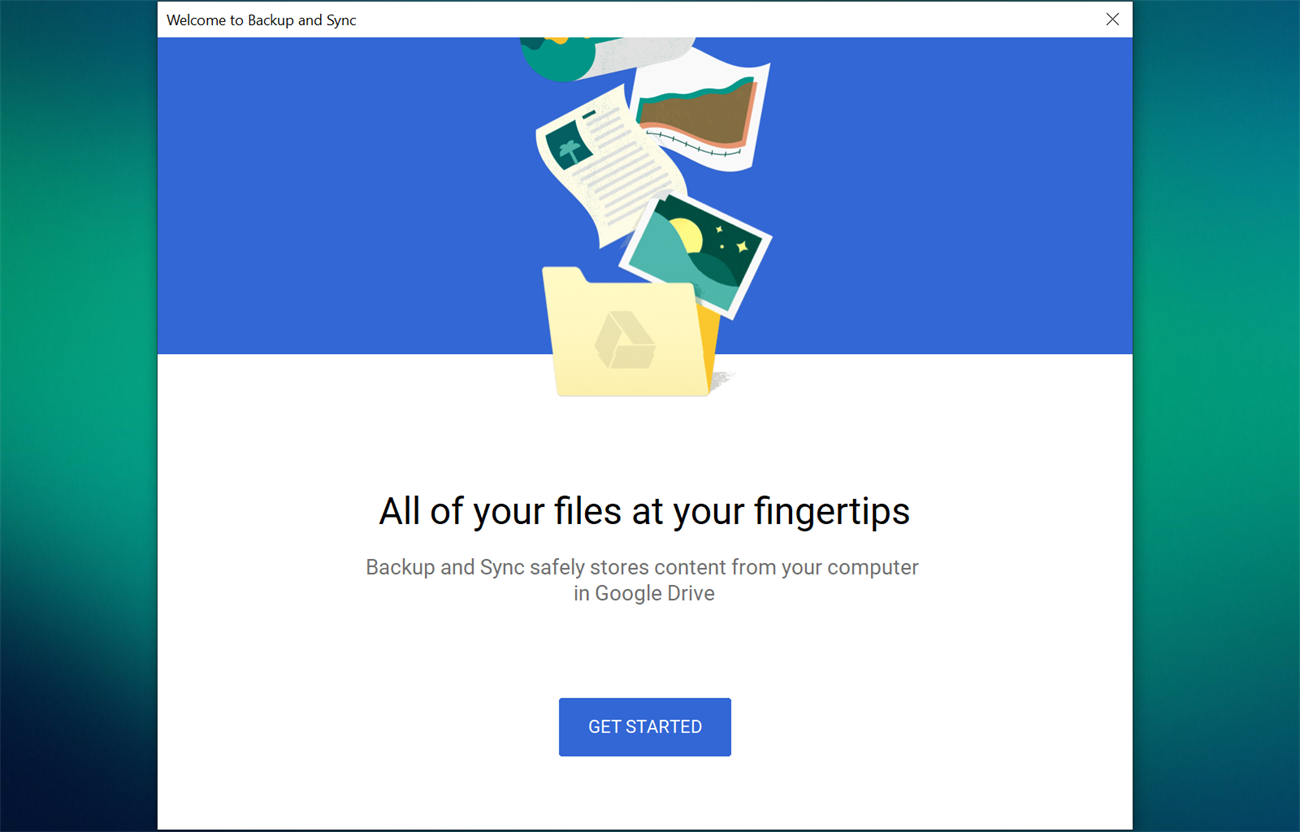
Bước 5: Đăng nhập bằng tài khoản Google có chứa dữ liệu ổ đĩa bạn muốn tải xuống
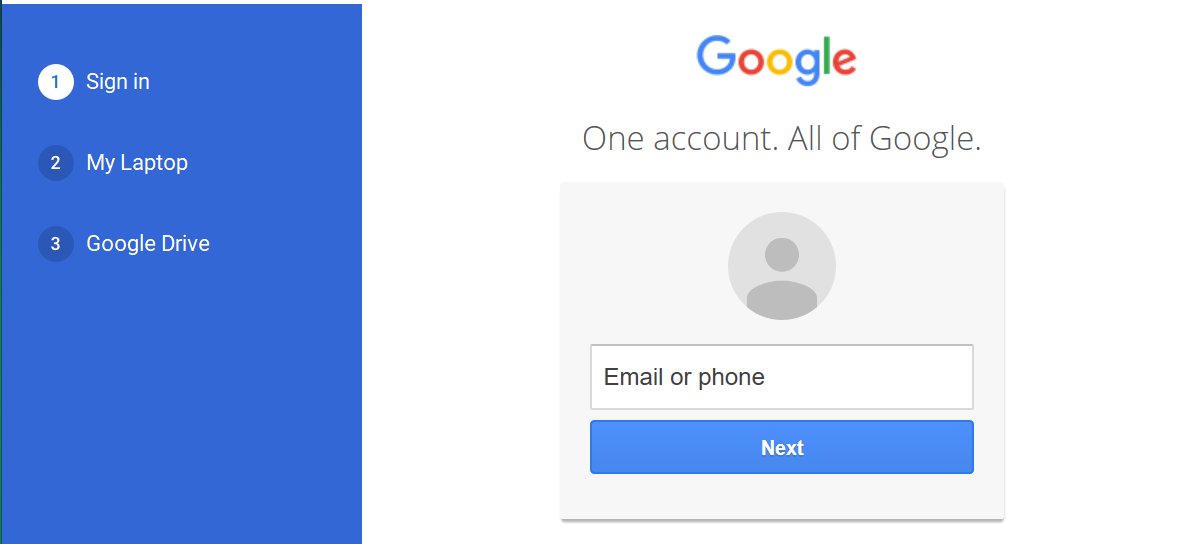
Bước 6: Chọn Tôi đã hiểu
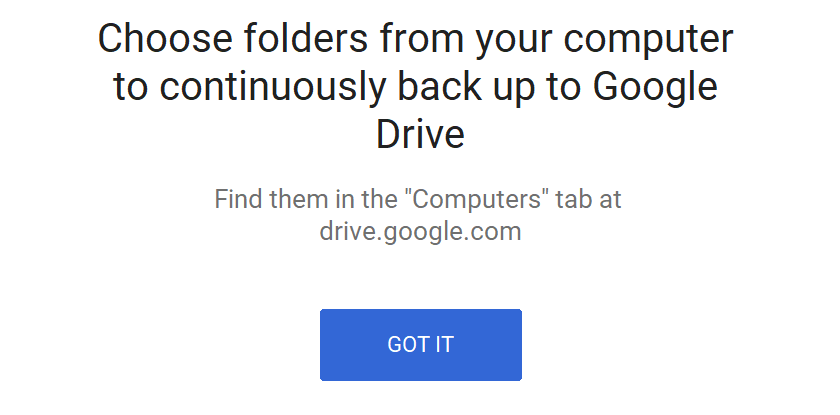
Bước 7: Trong phần này, bỏ chọn tất cả các thư mục vì bạn chỉ muốn tải dữ liệu từ Google Drive xuống máy tính của mình. Sau đó chọn Kế tiếp
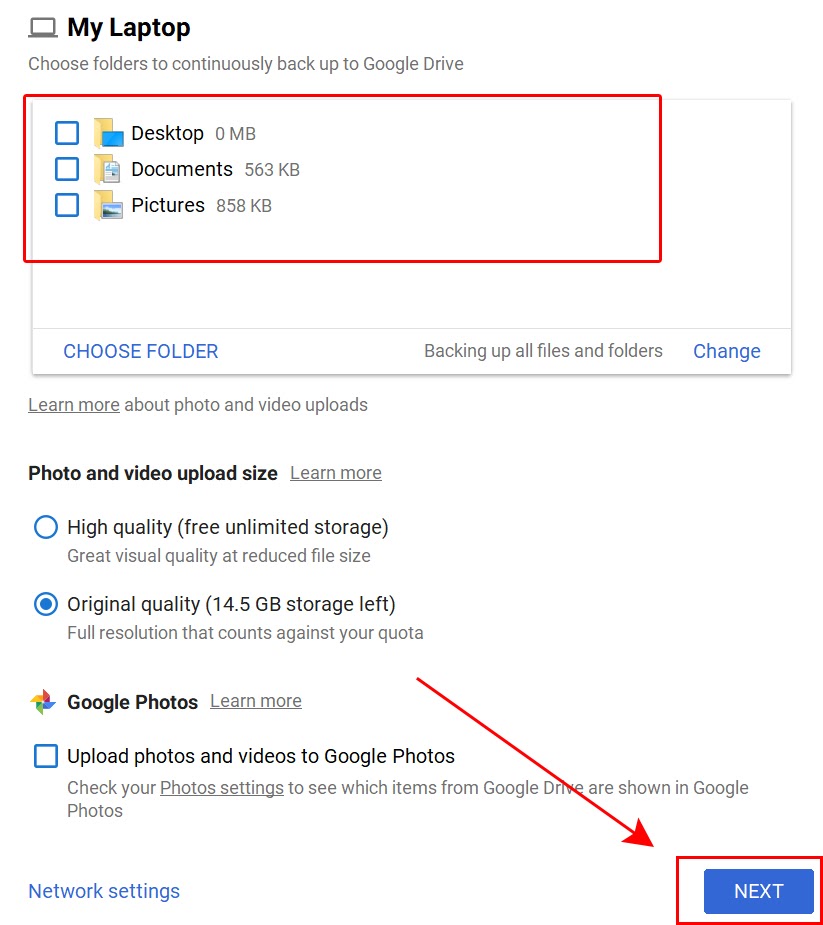
Bước 8: Chọn tôi có nó
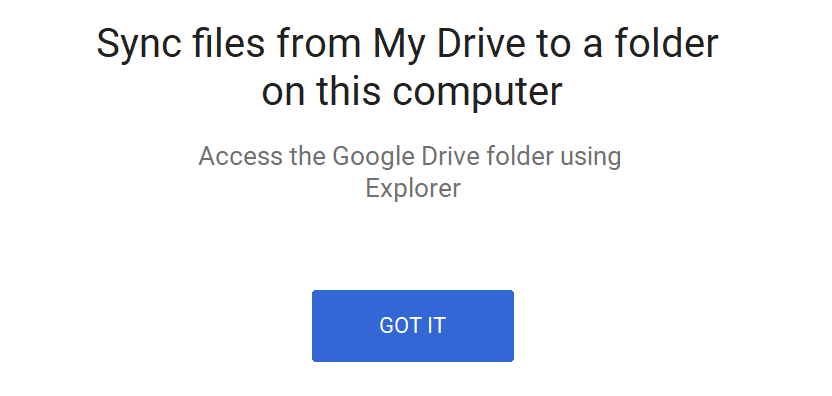
Bước 9: Theo mặc định, chương trình đã đồng bộ dữ liệu từ ổ đĩa với máy tính. Nếu bạn muốn thay đổi vị trí sao lưu từ ổ đĩa vào máy tính của mình. Vui lòng chọn thay đổi > Một cửa sổ được hiển thị. Chọn vị trí dự phòng> Chọn thư mục > bắt đầu. Làm xong!
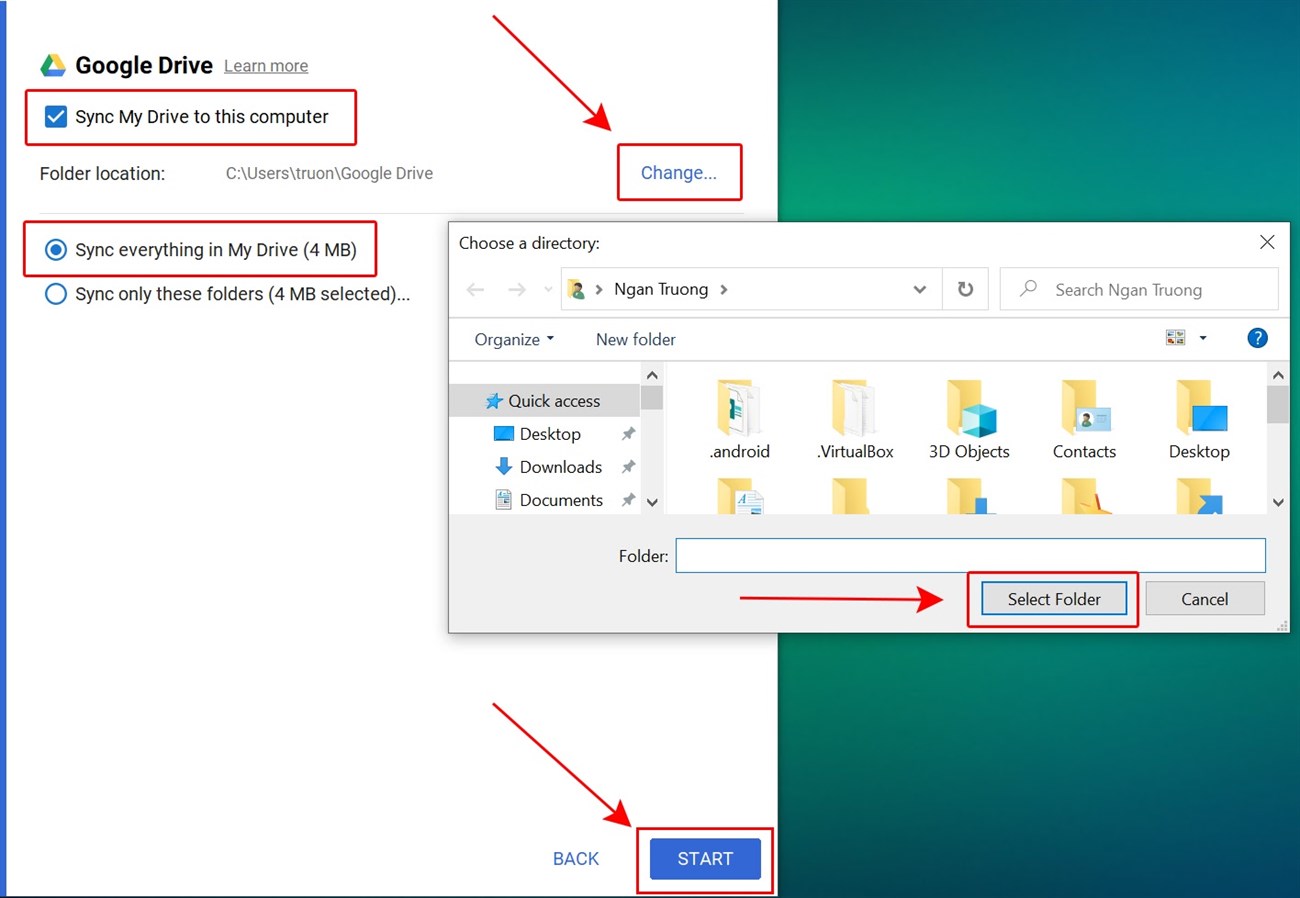
PCguide gửi đến bạn ba phương án đồng bộ hóa. Tải tất cả dữ liệu trên Google Drive xuống máy tính của bạn chỉ trong vài bước đơn giản. Chúc bạn thành công và đừng quên chia sẻ với bạn bè nếu thấy hữu ích nhé!
Xem thêm:
- Dưới đây là cách sử dụng Google Drive để tận dụng tối đa các tính năng lưu trữ của nó
- Cách tải xuống và cài đặt APK Google Máy ảnh cho tất cả điện thoại
Tôi là licadho.org-chuyên gia trong lĩnh vực công nghệ máy tính. Các bài viết được tổng hợp và đánh giá bởi các chuyên gia nhiều năm kinh nghiệm, tuy nhiên chúng chỉ có giá trị tham khảo. Chúc Các Bạn Thành Công!















