>>>Link TẢI XUỐNG TRỰC TIẾP
>>>LINK TẢI NHANH
Bạn cảm thấy nhàm chán mỗi khi đăng nhập vào máy tính xách tay trong Windows 7. Windows 10 chỉ cần nhập mật khẩu sẽ lãng phí thời gian của bạn. Hiện tại PCguide cung cấp cho bạn 2 tùy chọn vô hiệu hóa và gỡ bỏ mật khẩu đăng nhập Windows 7 và 10!
Đầu tiênNếu mật khẩu đăng nhập Windows 7, 10 bị tắt
Nếu bạn dùng chung máy tính với nhiều người hoặc không có thông tin cá nhân quan trọng, việc tắt và xóa mật khẩu đăng nhập trong Windows 7 và 10 có thể giúp bạn tiết kiệm thời gian nhập mật khẩu mỗi khi mở máy tính. .
Tuy nhiên, nếu máy tính, laptop chứa nhiều dữ liệu quan trọng thì nên đặt mật khẩu khi sử dụng máy tính, tương tự với các thiết bị khác như điện thoại, máy tính bảng.
2Hướng dẫn tắt, xóa mật khẩu máy tính bằng netplwiz
Thực hiện như sau để xóa mật khẩu đăng nhập vào máy tính của bạn bằng netplwiz:
Bước 1: Nhấn tổ hợp phím Windows (biểu tượng cửa sổ) + R. để mở một lệnh chạy. Kế tiếp trong phần Mởbạn nhập netplwiz và nhấn Enter.
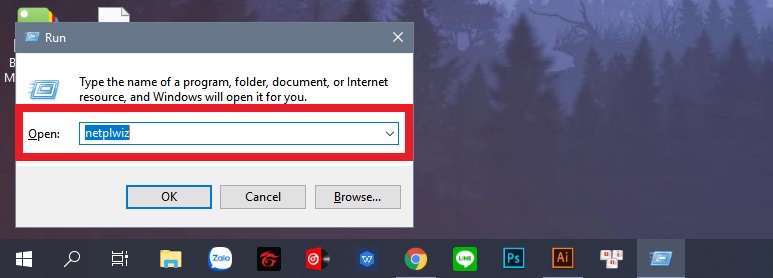
Bước 2: Lúc này, trên màn hình sẽ xuất hiện một cửa sổ tài khoản người dùng > Chọn trên tab Người dùng > Chọn tài khoản mà bạn muốn xóa mật khẩu (ở đây tôi vào phần tìm kiếm tài khoản)> Đã hủy kích hoạt Khung Người dùng phải cung cấp tên người dùng và mật khẩu để sử dụng máy tính này > Ứng dụng.
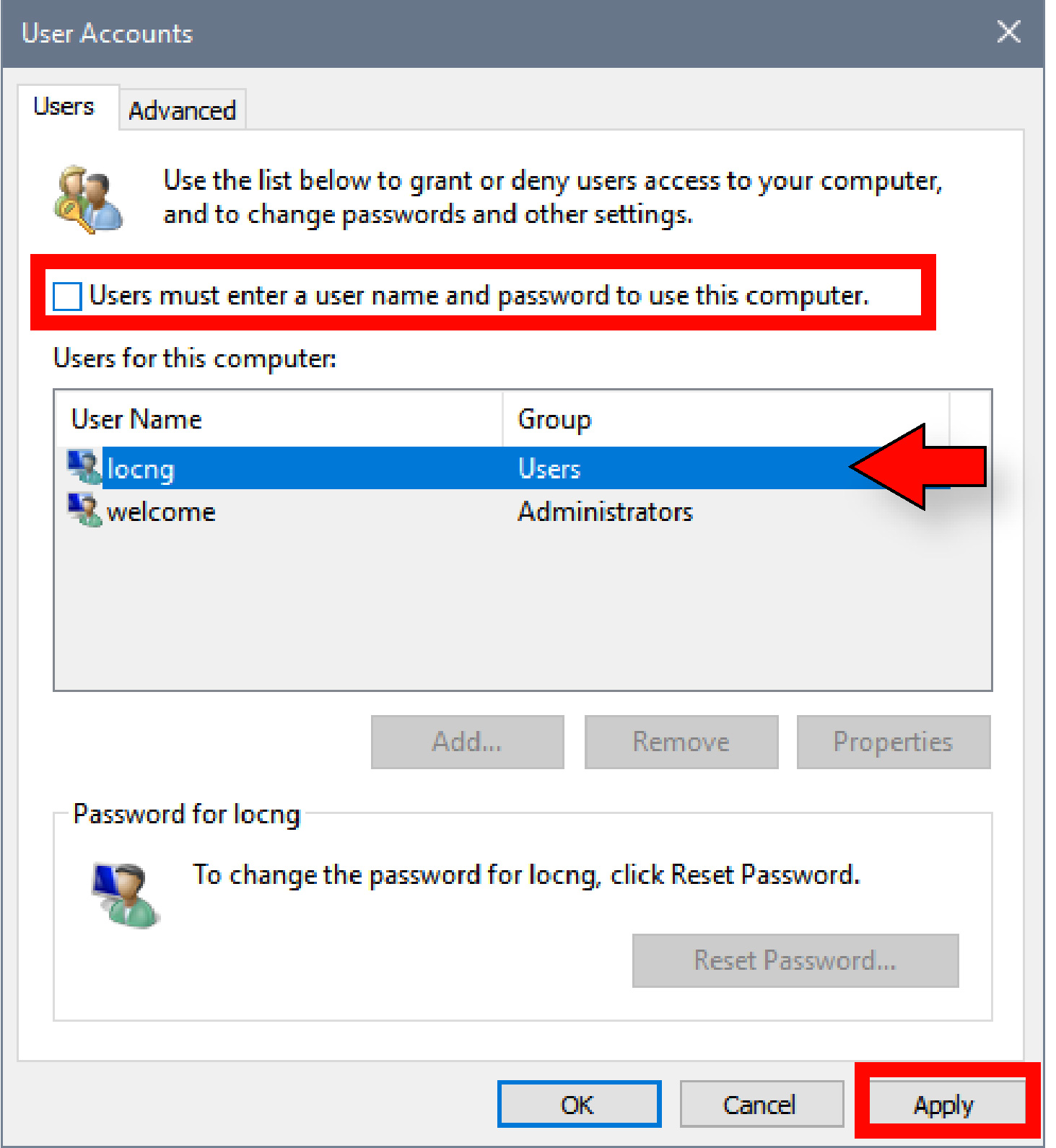
Bước 3: Sau đó, một cửa sổ bật lên và bạn phải làm điều đó Nhập mật khẩu trước đó và Xác nhận mật khẩu. Cuối cùng Bấm OK để hoàn tất quá trình xóa mật khẩu đăng nhập máy tính của bạn.
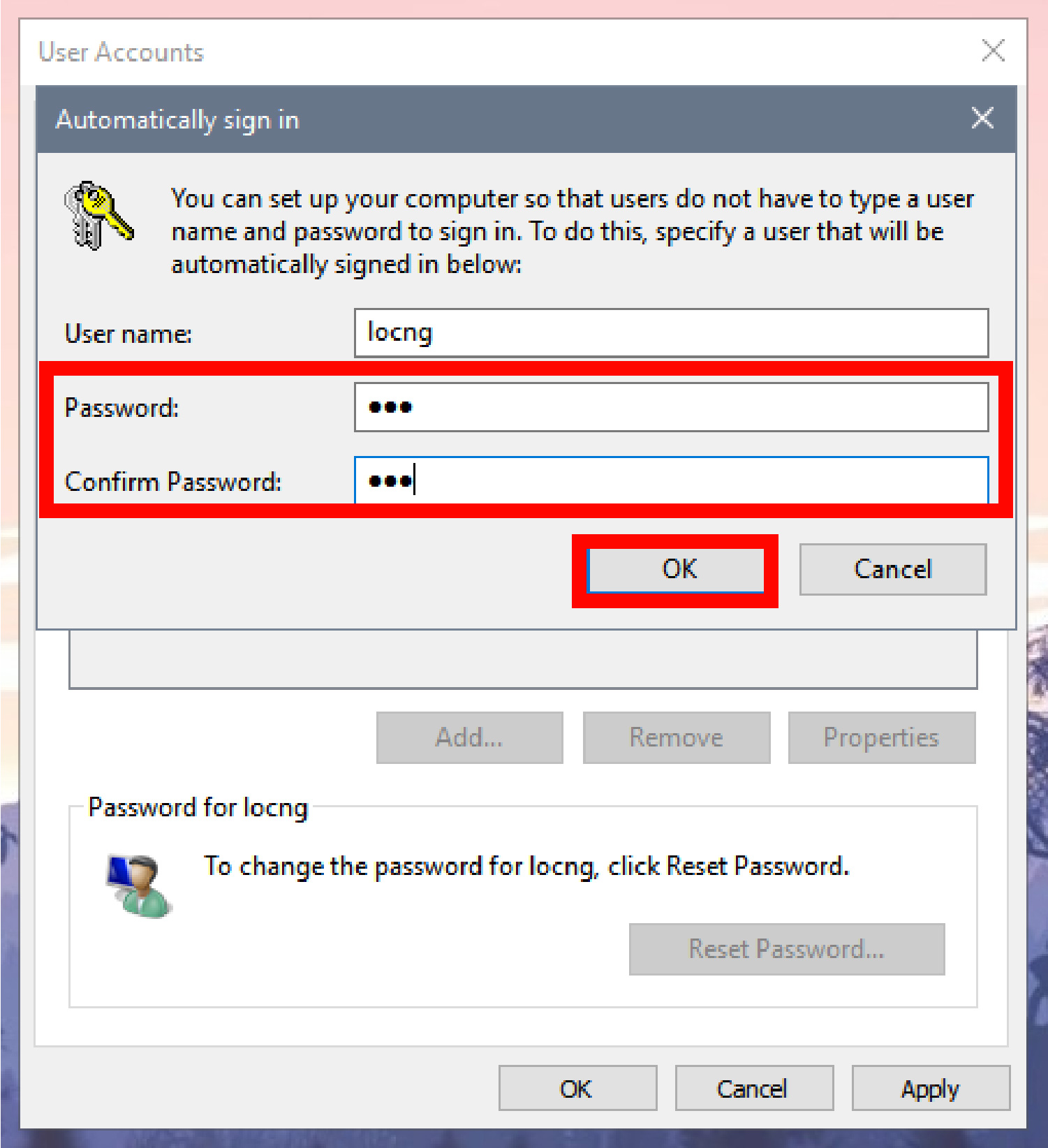
3 Hướng dẫn cách gỡ bỏ mật khẩu máy tính Windows 7, 10 bằng Settings
Ghi chú: Hướng dẫn sau áp dụng cho máy tính và máy tính xách tay chạy Windows 10
Đối với máy tính Windows đã đăng nhập bằng tài khoản Microsoft
Bước 1: Nhấn tổ hợp phím Windows (biểu tượng cửa sổ) + I để mở cài đặt > Chọn tài khoản.
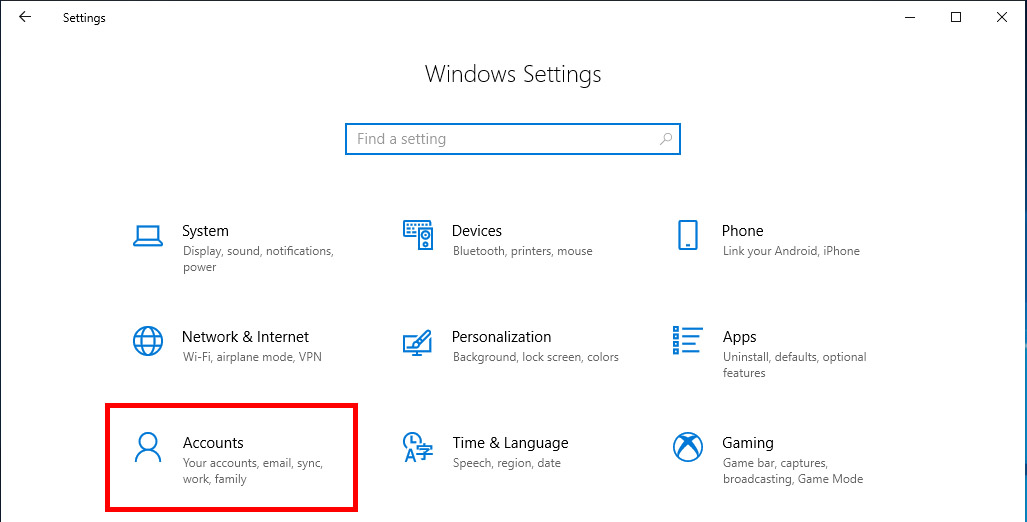
Bước 2: Chọn Thông tin của bạn > Thay vào đó, hãy đăng nhập bằng tài khoản cục bộ.
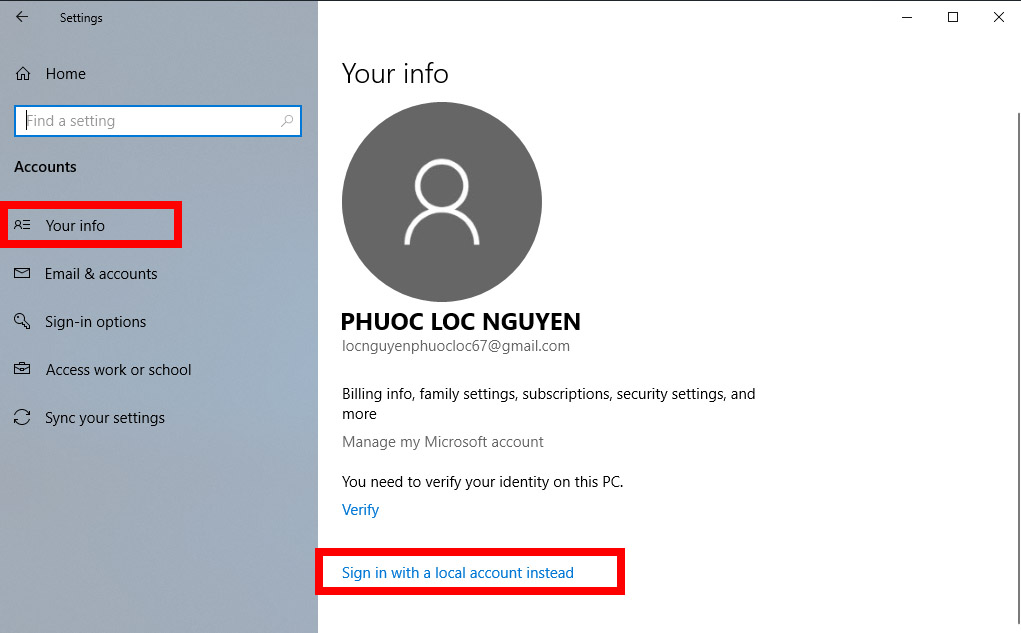
Bước 3: cổng vào Mật khẩu tài khoản Microsoft và nhấp vào Tiếp theo.
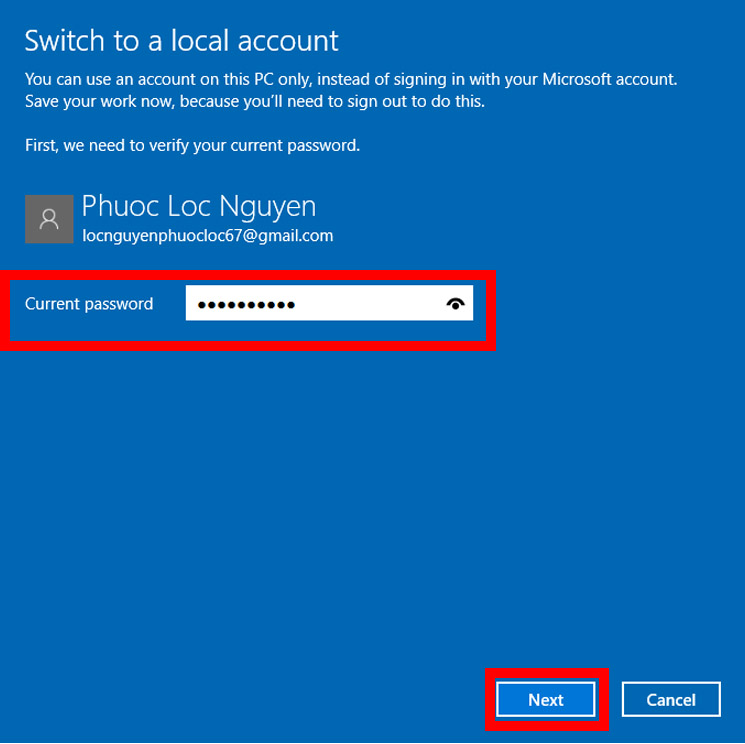
Bước 4: Lúc này, một cửa sổ mới hiện ra bạn có thể xóa mật khẩu đăng nhập mà mình chỉ cần Không nhập mật khẩu và hãy nhấn Kế tiếp.
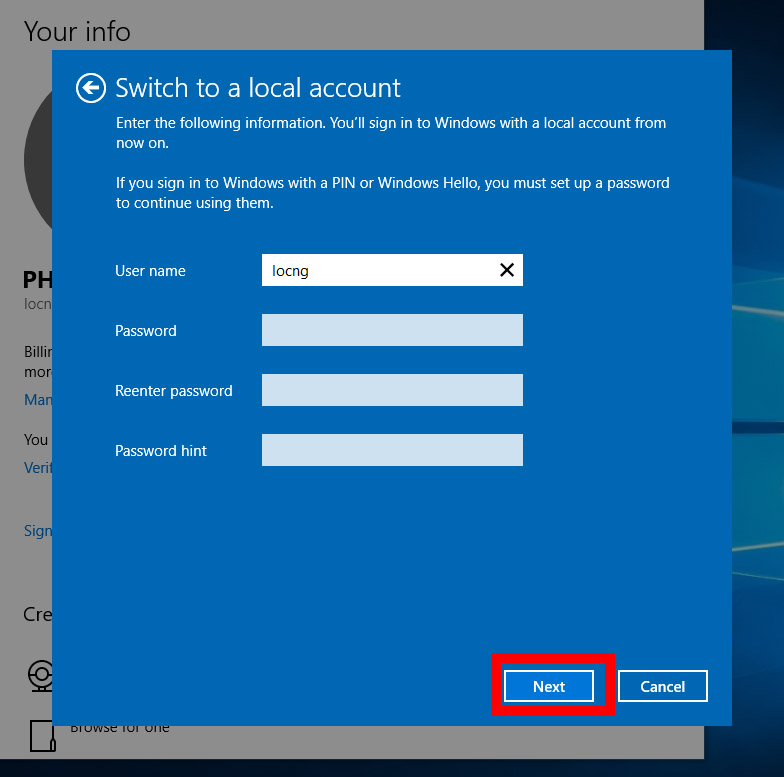
Bước 5: Nhấp vào nút Chọn Đăng xuất và kết thúc để hoàn tất quá trình xóa mật khẩu đăng nhập trên máy tính Windows 7, 10.
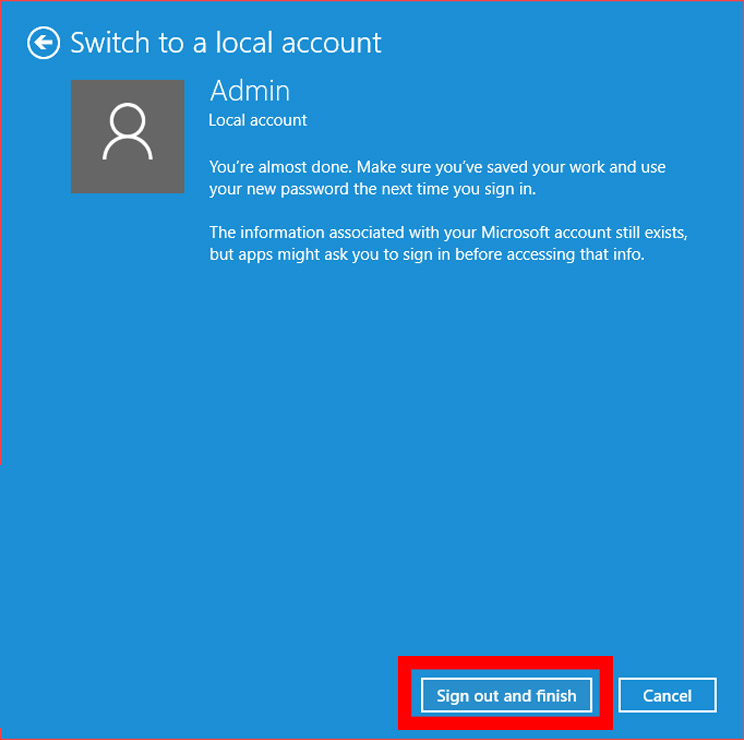
Đối với máy tính Windows chưa đăng nhập bằng tài khoản Microsoft
Bước 1: Nhấn tổ hợp phím Windows (biểu tượng cửa sổ) + I để mở cài đặt (Cài đặt và Chọn tài khoản.
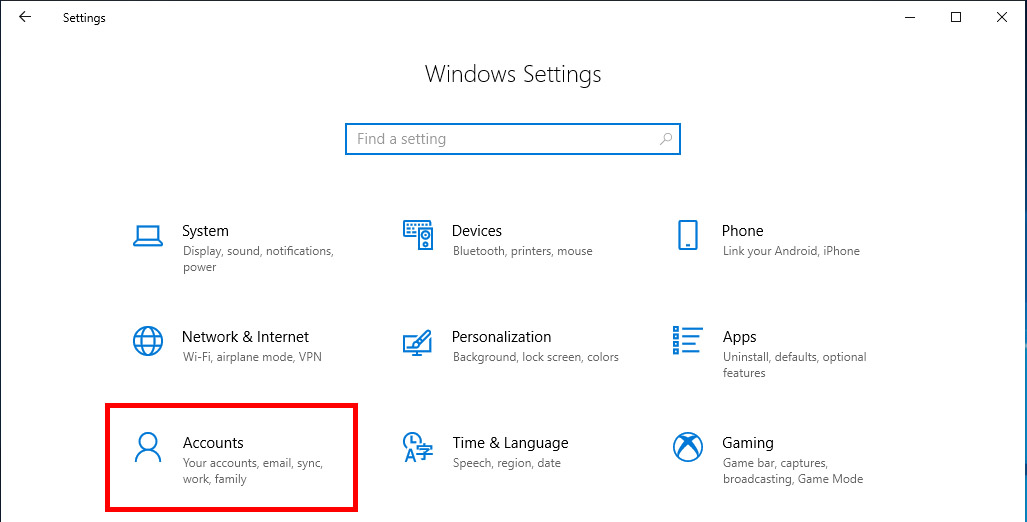
Bước 2: nhấp chuột Tab Tùy chọn đăng nhậpVui lòng trong phần mật khẩu Chọn Thay đổi.
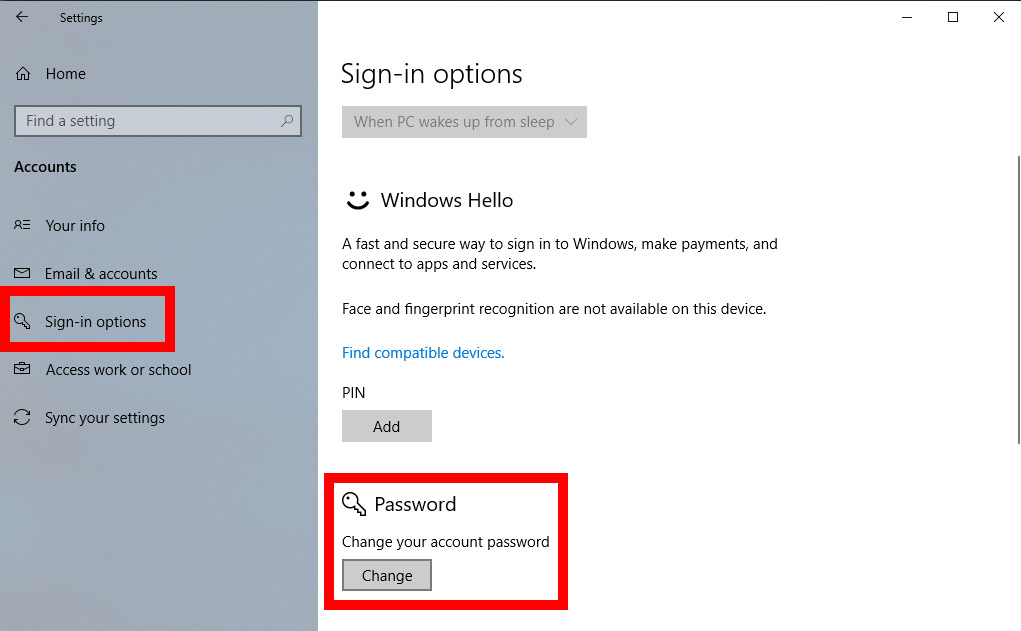
Bước 3: Vui lòng mở một cửa sổ mới Nhập lại mật khẩu của tài khoản cục bộ đang sử dụng, sau đó nhấp vào Tiếp theo.
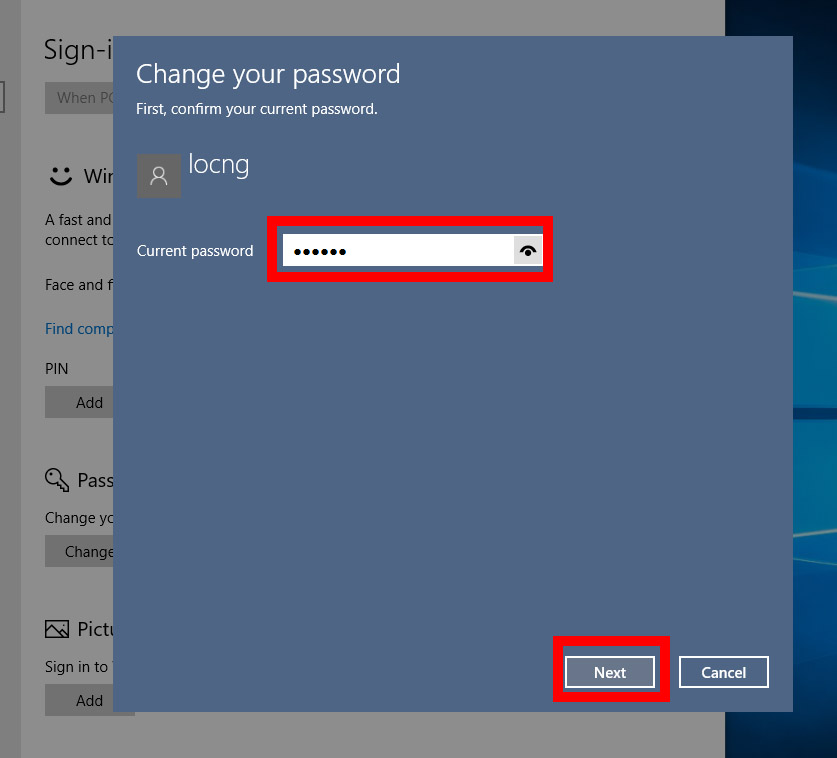
Bước 4: Trong cửa sổ cuối cùng, vui lòng Để trống tất cả các trường mật khẩu và nhấp vào Tiếp theo. Nó đã kết thúc.
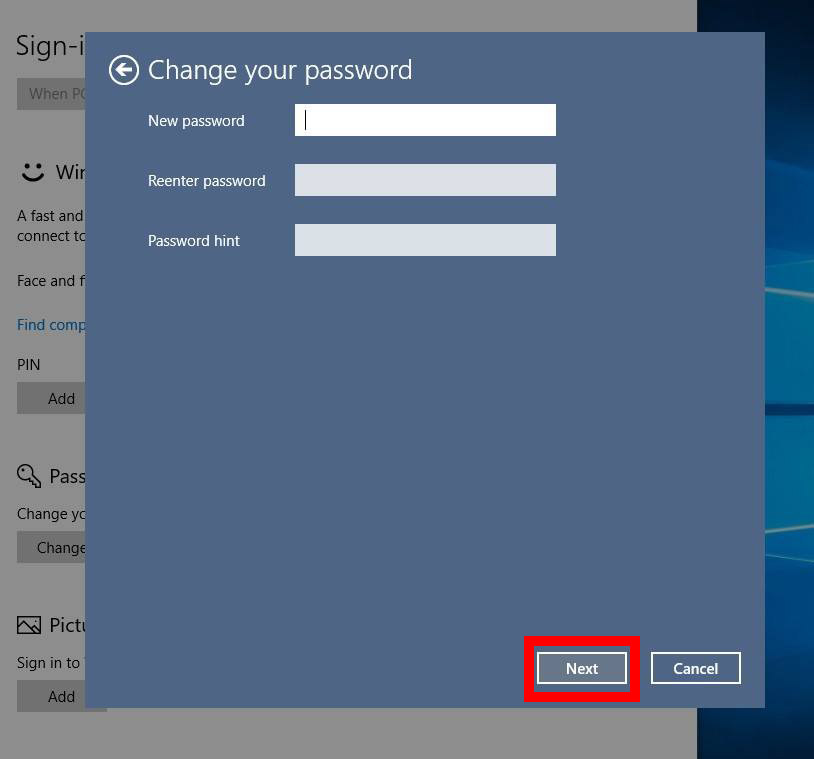
Vì vậy PCguide có thể đã đưa ra cho bạn hai tùy chọn tắt và xóa mật khẩu đăng nhập Windows 10. Chúng tôi chúc bạn nhiều thành công. Nếu có thắc mắc hãy comment bên dưới nhé!
- Cách đăng nhập Zalo trên máy tính, nếu quên mật khẩu thì không cần mật khẩu
- 3 cách đăng nhập tài khoản Facebook an toàn trên máy tính xách tay hoặc điện thoại di động
- Cách lấy mật khẩu Google bằng số điện thoại
Tôi là licadho.org-chuyên gia trong lĩnh vực công nghệ máy tính. Các bài viết được tổng hợp và đánh giá bởi các chuyên gia nhiều năm kinh nghiệm, tuy nhiên chúng chỉ có giá trị tham khảo. Chúc Các Bạn Thành Công!















