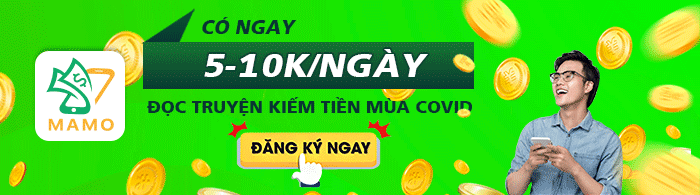Để sử dụng card màn hình, không đơn giản là lắp card màn hình vào máy tính và kích hoạt. Bạn cần tiến hành tối ưu hóa để có thể khai thác hết sức mạnh của card màn hình. Vậy làm sao để tối ưu hóa card nhanh chóng và hoàn hảo nhất? Bỏ túi ngay 15+ cách tối ưu hóa card màn hình để chơi game.
Đang xem: Cách chỉnh card màn hình để chơi game
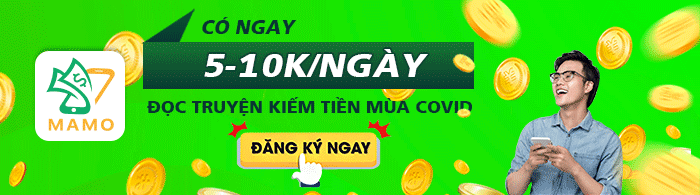
1. Khái niệm card đồ họa và tối ưu card đồ họa là gì?
Card màn hình là một thành phần không thể thiếu trên mỗi chiếc máy tính. Card màn hình có nhiệm vụ xử lý hình ảnh trước khi chúng được xuất ra trên màn hình. Có 2 dòng card màn hình phổ biến:
Card onboard: Được gắn trực tiếp trên mainboard, hoạt động dựa vào sức mạnh của CPU và bộ nhớ RAM.Card rời: Card màn hình hoạt động độc lập. Không cần sự trợ giúp của CPU và RAM cũng như nguồn điện. Mạnh mẽ và thường sử dụng để xử lý những tác vụ nặng. Card màn hình rời thường kèm theo quạt tản nhiệt.

Card màn hình rời với hiệu năng và sức mạnh ấn tượng
Hiện nay, card màn hình rời được đánh giá cao hơn cả về hiệu năng và sức mạnh so với card màn hình onboard. Tuy nhiên, để phát huy được tối đa sức mạnh của card rời. Bạn cần phải tối ưu sức mạnh của nó bằng cách thay đổi các cài đặt. Tham khảo ngay những cách tối ưu hóa card NVIDIA dưới đây.
2. Tối ưu hóa sức mạnh card NVIDIA
Để tối ưu sức mạnh của card NVIDIA, bạn cần nhờ đến sự trợ giúp của NVIDIA Control Panel. Bằng cách thay đổi các cài đặt NVIDIA Control Panel. NVIDIA Control Panel là gì? NVIDIA Control Panel là một trình điều khiển dành riêng cho card màn hình của hãng NVIDIA. Chúng cho phép người dùng thay đổi các cài đặt và các thông số của card màn hình. Để chúng tương thích và phù hợp với nhu cầu của người dùng. Cũng như tối ưu hóa được hiệu năng và sức mạnh của card màn hình.
Để mở NVIDIA, sau khi cài đặt driver phiên bản mới nhất riêng cho card màn hình NVIDIA xong. Bạn click chuột phải và chọn NVIDIA Control Panel. Cửa sổ hiện ra, hướng dẫn sử dụng Nvidia Control Panel như sau:
Bước 1: Click vào mục adjust image settings with preview trong phần 3D Settings.
Bước 2: Bên cửa sổ bên trái là một hình ảnh 3D mô phỏng chất lượng hình ảnh đầu ra của bạn.
Bước 3: Phía dưới hình ảnh có 3 lựa chọn. Bạn nên lựa chọn mục thứ 3 Use my preference emphasizing.
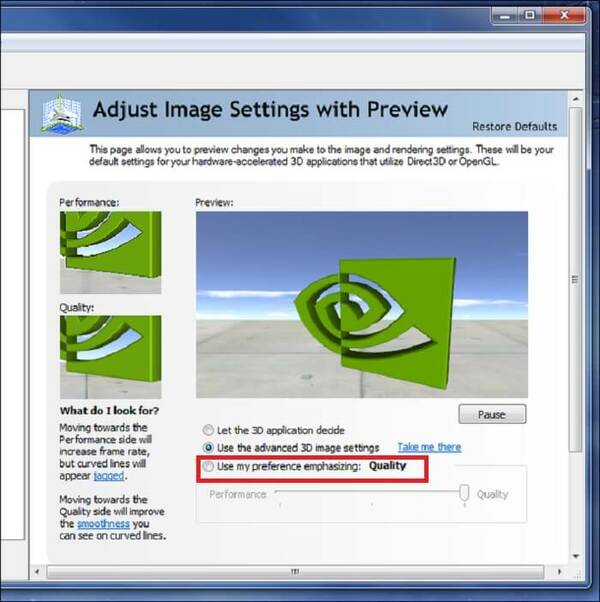
Giao diện của phần mềm NVIDIA Control Panel
Sau đó, điều chỉnh thanh trượt phía dưới mục này. Kéo thanh trượt dần về Quality để lựa chọn chất lượng cao hơn, mang lại trải nghiệm tốt hơn. Nếu như máy bạn có cấu hình thấp. Nên kéo thanh trượt về phía Performance, để tăng hiệu suất game và giảm chất lượng hình ảnh. Điều này, có thể tránh hiện tượng giật, lag khi chơi game.
Bước 4: Nhìn sang cửa sổ bên trái, nhấn chọn mục Manage 3D settings trong 3D Settings. Cửa sổ hiện ra cho phép bạn điều chỉnh thông số của từng game một.Ngoài ra, bạn có thể thực hiện điều chỉnh với 2 thẻ dưới đây:
Thẻ global settings: tùy chọn chung cho tất cả các ứng dụng.Thẻ program settings: Tùy chọn riêng cho từng ứng dụng.
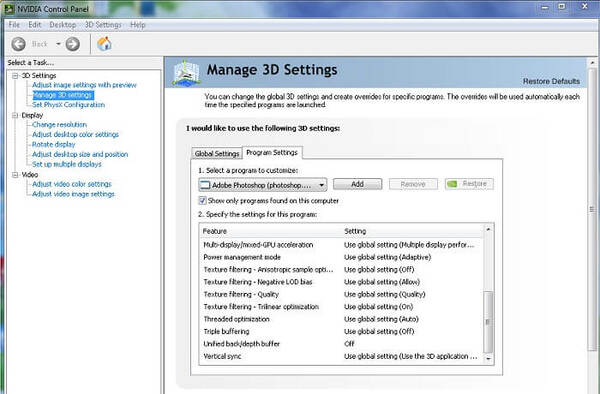
Thực hiện thay đổi trong 2 thẻ global settings và thẻ Program settings
Một số tính năng trong 2 phần này mà bạn cần quan tâm để tối ưu hóa card màn hình, đó là:
2.1 Bật tắt Ambient occlusion
Ambient occlusion (AO) là hiệu ứng đổ bóng ánh sáng. Giúp hình ảnh nhìn thật hơn với các bóng của sự vật khi có ánh sáng. Bạn có thể bật tính năng này có trải nghiệm chân thực hơn. Hoặc chuyển sang Off để tắt nếu cấu hình của máy tính yếu, nhằm tăng hiệu suất cho máy tính.
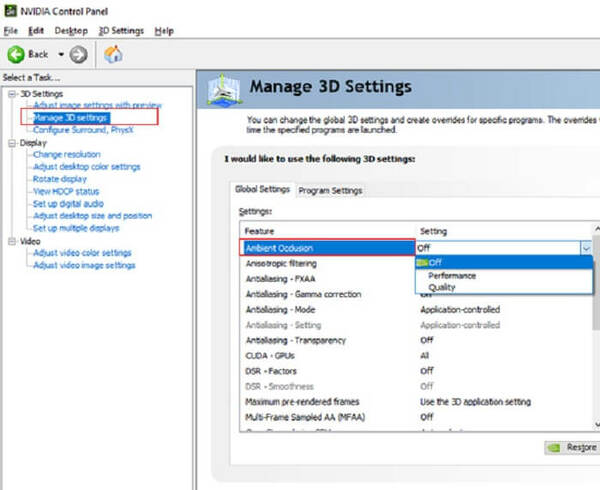
Bật/tắt tính năng Ambient occlusion (AO)
2.2 Điều chỉnh Anisotropic filtering và Texture filtering
Anisotropic filtering (AF) được hiểu là độ rõ và mờ hình ảnh trong game. Khi bạn tăng tính năng này, hình ảnh sẽ hiển thị rõ nét và sống động hơn. Chỉ số AF càng lớn thì hình ảnh càng rõ. Chỉ số AF càng nhỏ thì hình ảnh càng mờ, nhưng bù lại hiệu năng của laptop sẽ được cải thiện hơn. Thông thường được đặt mặc định ở mức x8. Bạn có thể điều chỉnh lên xuống sao cho hợp lý để tối ưu hóa card màn hình NVIDIA để chơi game.
Texture filtering là gì? Texture filtering là tính năng cân bằng khung hình, giúp chúng trở nên lung linh hơn. Tuy nhiên, khi bật tính năng này tốc độ game và hiệu năng sẽ bị giảm một phần. Bạn có thể thử bật tính năng này và trải nghiệm trước khi quyết định sử dụng nó. Có 3 lựa chọn cho tính năng này, đó là:
Texture filtering – Negative LOD: Khuyên dùng Clamp nếu AF được bật lên.Texture filtering – Negative LOD: Thiết lập hiệu suất tốt nhất.Texture filtering – Trilinear optimization : Tắt tính năng để cải thiện hiệu suất.
2.3 Antialiasing FXAA
Antialiasing FXAA được gọi là chế độ khử răng cưa. Do hình ảnh là tập hợp của những pixel hình vuông. Nên không thể tránh khỏi những góc cạnh, bậc thang giống hình răng cưa. Khiến hình ảnh trông thô, cứng và không mượt mà. Chế độ này sẽ giúp bạn khử những phần răng cưa đó.
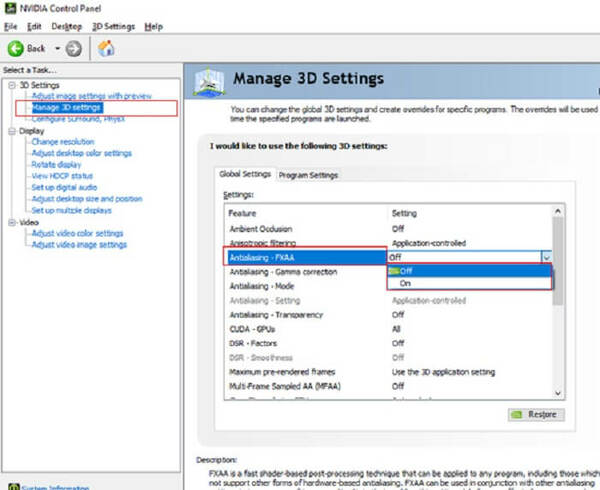
Điều chỉnh chế độ khử răng cưa Antialiasing FXAA
2.4 Antialiasing gamma correction
Antialiasing gamma correction là lựa chọn để tinh chỉnh độ sáng/ tối của đối tượng. Giúp bạn hình dung rõ hơn về vật thể và các chuyển động. Bạn có thể bật chế độ này thành ON để cho hình ảnh được sáng hơn. Chúng cũng không ảnh hưởng quá nhiều đến hiệu năng của máy tính.
Xem thêm: Cách Kiểm Tra Cấu Hình Máy Tính Co Choi Game Nào, Kiểm Tra Cấu Hình Máy Tính Có Thể Chơi Được Game
2.5 Antialiasing mode/Antialiasing setting/Antialiasing transparency
Đây là một chế độ khử răng cưa khác, toàn diện hơn với nhiều lựa chọn khác nhau.
Application-Controlled: Xử lý chế độ răng cưa trên từng ứng dụng.Enhance the Application setting: Chế độ này sẽ xử lý theo cài đặt ở phần Antialiasing setting. Ví dụ, nếu bạn để chế độ này là 2x, trong game cũng 2x thì tổng thể sẽ là 4x.Override any application setting: Chế độ khử răng cưa được tắt hoàn toàn.Antialiasing transparency: Bạn chọn chế độ Multisample để có hiệu suất khử răng cưa cao nhất. Tất nhiên, hiệu suất và tốc độ trong game cũng bị giảm đi đáng kể.
2.6 CUDA GPUs
CUDA GPUs là thông số tính toán số lượng nhân trong GPUs phải bỏ ra để xử lý một hình ảnh. Nhân CUDA càng nhiều thì tốc độ xử lý hình ảnh sẽ nhanh chóng và chất lượng hình ảnh cũng tối ưu hơn. Khi mua card màn hình, bạn nên quan tâm đến thông số này.
2.7 Thay đổi Dynamic Super Resolution (DSR)/DSR Smoothness
Dynamic Super Resolution (DSR)/DSR Smoothness là chế độ điều chỉnh độ phân giải màn hình. Tuy nhiên, những dòng game hiện nay đều có khả năng tự điều chỉnh độ phân giải màn hình để đạt kết quả tối ưu nhất. Trong thiết lập tối ưu cho card đồ họa để chơi game, bạn có thể để OFF và không cần quan tâm đến tính năng này.
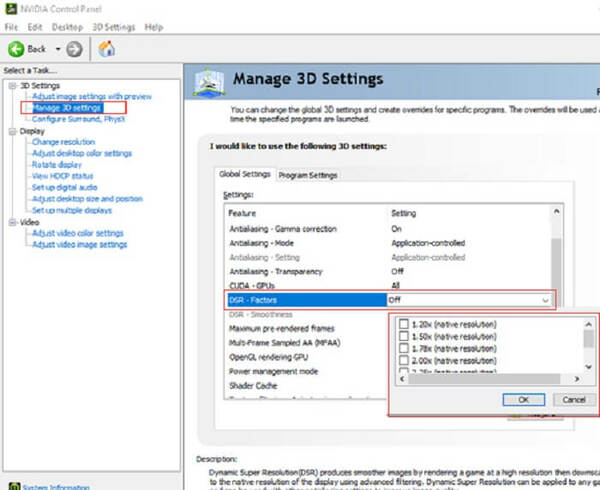
Thay đổi tùy chỉnh Dynamic Super Resolution (DSR)/DSR Smoothness
2.8 Maximum PRE-RENDERED Frames
Maximum PRE-RENDERED Frames là gì? Maximum PRE-RENDERED Frames được hiểu là thông số cho biết số lượng khung hình có thể được dựng trước giúp việc xử lý hình ảnh được nhanh chóng hơn. Tuy nhiên, bạn không nên để số khung hình quá cao, điều này có thể làm giảm sức mạnh của card màn hình. Lời khuyên cho bạn, nên lựa chọn chế độ Use 3D Application, NVIDIA Control Panel sẽ tự chỉnh số lượng khung hình sao cho phù hợp.
2.9 OpenGL rendering GPU
Đây là một tiêu chuẩn kỹ thuật cho phép tạo ra một giao diện lập trình ứng dụng theo không gian 3 chiều (API). Để tối ưu card màn hình, bạn chọn vào tên card màn hình mà bạn đang sử dụng trong thẻ này.
2.10 Power Management mode
Đây là lựa chọn cho phép bạn điều chỉnh mức độ hoạt động của GPU. Bạn nên chọn Optimal Power để cân bằng giữa hiệu năng và chất lượng hoạt động của GPU trong thời gian dài.
2.11 Preferred refresh rate
Preferred refresh rate được hiểu là tỷ lệ làm mới khung hình. Bạn có thể chỉnh thành Application-Controlled để setting NVIDIA Control Panel tự điều chỉnh phù hợp theo mỗi ứng dụng.
2.12 Shader cache
Shader cache là bộ nhớ lưu trữ những hiệu ứng đổ bóng. Bật tính năng này có thể cải thiện tốc độ xử lý hình ảnh. Do GPU không phải xử lý lại những hiệu ứng đổ bóng và có thể sử dụng sẵn trong bộ nhớ Shader cache. Tuy nhiên, nếu sức mạnh card màn hình lớn, nên tắt bộ nhớ này đi để giải phóng không gian lưu trữ. Đây là cách tối ưu hóa card màn hình nhanh chóng.
2.13 Threaded optimization
Threaded optimization là gì? Threaded optimization là khả năng xử lý đa luồng. Khi bật tính năng này, FPS sẽ tăng lên. Tuy nhiên, nếu cấu hình máy yếu, sẽ không được ổn định. Nên bạn có thể tắt tính năng này nếu không cần thiết.
2.14 Vertical Sync – VSync
Vertical Sync – VSync là tính năng được sử dụng nhiều trong các tựa game 3D. Tính năng này cho phép đồng bộ khung hình (Game FPS) và tốc độ làm mới khung hình (Monitor FPS). Nếu tắt tính năng này, tốc độ khung hình và FPS sẽ được cải thiện. Tuy nhiên, hình ảnh có thể bị vỡ và ngắt đoạn đối với những chuyển động nhanh.
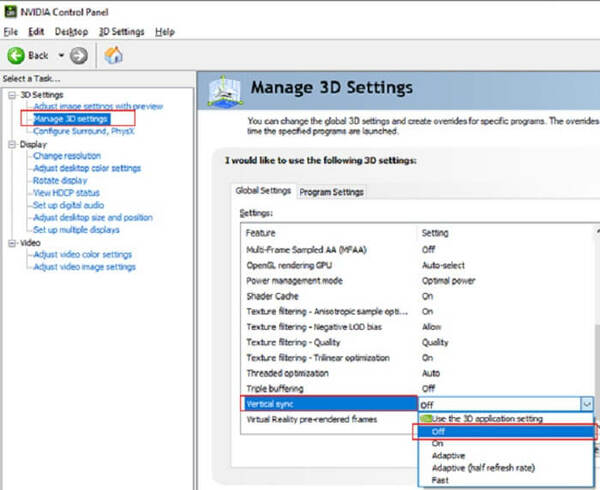
Thay đổi tính năng Vertical Sync – VSync
2.15 Triple buffering
Triple buffering là gì? Triple buffering thường đi chung với Vertical Sync – VSync là khả năng làm mịn khung hình trong những chuyển động nhanh, tránh bị vỡ hình ảnh. Bạn có thể bật tính năng này lên khi VSync cũng được bật.
2.16 Virtual Reality pre-rendered frames
Tính năng này gần tương tự với tính năng Maximum Pre-Rendered Frames ở trên. Tuy nhiên, chúng được áp dụng với các thiết bị VR. Bạn có thể bật tắt tính năng này nếu muốn.
Xem thêm: cach choi lm muot hon
Trên đây là những thông tin chi tiết về card đồ họa màn hình và cách tối ưu hóa card màn hình để đạt hiệu năng phù hợp theo nhu cầu của bạn. Hãy thực hiện thay đổi những cài đặt để đạt được hiệu suất card màn hình và chất lượng hình ảnh theo mong muốn.