>>>Link TẢI XUỐNG TRỰC TIẾP
>>>LINK TẢI NHANH
Bạn nên làm gì khi mua một máy tính xách tay mới? Nếu bạn chưa biết, hãy để PCguide chỉ cho bạn dưới 10 điều cần làm ngay sau khi mua máy tính để máy hoạt động trơn tru hơn.
Khi mua máy tính xách tay hoặc PC mới, bạn cần thực hiện một số cài đặt quan trọng để có được hiệu suất tốt nhất có thể. Nói cách khác, không chỉ máy tính xách tay mới được đảm bảo và được cài đặt hệ điều hành cơ bản mà nhiều phần mềm và tiện ích khác cũng được cài đặt để đáp ứng nhu cầu của người dùng cá nhân.
Dưới đây là 10 điều cần làm khi mua laptop mới mà PCguide muốn giới thiệu cho bạn:
Đầu tiênĐăng ký bảo lãnh
Hầu hết các nhà sản xuất muốn bạn đăng ký sản phẩm mới trực tuyến trên trang web của họ để yêu cầu bảo hành và các ưu đãi khác khi mua máy tính xách tay mới.
Do đó, công việc đầu tiên khi mua máy tính xách tay lần đầu tiên là nâng cấp Nhập số sê-ri của máy tính xách tay, Số mô hình, Ngày mua và Tên của nhà cung cấp trên trang web của nhà sản xuất. Ngoài ra, bạn cũng Bản sao hóa đơn nên được giữ hoặc là Thẻ bảo hiểm được lưu trữ cẩn thận.
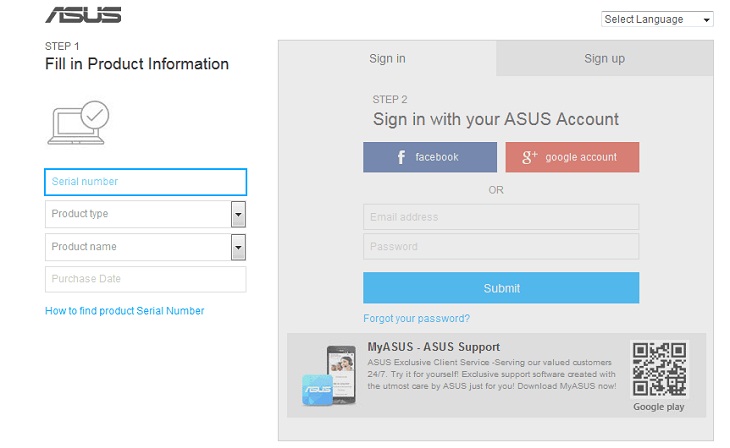
Nhưng khi mua laptop mới tại Điện Mai XANH, bạn đã làm Được hỗ trợ Đăng ký bảo hành với nhà sản xuất trực tiếp tại nơi mua hàng.
2Xóa phần mềm khỏi nhà sản xuất (bloatware)
Máy tính xách tay mới đã cài đặt phần mềm quảng cáo đi kèm với nhiều nhãn hiệu máy tính xách tay. Phần mềm này thường được tìm thấy trên các hệ thống Windows cơ bản, nhưng không có trên Chromebook hoặc MacBook. Do đó, bạn cần gỡ bỏ phần mềm này bằng cách vào:
Tổng đài -> Chương trình và chức năng -> gỡ cài đặt Phần mềm quảng cáo.
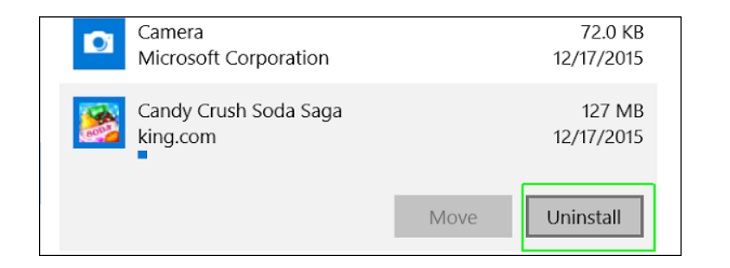
3cập nhật hệ điều hành Window
Microsoft Windows liên tục cập nhật các phiên bản mới và các phiên bản bổ sung để sửa mọi lỗi phần mềm. Do đó, bạn phải kết nối máy tính của mình với internet trước khi có thể cập nhật Windows.
Bạn bấm vào Cập nhật & bảo mật -> chọn cập nhật hệ điều hành Window Là bên trái. Nếu có bản cập nhật Windows, bản cập nhật đó sẽ xuất hiện ở thanh bên phải mà bạn có thể nhấp vào Cài đặt ngay để tiếp tục cập nhật.

lần thứ 4Tạo điểm khôi phục
Đây là một trong những điều quan trọng nhất cần làm sau khi bạn đã cài đặt tất cả các trình điều khiển và ứng dụng cần thiết. Điểm khôi phục (Restore Point) sẽ giúp bạn phá vỡ Windows hoặc một số trình điều khiển sẽ không hoạt động. Bạn có thể Chỉ cần khôi phục hệ điều hành đến thời điểm bạn đã tạo điểm khôi phục.
Để tạo điểm khôi phục, hãy làm như sau:
Bước 1: nhấp chuột phải Máy tính này hoặc là Máy tính của tôi Chọn tùy chọn trên màn hình nét đặc trưng (Nét đặc trưng).

Bước 2: Chọn Chọn bảo vệ hệ thống -> Ổ đĩa bạn muốn bảo vệ để khôi phục điểm.
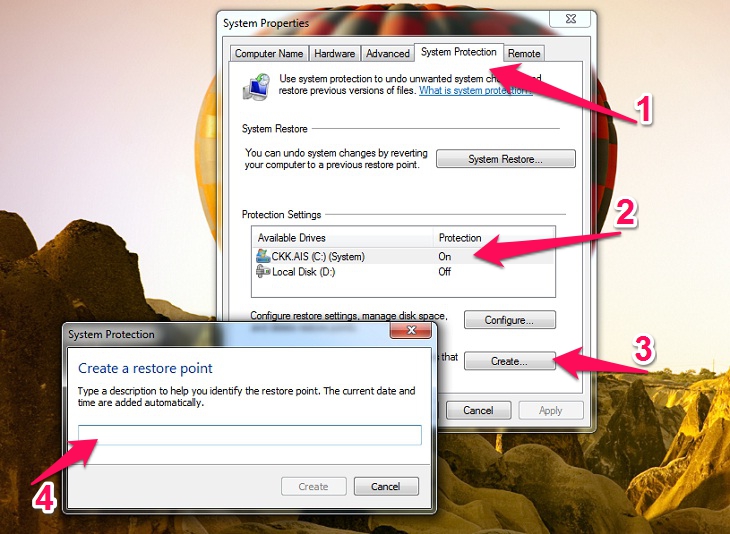
5Cài đặt phần mềm chống vi-rút
Công nghệ ngày nay phải là điện tử máy tính đối mặt với nhiều mối đe dọa Hệ thống như Phần mềm độc hại, Phần mềm gián điệp hoặc là Ransomware (Ransomware). Do đó, máy tính xách tay cần phần mềm chống vi-rút mạnh mẽ.
Mặc dù Windows được cài đặt sẵn tính năng bảo vệ Windows Defender nhưng bạn vẫn nên cài đặt phần mềm chống vi-rút của bên thứ ba. Bởi vì nó cung cấp rất nhiều tính năng bảo vệ bổ sung như bảo vệ máy toàn diện, bảo vệ ransomware, bảo vệ phần mềm gián điệp và nhiều hơn nữa.
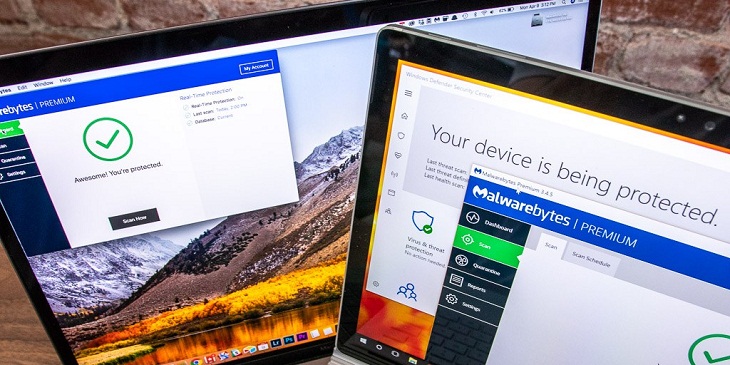
Ngày 6Tạo bản sao lưu tự động
Bạn nên thiết lập sao lưu tự động trên máy tính xách tay mới của mình vì đây là một tính năng tuyệt vời để bảo vệ dữ liệu quan trọng của bạn.
Bạn có thể chọn một ổ đĩa, thư mục hoặc tệp cụ thể để sao lưu tự động. Đây là một tính năng được tích hợp sẵn trên hệ điều hành Windows cho phép bạn sao lưu dữ liệu từ ổ cứng rồi khôi phục lại.
Chọn trên Windows các thiết lập -> Cập nhật và bảo mậtđể thực hiện sao lưu tự động.
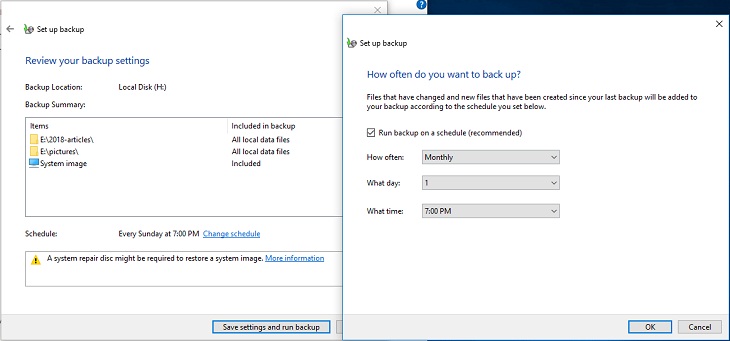
thứ 7Tải xuống phần mềm cần thiết
Tùy theo yêu cầu và thói quen sử dụng của người dùng, các phần mềm không thể thiếu như:
Trình duyệt
Nhiều trình duyệt phổ biến như Google Chrome, Firefox, Opera, Vivaldi, Microsoft Edge, Tor Browser, …
Ví dụ: tải xuống trình duyệt Google Chrome bằng cách làm theo các bước bên dưới:
Bước 1: Nhập các thiết lập từ menu bắt đầu
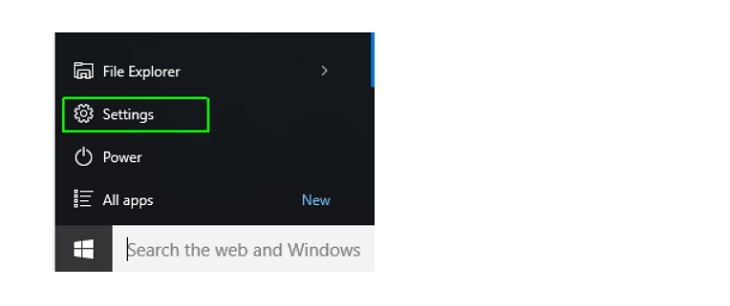
Bước 3: Nhấp vào hệ thống
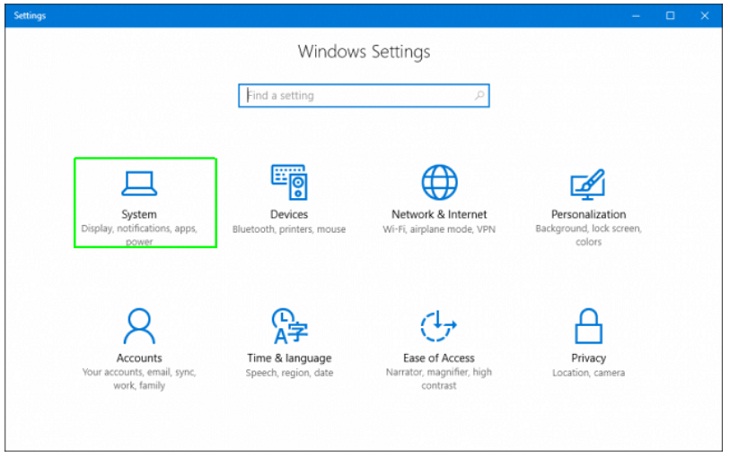
Bước 4: Trong ngăn bên trái, chọn Ứng dụng mặc định Ứng dụng tiêu chuẩn
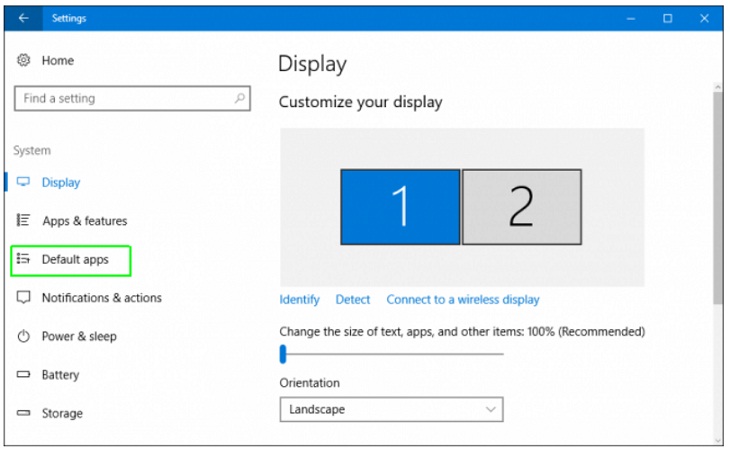
Bước 5: Nhấp vào biểu tượng dưới trình duyệt web và chọn Chọn cài đặt mặc định
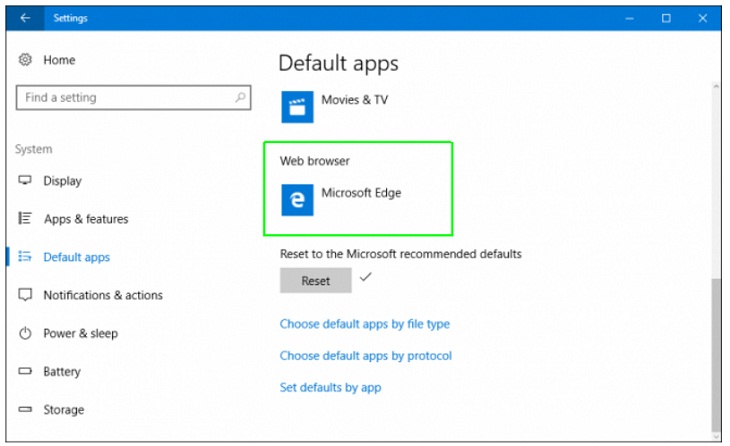
Bước 6: Chọn trình duyệt trong menu bật lên mở ra
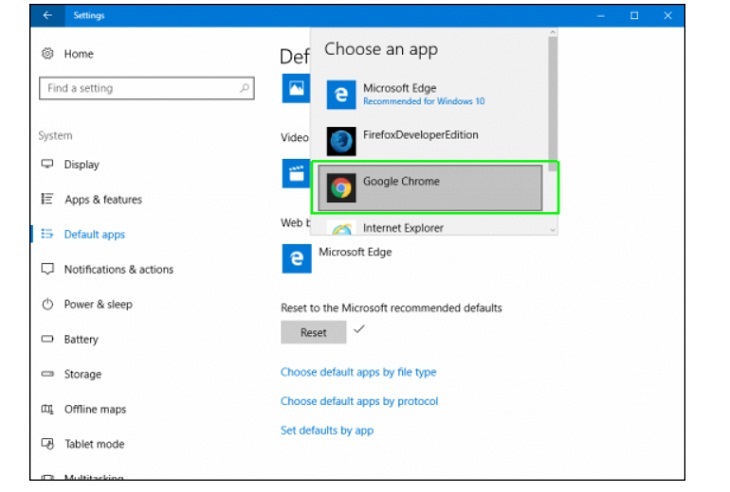
Loại tiếng việt
Bạn có thể cài đặt bộ gõ tiếng Việt cho máy tính của mình như Unikey, Vietkey, GoTiengViet, EVKey, VTKey, …

văn phòng
Office Toolkit là phần mềm cần có trên máy tính xách tay khi bạn mua lần đầu. Bạn có nhiều lựa chọn, ví dụ: B. Microsoft Office 2003, 2007, 2010, 2013, 2015, 2010, 2019, …, Office 365, …
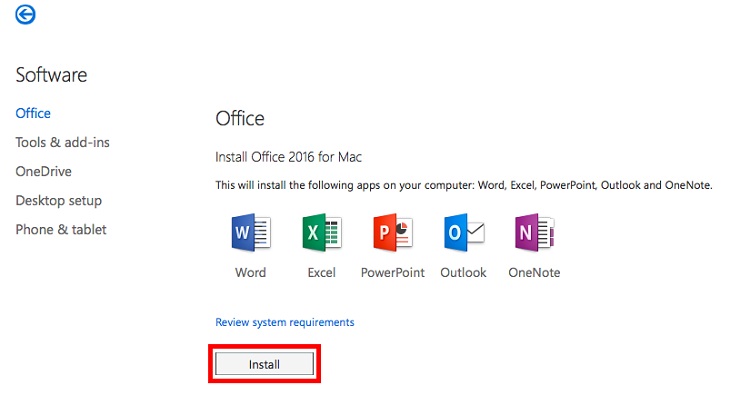
Thứ 8Thay đổi ứng dụng mặc định của thiết bị
Thay đổi ứng dụng mặc định của thiết bị là điều bắt buộc, ngay cả sau khi mua PC hoặc máy tính xách tay mới.
Gọi lên hệ thống Windows, mở nó các thiết lập -> Ứng dụng tiêu chuẩn. Tại đây, bạn có thể cài đặt hoặc thay đổi các ứng dụng yêu thích của mình để mở Thư thoại, Bản đồ, Trình duyệt, Trình phát nhạc, Trình xem ảnh, v.v.

9Cài đặt nguồn và chế độ ngủ
Đây là một cài đặt hữu ích mà bạn có thể sử dụng để kiểm soát mức tiêu thụ điện năng của máy tính. Bạn có thể đặt cài đặt nguồn và chế độ ngủ cho máy tính xách tay như sau:
- Công tắc điện (Nút nguồn): Giúp bạn xác định điều gì sẽ xảy ra với máy tính khi bạn nhấn nút nguồn. Đặt các chế độ như tắt máy, ngủ đông, ngủ đông, tắt màn hình hoặc không có chế độ nào cả.
- đóng nắp (Đóng màn hình máy tính): Tương tự như nút nguồn, bạn có thể chọn giữ chế độ ngủ đông, ngủ tạm thời, tắt màn hình hoặc không sử dụng một chế độ khi màn hình laptop bị sập.
- Tắt màn hình (Tắt màn hình): Cài đặt nguồn cho phép bạn chọn khoảng thời gian bạn muốn không hoạt động hoặc tắt màn hình.
- Chế độ ngủ (Chế độ ngủ): Hiển thị khoảng thời gian máy tính ở chế độ ngủ. Ngoài ra, bạn có thể định cấu hình cài đặt riêng khi máy tính đang chạy bằng nguồn pin hoặc được kết nối trực tiếp.
Ngoài các cài đặt nguồn và chế độ ngủ đông này, bạn cũng có thể thêm các chế độ được cài đặt sẵn trên hệ thống. cân bằng (chế độ cân bằng) hoặc Tiết kiệm năng lượng (Tiết kiệm năng lượng).
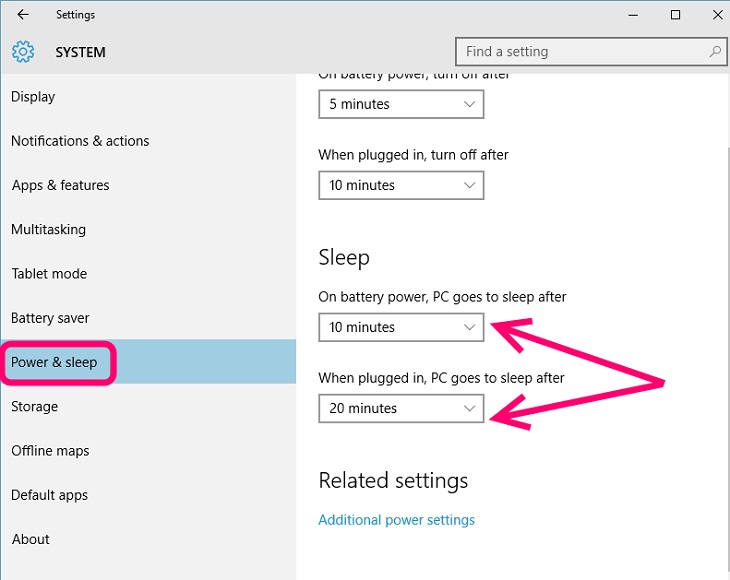
mườiMua các phụ kiện cần thiết theo nhu cầu của bạn
Sau khi thực hiện các thao tác và chế độ chức năng trên máy tính sau khi mua về, tùy theo nhu cầu của mỗi người cần trang bị thêm các phụ kiện cho laptop như:
- Chèn màn hình: Để máy không bị trầy xước trong quá trình sử dụng.
- Đế tản nhiệt: Ngăn máy tính xách tay bị nóng và hoạt động hiệu quả hơn trong thời tiết nóng hoặc khi máy tính xách tay được sử dụng thường xuyên.
- Chuột, bàn phím trái: Một số người không thoải mái với bàn phím của máy tính xách tay, vì vậy bạn có thể mua bàn phím và chuột rời.
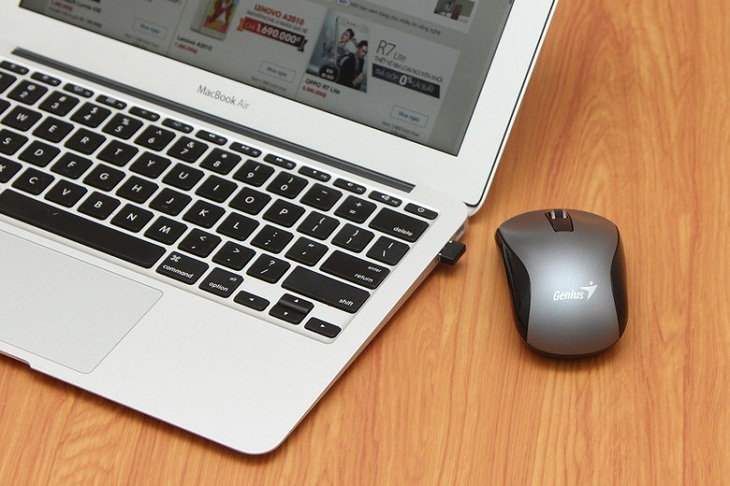
Hy vọng với những thông tin trên, bạn có thể rút ra được 10 điều sau khi mua laptop mới để máy hoạt động trơn tru hơn. Nếu có bất kỳ thắc mắc nào, đừng ngại để lại lời nhắn bên dưới để Điện máy Xanh hỗ trợ nhé!
- Phần mềm điểm chuẩn là gì? 10 phần mềm điểm chuẩn chính xác nhất trên máy tính
- Hướng dẫn cách khắc phục máy tính phát ra tiếng kêu bíp
- Tôi có nên cài game vào ổ cứng SSD không? Nó có làm hỏng ổ cứng nhanh hơn không?
Tôi là licadho.org-chuyên gia trong lĩnh vực công nghệ máy tính. Các bài viết được tổng hợp và đánh giá bởi các chuyên gia nhiều năm kinh nghiệm, tuy nhiên chúng chỉ có giá trị tham khảo. Chúc Các Bạn Thành Công!















