>>>Link TẢI XUỐNG TRỰC TIẾP
>>>LINK TẢI NHANH
td{border:1px solid #ccc}br{mso-data-placement:same-cell}
Chrome là một trong những trình duyệt web phổ biến nhất trên máy tính hiện nay khi có tốc độ và hiệu suất ổn định. Tuy nhiên, có những trường hợp Chrome chạy chậm và gây khó chịu khi sử dụng. Bài viết dưới đây giải thích nguyên nhân và giải pháp cho vấn đề này.
Đầu tiênVì Chrome chạy chậm
Sau một thời gian dài sử dụng, chắc chắn người dùng sẽ cảm thấy trang web chạy chậm lại với Chrome. Nguyên nhân của hiện tượng này có thể bắt nguồn từ Phần mềm độc hại, hoặc làm việc Lưu quá nhiều thông tin.
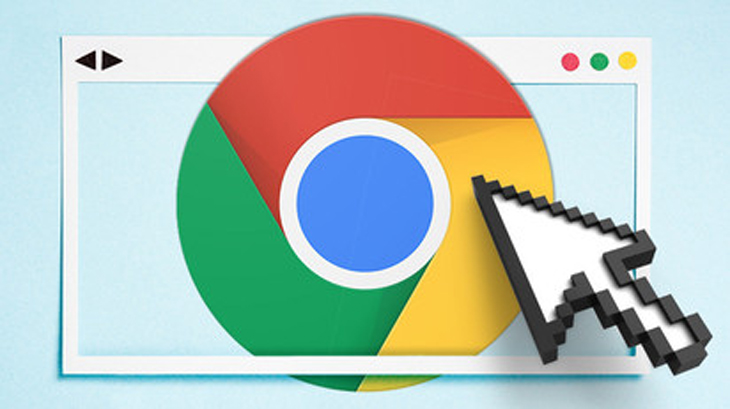
Ngoài ra, một số tiện ích mở rộng hoặc ứng dụng không cần thiết có thể làm chậm trình duyệt.
2Các cách tăng tốc Chrome trên máy tính
Tắt các tab được đính kèm trong Chrome
Quá nhiều tab đang mở trong Chrome là một trong những nguyên nhân khiến Chrome chạy chậm lại. Đóng bất kỳ tab nào bạn không cần nhấn Shift + Esc mở Người quản lý nhiệm vụ Chrome và tab dấu trang không cần thiết để xem sau này.
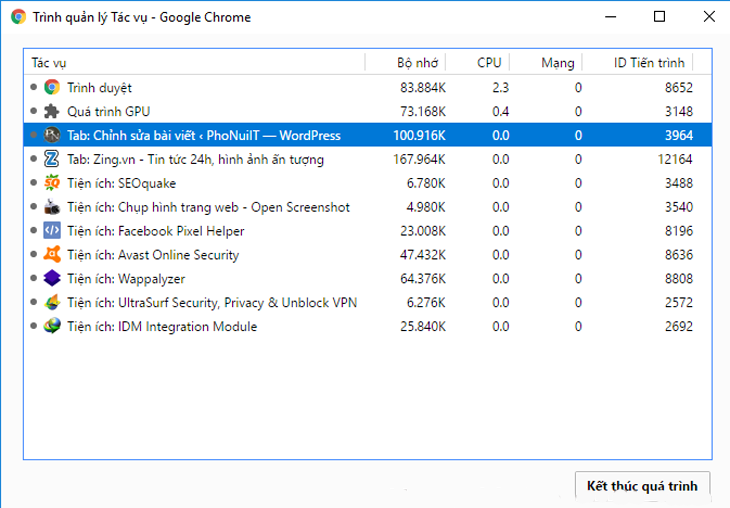
Bạn cũng có thể cài đặt một tiện ích bổ sung như The Great Suspender, tiện ích này sẽ tự động hóa việc “dỡ bỏ” các tab nhất định dựa trên các tiêu chí khác nhau và nằm trong thanh tab của bạn. và bạn có thể tải lại chúng khi cần thiết.
Sử dụng Công cụ làm sạch Chrome – Công cụ làm sạch Chrome
Google đã tích hợp tính năng dọn dẹp trình duyệt trực tiếp vào Chrome. Bạn có thể làm chúng trong một lần khung Trong Chrome, nhấp vào Nâng cao dưới đây và chọn Vệ sinh máy tính.
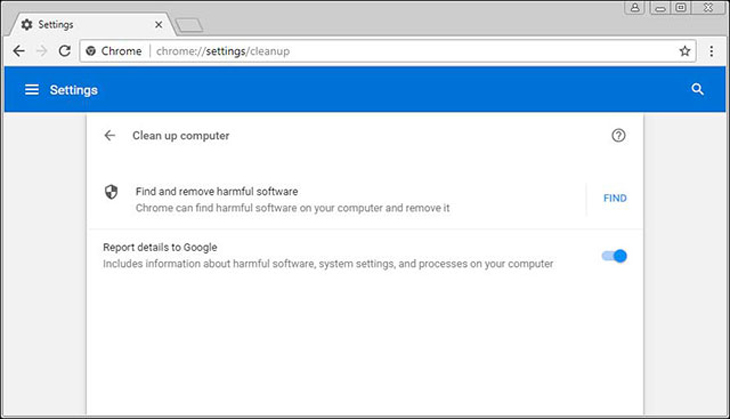
Công cụ dọn dẹp Chrome này sẽ quét máy tính của bạn để tìm phần mềm có thể làm chậm trình duyệt của bạn.
Hủy kích hoạt các tiện ích mở rộng không cần thiết
Tiện ích mở rộng và tab là tài nguyên sử dụng nhiều bộ nhớ của trình duyệt. Chrome chạy nhanh hơn nhiều.
Bạn có thể xem tiện ích mở rộng nào đang sử dụng nhiều CPU và RAM nhất bằng cách nhấn Shift + Esc trên bàn phím, Người quản lý nhiệm vụ Chrome sẽ xuất hiện và cho bạn biết.
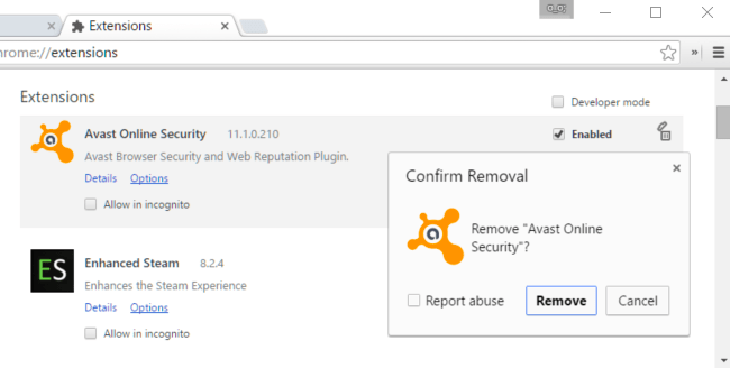
Gỡ cài đặt các tiện ích mở rộng bằng cách nhấp chuột phải vào biểu tượng của chúng trên thanh công cụ hoặc truy cập chrome: // extensions và xóa chúng khỏi đó.
Tắt các plugin không cần thiết
Theo mặc định, nhiều plugin cũng được tải và kích hoạt khi Chrome được cài đặt. Chúng giúp Chrome xử lý một số loại nội dung như Flash, Java, Silverlight hoặc Windows Media. Tuy nhiên, trong hầu hết các trường hợp, nó không quan trọng bằng việc duyệt Internet.
Các plugin có thể làm chậm Chrome, vì vậy bạn nên tắt các plugin không sử dụng.
Để làm điều này, Nhập about: plugins Sau đó, nhấn vào thanh địa chỉ Chrome Đi vào. Một điều cần lưu ý là hãy giữ Flash vì nhiều trang web sử dụng Flash để hiển thị menu, video … hoặc Silverlight.
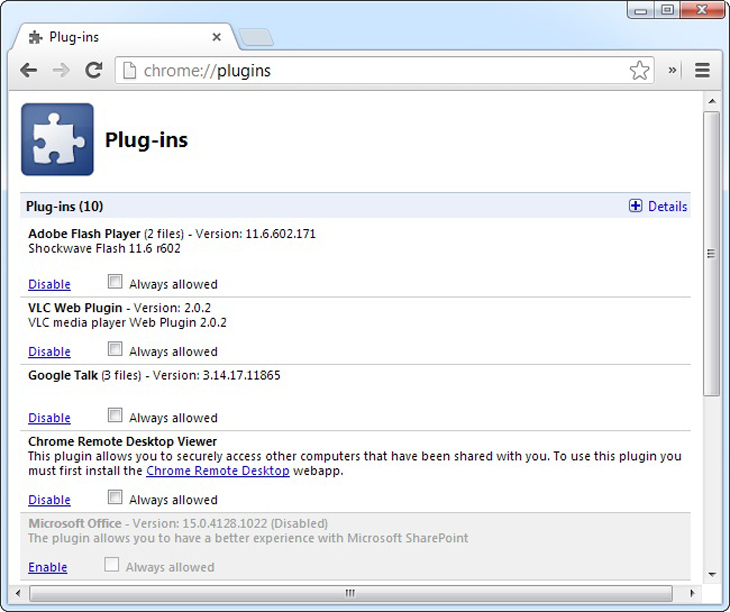
Danh sách các plugin đã cài đặt được hiển thị trên tab. Cuộn xuống danh sách và nhấp vào Hủy kích hoạt (Đã tắt) đối với các plugin không sử dụng.
Các plugin đã vô hiệu hóa có màu xám. Không thể xóa hoặc gỡ bỏ plugin, chỉ có tùy chọn để tắt nó.
Loại bỏ các ứng dụng web không cần thiết
Google Chrome cũng là một nền tảng ứng dụng cho các ứng dụng web. Mặc dù các ứng dụng web không tải tài nguyên như các trang web, nhưng hãy thả chúng khi bạn không cần.
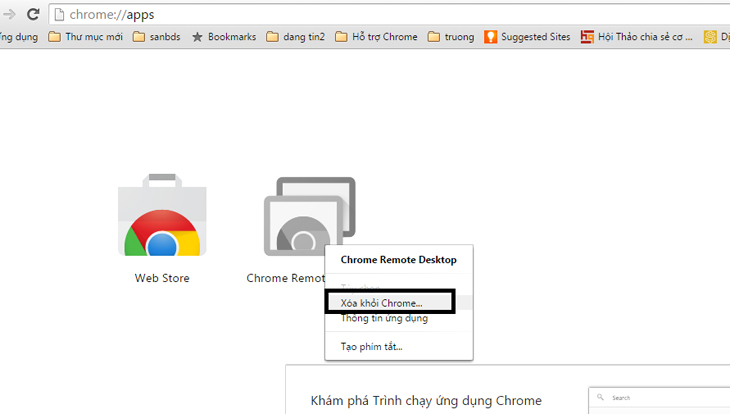
Để xóa các ứng dụng web không cần thiết: Enter Chrome: // ứng dụng Thanh địa chỉ Chrome hoặc nhấp vào ứng dụng (Ứng dụng) trên thanh Dấu trang. Nhấp chuột phải vào ứng dụng bạn muốn xóa và chọn Xóa khỏi Chrome và nhấp vào nút Thông thoáng (Xóa) để xác nhận việc xóa.
Kích hoạt tài nguyên tìm nạp trước
Google Chrome có rất nhiều tính năng thông minh như dự đoán mạng, sửa lỗi chính tả, trình tải trước tài nguyên … Trình quản lý tài nguyên cung cấp các đề xuất thông minh về các trang hoặc liên kết mà người dùng có nhiều khả năng mở tiếp theo. Tải các trang / liên kết này xuống nền trước khi thực sự mở chúng.
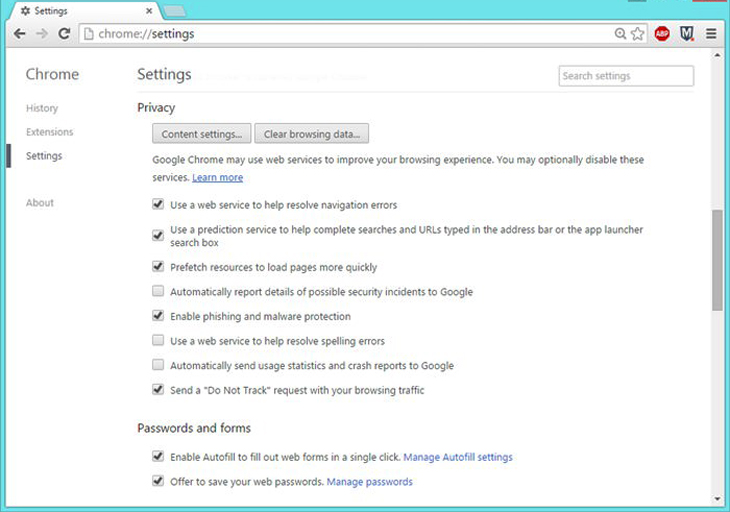
Để bật tìm nạp trước trong trình duyệt Chrome: Đi tới khả năng> khung> Hiển thị cài đặt nâng cao Chrome, chọn tùy chọn Nhận tài nguyên để làm cho các trang tải nhanh hơn.
Chức năng canvas thử nghiệm
Với tính năng canvas thử nghiệm, Chrome có thể giảm thời gian tải và cải thiện hiệu suất.
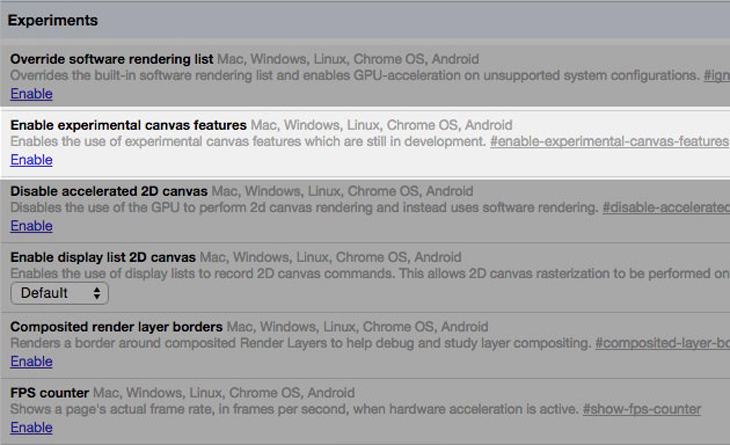
Để kích hoạt các chức năng vải thử nghiệm: Đóng băng khung chrome: // flags / # enable-testing-canvas-features. nhấn nút Kích hoạtSau đó nhấn nút Khởi động lại ngay bây giờ.
Bật dự đoán cuộn
Để bật dự đoán cuộn: Enter chrome: // flags / # enable-scroll-dự đoán trong thanh địa chỉ và nhấp vào Đã kích hoạt Và sau đó Tiếp tục khởi động lại.
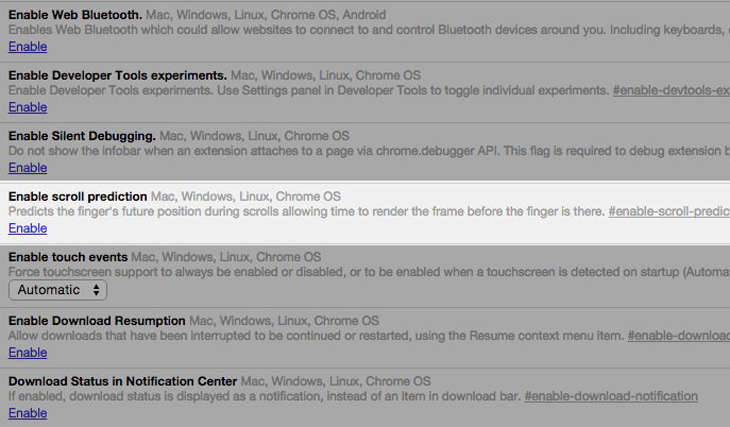
Bộ nhớ đệm đơn giản
Simple Cache là cơ chế bộ nhớ đệm mới cho Google Chrome. Bộ lưu trữ này hoạt động tốt hơn hệ thống lưu trữ cũ vì hệ thống tệp phân bổ không gian.
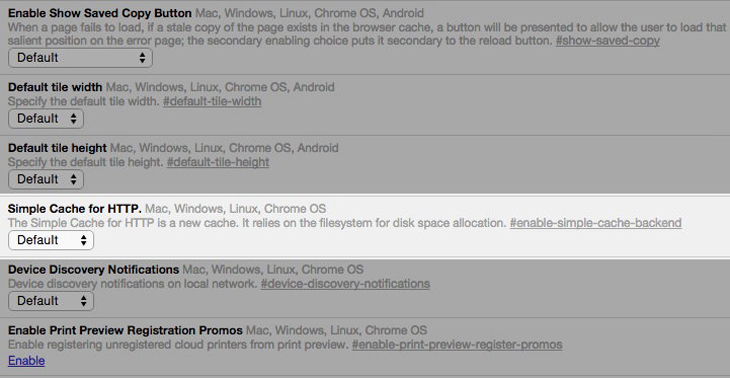
Để bật bộ nhớ cache đơn giản: Truy cập chrome: // flags / # enable-simple-cache-backend trong trình duyệt của bạn. Chọn đã kích hoạt từ trình đơn thả xuống. nhấn nút Bắt đầu chơi.
Nâng cấp lên phiên bản mới nhất
Mỗi phiên bản cập nhật của Chrome đều mang đến các tính năng mới, các bản sửa lỗi bảo mật và cải tiến hiệu suất. Bạn có thể cải thiện tốc độ của máy tính bằng cách cập nhật lên phiên bản mới nhất. Phiên bản mới cũng giúp bạn an toàn hơn trước các mối đe dọa trực tuyến.
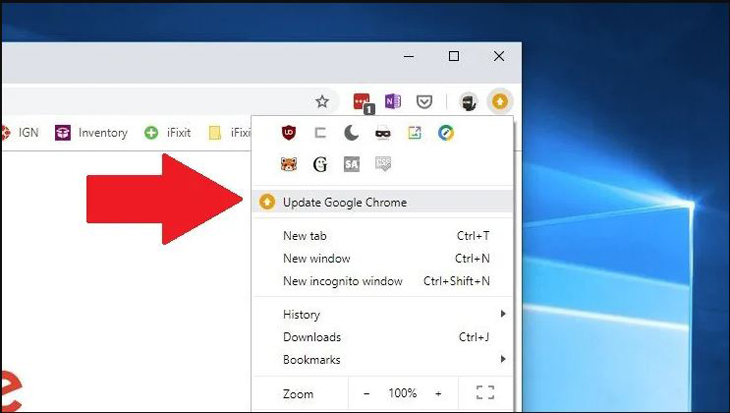
Chrome sẽ tự động cập nhật, vì vậy rất có thể bạn đã có phiên bản mới nhất. Nếu không, Chrome sẽ hiển thị mũi tên màu vàng hoặc đỏ ở góc trên bên phải của trình duyệt.
Nhấp vào mũi tên và chọn Cập nhật Google Chrome để khởi động lại và tải phiên bản mới này.
- Cách đăng nhập Zalo bằng Facebook không cần mật khẩu
- Hướng dẫn 3 cách đăng nhập Zalo trên trình duyệt website
- Làm sao để biết ai đó muốn xem Zalo của mình?
Trên đây, hãy xem 10 Mẹo để Tăng tốc Chrome trên Máy tính trong hướng dẫn bài viết. Chúc các bạn may mắn và sử dụng hiệu quả hơn trình duyệt Chrome!
Tôi là licadho.org-chuyên gia trong lĩnh vực công nghệ máy tính. Các bài viết được tổng hợp và đánh giá bởi các chuyên gia nhiều năm kinh nghiệm, tuy nhiên chúng chỉ có giá trị tham khảo. Chúc Các Bạn Thành Công!
Bạn có thể tham khảo tải game siêu tốc tại :
- https://vzone.vn
- https://mobilenet.vn
- https://wikidown.vn/
- https://dbo.vn
- https://pcguide.vn















