>>>Link TẢI XUỐNG TRỰC TIẾP
>>>LINK TẢI NHANH
Windows 10 là hệ điều hành được sử dụng phổ biến nhất hiện nay trên máy tính. Đừng bỏ qua 10 thủ thuật cực hay trong bài viết dưới đây để khai thác tối đa hệ điều hành này nhé!
Đầu tiênPhím tắt Windows
- Ctrl + T: Mở tab mới trong trình duyệt
- Ctrl + Q: Tắt trình duyệt
- Ctrl + I: In nghiêng trong Microsoft Word
- Windows + C: Nói chuyện với Cortana
- Ctrl + Alt + D và tất cả các phím mũi tên: Xoay màn hình
- Ctrl + Tab: Di chuyển qua lại giữa các tab trình duyệt theo thứ tự từ trái sang phải.
- Ctrl + Shift + Tab: Di chuyển qua lại giữa các tab của trình duyệt theo thứ tự từ phải sang trái.
- Ctrl + F4: Đóng số hiện tại của chương trình đang chạy.
- Ctrl + Alt + Tab: Sử dụng các phím mũi tên để chuyển đổi giữa các ứng dụng đang mở.
- Ctrl + Shift + Esc: Mở Trình quản lý tác vụ
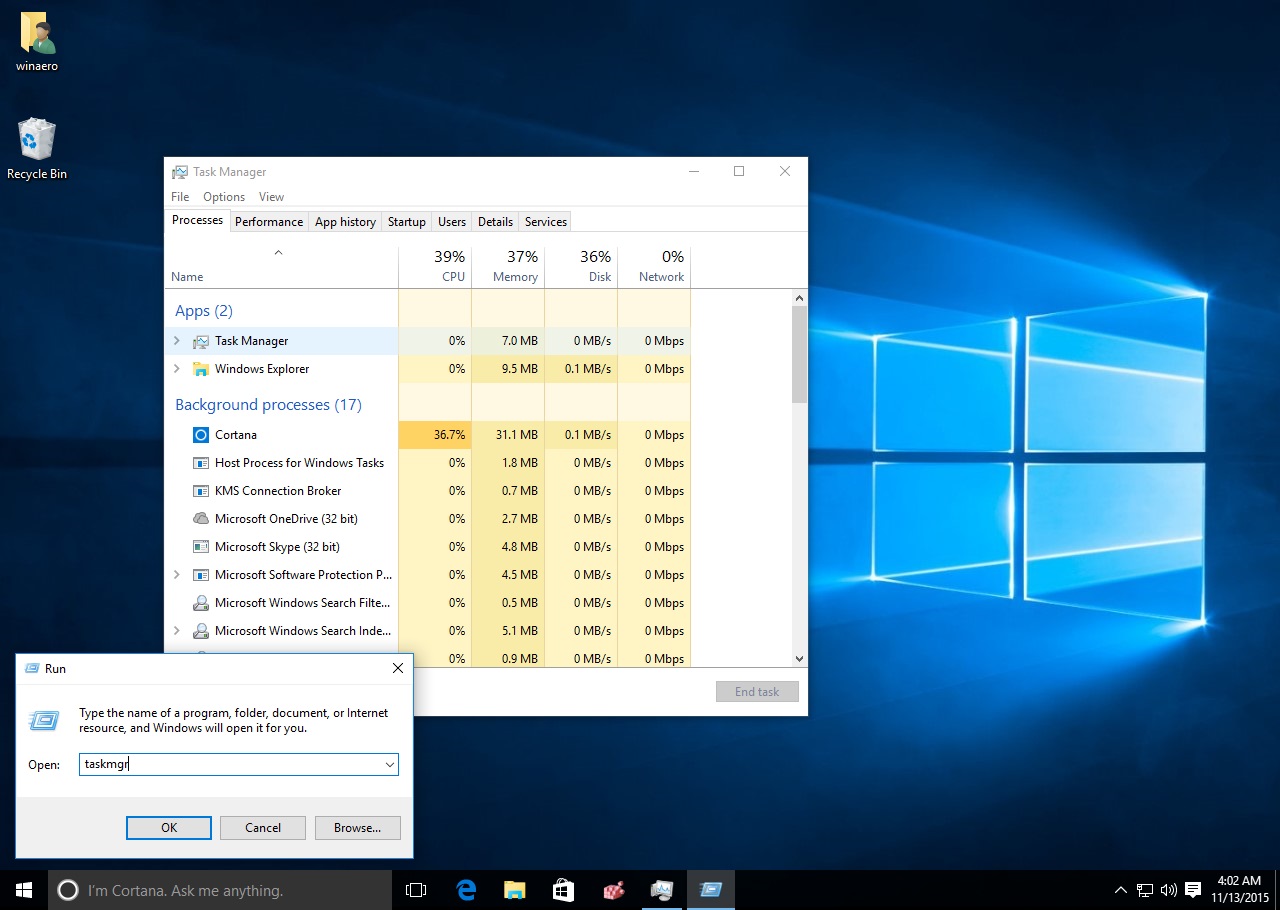
- Ctrl + Esc: Mở menu bắt đầu
- Alt + Enter: Mở cửa sổ thuộc tính của tệp / thư mục đang được chọn.
- Alt + F4: đóng chương trình.
- Alt + Tab: Chuyển đổi giữa các chương trình đang chạy
- Alt + Esc: Chọn có đặt một cửa sổ đang hoạt động khác để làm việc hay không.
- Alt + click: Chuyển nhanh từ mục lục sang một phần của thư mục văn bản.
- Alt + F8: Hiển thị mật khẩu trên màn hình đăng nhập.
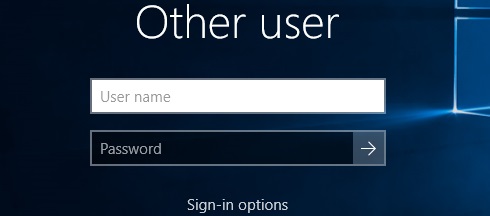
- Alt + Phím Mũi tên Trái: Quay lại trang trước.
- Alt + Phím Mũi tên Phải: Quay lại phía sau.
- Alt + Space: Mở menu ngữ cảnh cho cửa sổ hiện tại.
- Backspace: Quay lại danh mục trước đó, tương tự như hoàn tác.
2Bật thanh trượt để tắt máy
Thủ thuật này chỉ hoạt động trên Windows 10, nó hơi phức tạp. Đó là cách nó được thực hiện:
Bước 1: Nhấp chuột phải vào màn hình và chọn Mới > viết tắt.
bước 2: Trong cửa sổ bật lên tiếp theo, dán dòng mã sau: % windir% System32 SlideToShutDown.exe
Hãy nhớ rằng, đây không phải là một giấc ngủ mà là một sự tắt máy.

3Làm sạch màn hình để làm cho máy tính của bạn nhanh hơn
Thay vì có nhiều thư mục cho mọi thứ nhỏ trên màn hình, bạn có thể tạo một thư mục chia sẻ và sắp xếp các thư mục nhỏ trong đó. Tiếp theo, đặt tất cả các ứng dụng của bạn trên khay hệ thống và bạn sẽ chỉ còn lại một màn hình gần như trống. Hành động này ngay lập tức sẽ tối đa hóa tốc độ máy tính của bạn.
lần thứ 4Tìm hiểu xem ứng dụng đang sử dụng bao nhiêu dung lượng
Máy tính chạy chậm hơn khi không có đủ dung lượng. Một cách nhanh chóng để tăng tốc chúng là xóa các ứng dụng đang chiếm nhiều dung lượng hơn mức cần thiết, đặc biệt nếu bạn không sử dụng chúng thường xuyên. Để xem ứng dụng của bạn đang sử dụng bao nhiêu dung lượng, hãy làm như sau:
Bước 1: Điều hướng đến các thiết lập > hệ thống.
Bước 2: tìm kiếm Kho > chọn Phòng lưu trữ để xem kích thước của từng mặt hàng.
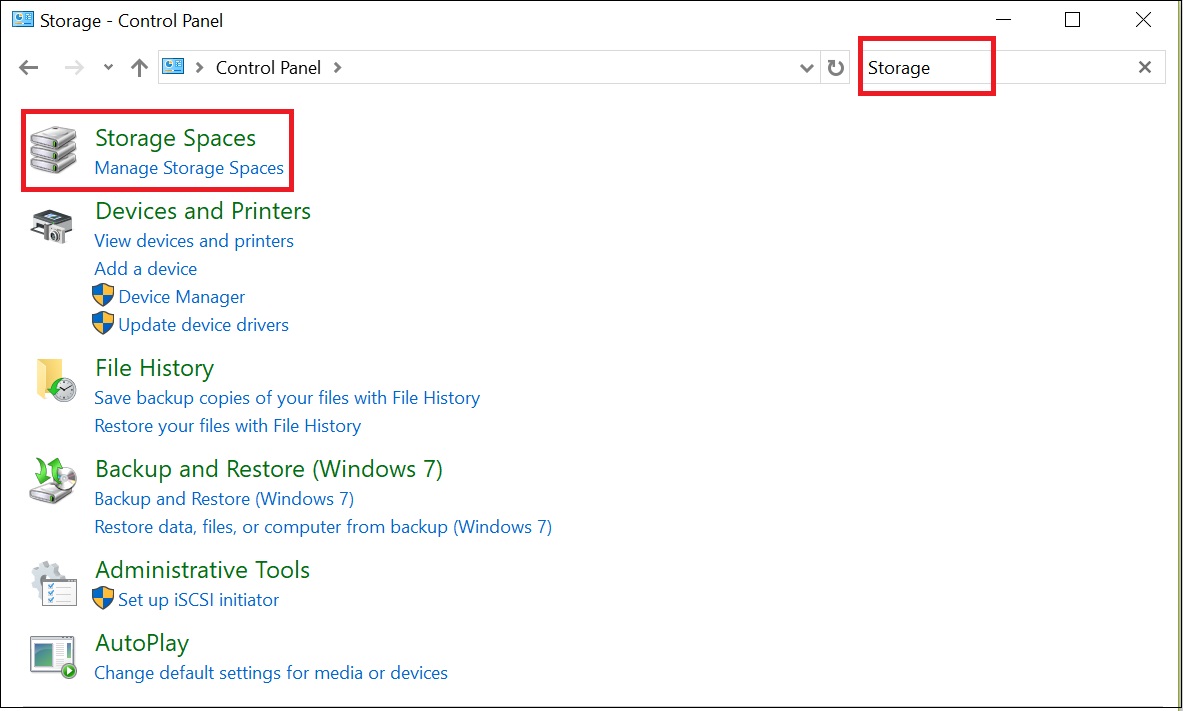
Dung lượng của các ứng dụng được hiển thị ngay lập tức.
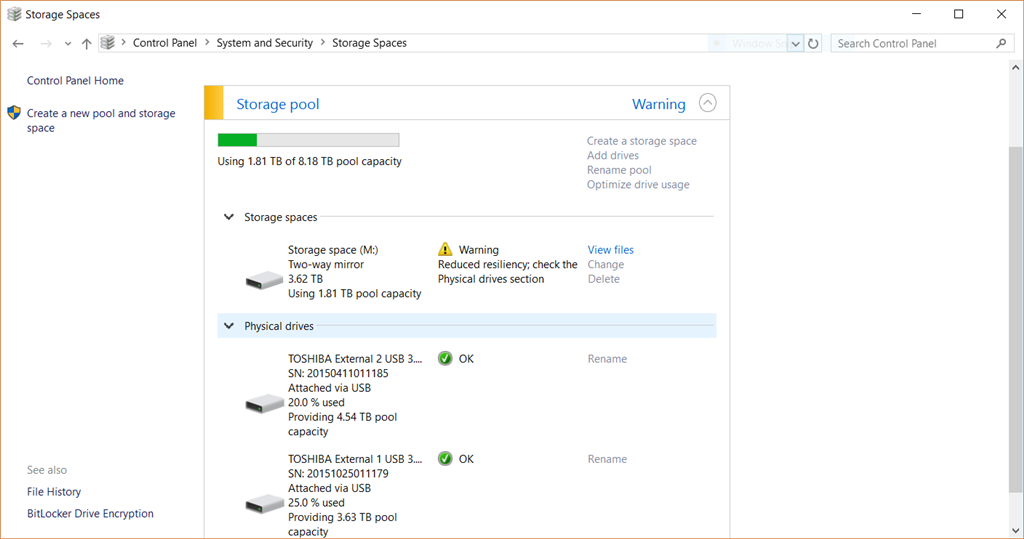
5Tắt ứng dụng nền
Các ứng dụng chạy nền có thể nhận thông tin, gửi thông báo và được cập nhật. Ngay cả khi bạn không sử dụng chúng, việc kết nối thông qua điểm phát sóng di động có thể tiêu hao pin và dữ liệu của chúng.
Truy cập để kiểm soát ứng dụng nào đang chạy trong nền để tiết kiệm pin và dữ liệu các thiết lập > riêng tư > Ứng dụng nền. Chuyển để ngăn tất cả các ứng dụng chạy trong nền Cho phép các ứng dụng chạy trong nền Xa ngoài.
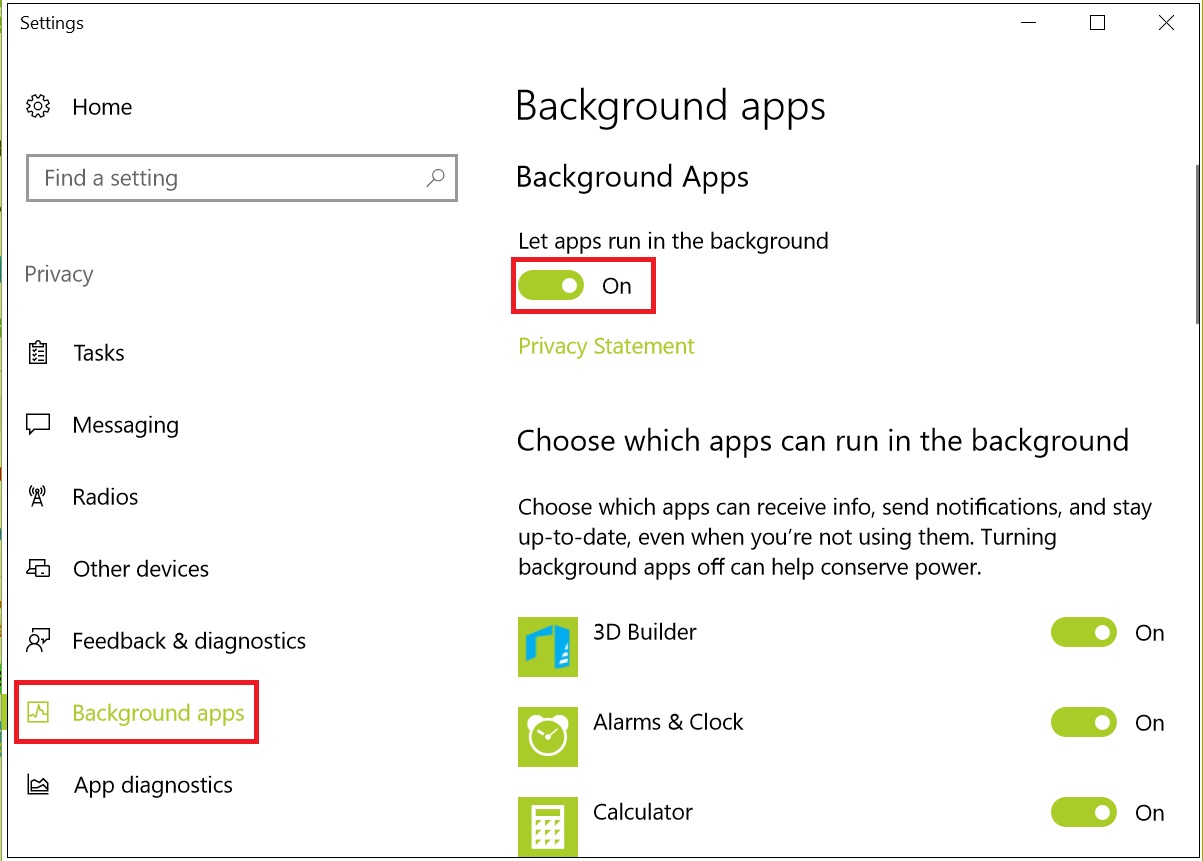
Bạn cũng có thể chọn từng ứng dụng sẽ chạy trong nền bằng cách đi tới danh sách trên cùng một trang.
6Tìm kiếm nâng cao của Windows
Nếu bạn tìm kiếm quá lâu trong Windows, bản cập nhật tháng 5 năm 2020 sẽ giúp bạn thu hẹp mọi thứ một chút. Bấm theo thứ tự sau các thiết lập > Tìm kiếm > Tìm kiếm trên Windows.
Bạn có thể đặt tìm kiếm thành Cổ điển, chỉ áp dụng cho thư viện và máy tính để bàn, hoặc chọn Cải thiện lập chỉ mục tìm kiếm trên máy tính. Thuật toán mới này giúp Windows thích ứng khi hoạt động, sử dụng ít tài nguyên hơn khi chơi hoặc khi sử dụng ổ đĩa trên 80%.
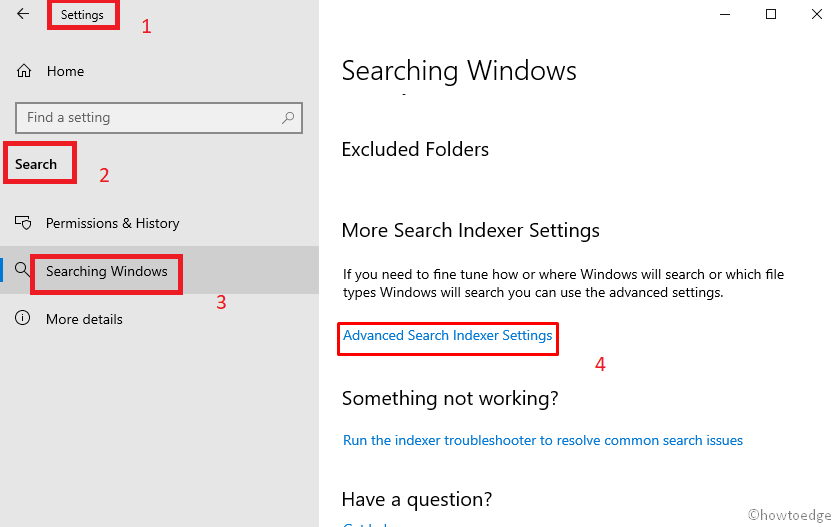
thứ 7Xoay màn hình với các phím tắt
Bạn có thể xoay màn hình bằng cách nhấn Ctrl + Alt + D. và tất cả các phím mũi tên. Mũi tên xuống xoay ngược màn hình, phím mũi tên trái hoặc phải xoay 90 độ và mũi tên lên sẽ đưa màn hình về hướng mặc định. Nếu bạn đang sử dụng nhiều màn hình, tính năng này cho phép bạn chỉ định cụ thể một màn hình.

Ngoài ra, bạn có thể nhấp chuột phải vào nền màn hình và chọn Tùy chọn đồ họa > Vòng xoay xoay mọi hướng. Chức năng này có sẵn trong Windows 7 và 10.
Thứ 8Cá nhân hóa Tile trên Windows
Bạn có muốn nhanh chóng cá nhân hóa các ô của mình trong Windows không? Thẳng Click chuột phải Nhấp vào nó để hiển thị một menu. Trong menu này, bạn có thể chọn các tùy chọn khác nhau, ví dụ: Ví dụ: xóa menu bắt đầu, thay đổi kích thước cửa sổ hoặc tắt các ô trực tiếp.
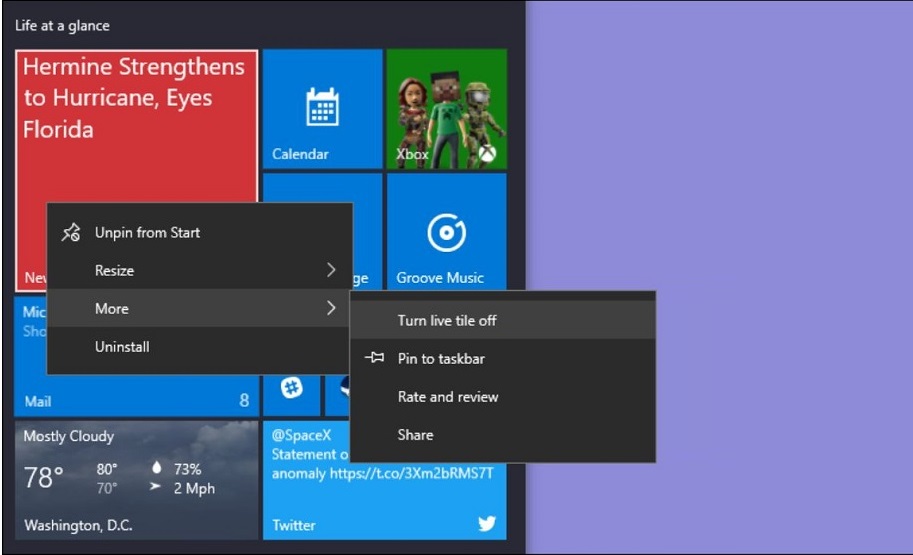
9Kéo để ghim các cửa sổ
Tính năng này đã có từ Windows 7, nhưng có một số tính năng bổ sung trong Windows 10. Nếu bạn lấy một cửa sổ và kéo nó sang một bên màn hình, một nửa màn hình sẽ được thu nhỏ và điều chỉnh. .
Trong Windows 10, bạn có tùy chọn kéo cửa sổ đến bất kỳ góc nào của màn hình để nó chiếm toàn màn hình. Bạn có thể làm điều này với Phím tắt Windows + phím mũi tên bất kỳ.

mườiTạo sự kiện mà không cần mở ứng dụng Lịch
Trên thanh tác vụ, nhấp vào hộp thời gian và ngày ở góc bên phải và nhấp vào ngày bạn muốn lên lịch sự kiện.
Nhập tên sự kiện, thời gian và địa điểm (nếu bạn có nhiều lịch, hãy nhấp vào mũi tên xuống bên cạnh hộp tên sự kiện để chọn lịch bạn muốn thêm)> nhấp vào tiết kiệm. Sự kiện sẽ được hiển thị trong ứng dụng Lịch trên thiết bị của bạn.
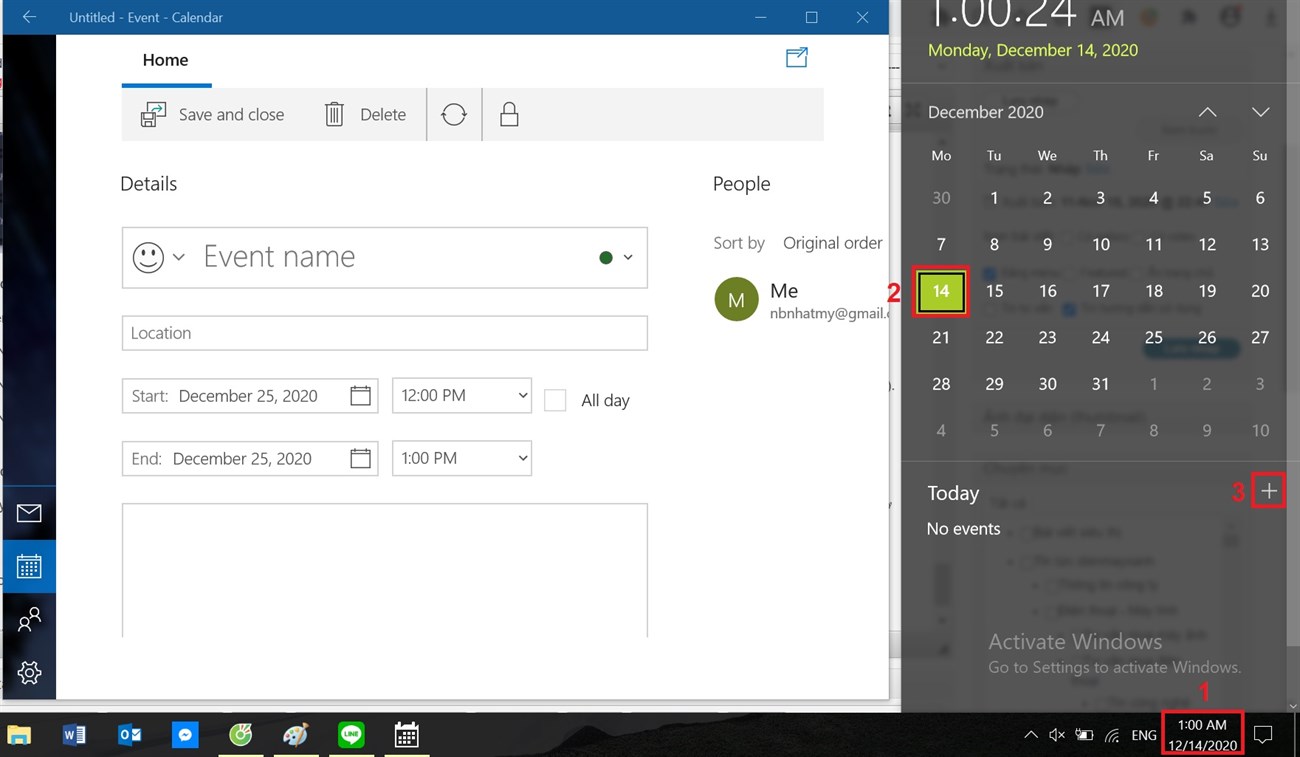
- Hướng dẫn kích hoạt key bản quyền Windows 10
- Cách khắc phục Windows 10 bị kẹt trên màn hình giật gân
- Để tải xuống Windows 10, hãy tải xuống tệp ISO Windows 10 chính thức từ Microsoft
Trên đây là 10 thủ thuật hay và tiện ích trong Windows 10 có thể bạn chưa biết. Nếu thấy bài viết hữu ích, hãy chia sẻ cho bạn bè cùng biết nhé!















