>>>Link TẢI XUỐNG TRỰC TIẾP
>>>LINK TẢI NHANH
Máy in Brother là một sản phẩm bền bỉ, hiệu suất cao sẽ giúp bạn hoàn thành công việc in ấn nhanh chóng. Tuy nhiên, với thời gian sử dụng kéo dài hoặc liên tục trong nhiều giờ, máy vẫn gặp một số trục trặc. Cùng Điện Máy XANH tìm hiểu 10 lỗi thường hiển thị trên màn hình LCD và đèn báo của máy in Brother.
Đầu tiên Màn hình hiển thị “Vui lòng đợi” hoặc “Hạ nhiệt”.

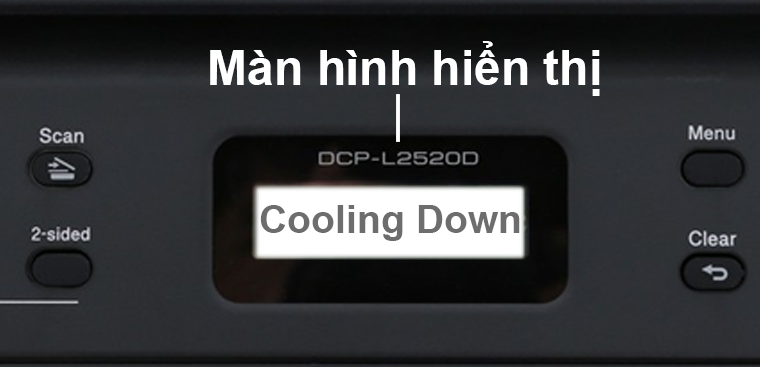
Lý do: “Please wait” (chờ khởi động) hoặc “cool down” xuất hiện trên màn hình máy in Nhiệt độ của máy quá cao hoặc máy đã hoạt động trước hàng giờ Quá tải.
Làm thế nào để khắc phục: Vui lòng để thiết bị ở chế độ “Bật” – mở để thiết lập trong 10 phút tự làm mát
2 Màn hình hiển thị “Hủy in”

Lý do: Màn hình hiển thị “Hủy in”, có nghĩa là thiết bị đang hoạt động Đã xảy ra sự cố khi inBạn cần lặp lại quá trình in của mình.
Làm thế nào để khắc phục: Đến Hủy lệnh in Máy hiện đang hoạt động. Bạn cần làm như sau:
- Với HL-L2321D, HL-L2361DN, HL-L2366DW chúng ta giữ nút ĐI 2 giây.
- Với MFC-L2701D và MFC-L2701DW chúng tôi nhấn Dừng / Thoát.
3 Đèn báo hoặc chỉ báo “Replace Toner” hoặc “Toner Ended”
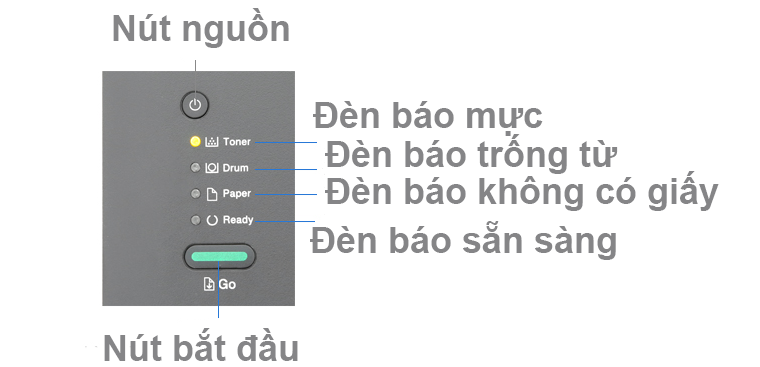

Lý do: Màn hình hoặc chỉ báo của máy có nội dung “Replace Toner” và “Toner Ended” cho biết máy thông báo Hết mựccần thay hộp mực mới.
Làm thế nào để khắc phục: Trong thời gian chờ thay mực mới, bạn có thể nhấn nút Resume Mode để đưa máy vào chế độ làm việc để tiếp tục sử dụng máy. Để thay mực, bạn cần thực hiện như sau:
- Với màn hình máy Đèn LED sau đó chúng tôi nhấn nút ĐI 7 lần.
- Với màn trình diễn máy LCD sau đó chúng tôi đi vào trong Cơ sở chung (cài đặt chung) -> Thay mực (Thay mực) -> tiếp tục (tiếp tục).
lần thứ 4 Màn hình hiển thị “Lỗi Hộp mực” hoặc “Không có Mực”.
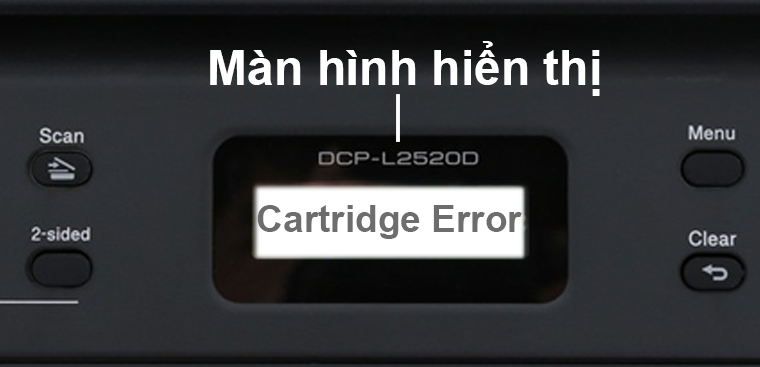

Lý do: Máy sẽ hiển thị “Lỗi Hộp mực” hoặc “Không có Mực” nếu bạn quên làm như vậy chưa lắp hộp mực hoặc là đã nhập sai.
Làm thế nào để khắc phục: Cố gắng cài đặt 1 hộp mực (nguyên bản và không bao giờ tháo rời càng tốt) hoạt động trong một máy tính khác. Nếu lỗi tương tự vẫn xảy ra, hãy liên hệ với trung tâm bảo hành gần nhất để được kiểm tra kỹ thuật (Hotline hỗ trợ kỹ thuật của Brother: 1900 6062).
5 “Trống!”
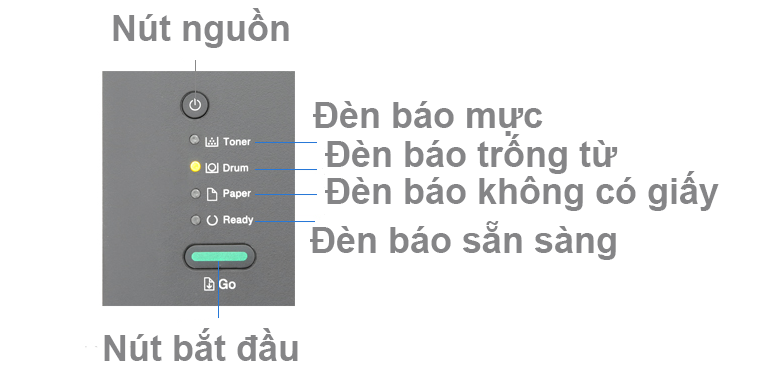
Lý do: Máy có nhãn “drum” (trống từ: bộ phận giúp in chữ trên giấy) có vấn đề tức là máy đang gặp sự cố khi in.
Làm thế nào để khắc phục: Tháo Drum + hộp mực ra khỏi máy phun rửa áp lực và lắp lại vào máy như hình bên dưới.
6 Đèn báo hoặc đèn báo, “Nạp thủ công”, “Hết giấy”
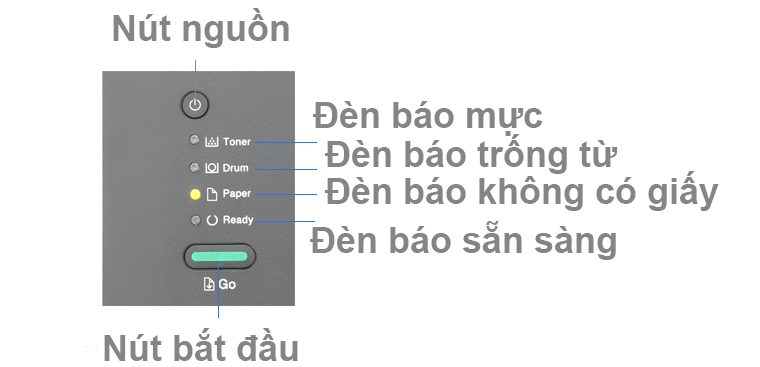

Lý do: Thông báo “Bộ nạp thủ công”, “Out of Paper” (hết giấy) có nghĩa là máy đã được Không có giấy trong khay nạp tay hoặc là ngăn trước.
Làm thế nào để khắc phục: Điều chỉnh khay giấy mặc định trong “Thuộc tính Máy in” như sau:
1. Để sử dụng cho máy (Windows®)
- Khởi động => Thiết bị và Máy in => Nhấp chuột phải vào máy in và chọn Sở thích in. (Windows® 7)
- Start => Printers and Faxes => Nhấp chuột phải vào máy in và chọn Sở thích in. (Windows® XP)
2. Đối với PC (Macintosh)
File => Print …. => Print Settings => Paper Source, chọn Automatic Selection
Lưu ý: đừng quên:
- Kiểm tra nắp trước và nắp sau của máy.
- Tìm và loại bỏ mọi giấy bị kẹt.
- Kiểm tra cài đặt khổ giấy khi in.
thứ 7 Màn hình hiển thị “Jam Rear”, “Jam Inside”, “Jam Tray1”.



Lý do: Báo chí “Kẹt phía sau phía sau“nghĩa là Có hiện tượng kẹt giấy ở phía sau sản phẩm, “Kẹt bên trong“nghĩa là Giấy bị kẹt trong máy, “Khay mứt 1“nghĩa là Giấy bị kẹt trong khay giấy của máy in. Chỉ có sẵn trong các mô hình sau:
- HL-L2300D
- HL-L2320D
- HL-L2360DW
- HL-L2305W
- HL-L2340DW
Làm thế nào để khắc phục:
- Đối với “Kẹt phía sau”: Tháo khay phía trước, lấy giấy bị kẹt ra và nạp lại giấy ngay ngắn vào khay. Tháo hộp mực ra khỏi mặt sau của sản phẩm, lấy giấy bị kẹt ra, lắp lại hộp mực và đóng nắp.
- Đối với “Khay 1”: Kéo hẳn khay giấy ra khỏi máy, dùng hai tay kéo giấy bị kẹt từ trên xuống rồi lắp lại khay giấy vào máy.
- Đối với “Jam Inside”: Nhấn nút để mở nắp trước, sau đó kéo nắp sau để mở thêm, kéo trục “trống” ra khỏi máy, từ từ kéo giấy bị kẹt ra và lắp “trống” trở lại. (Trống từ) vào máy, đóng nắp.
Thứ 8 Màn hình thông báo kẹt tài liệu

Lý do: Thông báo “Kẹt tài liệu” cho biết rằng giấy bị kẹt trong khay ADF (tên loại khay của máy in Brother).
Làm thế nào để khắc phục: Tất cả những gì bạn phải làm là mở nắp máy in, lấy giấy bị kẹt ra và tiếp tục sử dụng.
9 Màn hình hiển thị “Thay trống”.

Lý do: Thông báo “Replace Drum” có nghĩa là tuổi thọ (trống) đã hết.
Làm thế nào để khắc phục:
- Nếu trống hiện tại vẫn có thể sử dụng nó để in nếu nó vẫn cho bản in tốt.
- Nếu trống in kém, hãy thay trống và đặt lại bộ đếm trống trên sản phẩm.
Phương pháp đặt lại như sau: Giữ thiết bị ở chế độ BẬT:
- Đối với HL-L2321D: Nhấn và giữ nút GO cho đến khi cả 4 Toner + Drum + Paper + Ready đều sáng.
- Đối với HL-L236X: Nhấn và giữ OK 3 giây => Màn hình LCD hiển thị “Bộ trống mực” => nhấn đồng ý
- Đối với MFC-L2701: Nhấn và giữ OK 3 giây => “Repalce Drum” hiển thị trên màn hình LCD => nhấn phím số Đầu tiên
mười Màn hình hiển thị “Không thể in XX”.

Lý do: Thiết bị “Không thể in XX” có nghĩa là thiết bị Không in được Của bạn.
Làm thế nào để khắc phục: Tắt máy tính, khởi động lại và để máy tính ở chế độ BẬT 15 phút, Nếu thiết bị vẫn xuất hiện lỗi cũ, hãy gửi thiết bị đến trung tâm bảo hành hoặc đại lý ủy quyền gần nhất (Hotline hỗ trợ kỹ thuật của Brother: 1900 6062) để được kỹ thuật viên kiểm tra.
4 bước cơ bản để sử dụng đúng cách máy in của bạn lần đầu tiên
Quét là gì? Công dụng là gì? Làm cách nào để quét giấy tờ?
Đọc tên máy in Brother
Hy vọng với cách đưa ra trên đây của PCguide, bạn có thể dễ dàng khắc phục được các lỗi thường gặp trên màn hình LCD và đèn báo của máy in Brother.
Tôi là licadho.org-chuyên gia trong lĩnh vực công nghệ máy tính. Các bài viết được tổng hợp và đánh giá bởi các chuyên gia nhiều năm kinh nghiệm, tuy nhiên chúng chỉ có giá trị tham khảo. Chúc Các Bạn Thành Công!















