>>>Link TẢI XUỐNG TRỰC TIẾP
>>>LINK TẢI NHANH
Đột nhiên, bạn không thể tải xuống ứng dụng từ App Store nữa. Để làm gì? Hãy để PCguide chỉ cho bạn 10 cách khắc phục lỗi không tải được ứng dụng trên iPhone nhé!
Đầu tiênKiểm tra kết nối mạng
Để tải xuống ứng dụng từ App Store, iPhone phải được kết nối Internet. Vì vậy, nếu có bất kỳ sự cố nào không thể tải ứng dụng xuống iPhone của bạn, vui lòng liên hệ với chúng tôi Kiểm tra mạng dữ liệu Tài khoản (khi sử dụng 3G, 4G hoặc 5G). Thông thường ứng dụng tải về trên điện thoại bị giới hạn 200MB.
Đồng thời, bạn cũng nên Kiểm tra kết nối Internet của bạn Mạng thiết bị bằng cách bật video trên YouTube. Nếu video tải chậm và có dấu hiệu chần chừ, thì có sự cố với kết nối WiFi. Lúc này, bạn có thể tắt hoặc đặt lại thiết bị mạng để cải thiện.
Nếu bạn đang sử dụng mạng dữ liệu để tải xuống ứng dụng từ App Store, hãy truy cập:
- phần các thiết lập (Cài đặt) -> Di động (Điện thoại di động, điện thoại di động).
- Cuộn xuống danh sách ứng dụng và khởi chạy App Store.
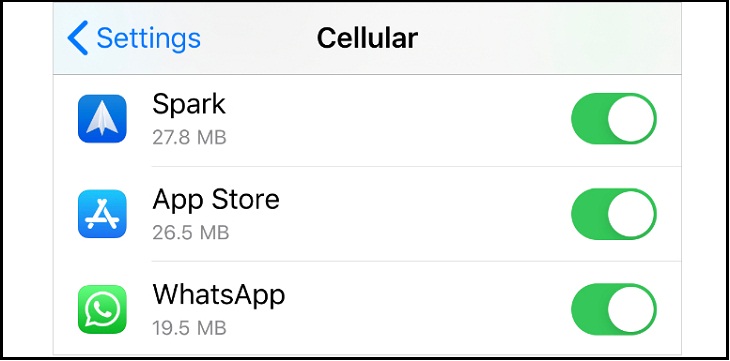
2Kiểm tra dung lượng lưu trữ
Bộ nhớ trong của iPhone thường là tiêu chuẩn và không thể mở rộng. Nếu bạn lưu quá nhiều dữ liệu (hình ảnh, video, nhạc và các dữ liệu khác), sẽ không có đủ dung lượng cho các ứng dụng mới.
Nếu bạn không thể tải xuống ứng dụng từ App Store, hãy kiểm tra dung lượng lưu trữ của iPhone như sau:
- truy cập vào các thiết lập (Cài đặt) -> Chung (tổng hợp) -> bộ nhớ iPhone (Bộ nhớ iPhone) để xem bạn có bao nhiêu dung lượng trống và ứng dụng nào đang sử dụng nhiều dung lượng nhất.
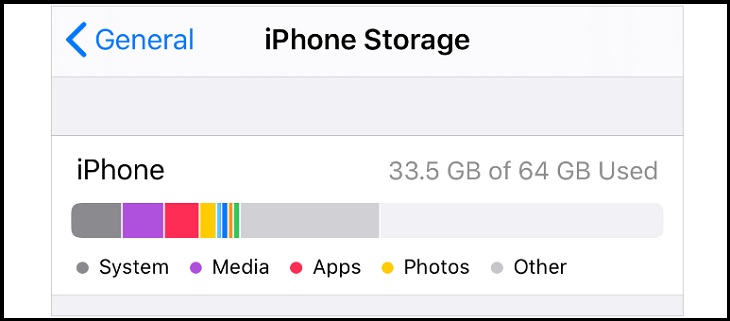
3Cập nhật thông tin ID Apple
Ngay cả khi bạn chỉ tải xuống các ứng dụng miễn phí từ App Store, bạn sẽ cần thông tin thanh toán hợp lệ và thông tin liên hệ cá nhân khác được liên kết với tài khoản Apple ID của bạn. Nếu bạn gặp sự cố không thể tải xuống ứng dụng từ App Store, chi tiết thanh toán của bạn có thể đã hết hạn trên tài khoản của bạn. Kiểm tra lại sự cố này để xem bạn có cần cập nhật nó hay không.
Cập nhật chi tiết ID Apple trong phần Cài đặt trên iPhone của bạn như sau:
- Bước 1: Đi tới phần các thiết lập (cài đặt) và nhập [Tên của bạn] ở đầu màn hình.
- bước 2: Nhấp chuột Họ, Số điện thoại và E-mail để xem lại hoặc cập nhật thêm thông tin liên hệ để có thông tin chi tiết nhất.
- bước 3: Nhấp chuột thanh toán (Thanh toán & Giao hàng) để cập nhật thông tin thanh toán của bạn.
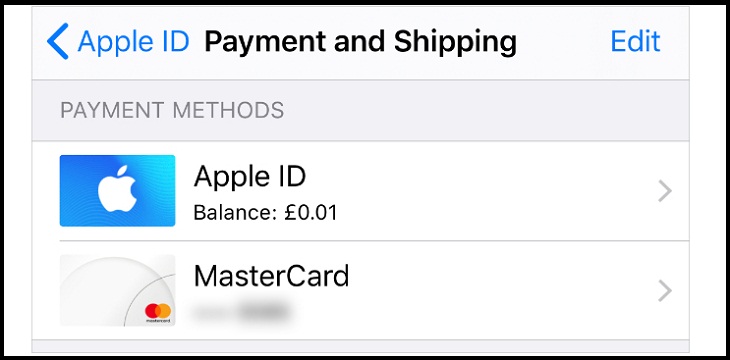
lần thứ 4Thay đổi thời gian
Có vẻ kỳ lạ là nếu bạn đặt sai ngày hoặc giờ trên điện thoại, bạn sẽ không thể tải xuống ứng dụng từ App Store. Bởi vì sự không nhất quán này gây ra sự cố giao tiếp giữa thiết bị của bạn và máy chủ Apple.
Điều chỉnh ngày và giờ trên iPhone bằng cách:
- Bước 1: Bên trong các thiết lập -> Chung (tổng hợp) -> Thời gian cuộc hẹn (Giờ hẹn).
- bước 2: Kích hoạt các tùy chọn Đặt tự động (đặt tự động) hoặc chọn Múi giờ (Múi giờ) theo cách thủ công.
Nếu bạn chỉnh sửa ngày và giờ, bạn nên tắt chúng Nội dung và hạn chế quyền riêng tư (Giới hạn về Nội dung và Quyền riêng tư) trên iPhone của bạn trước.
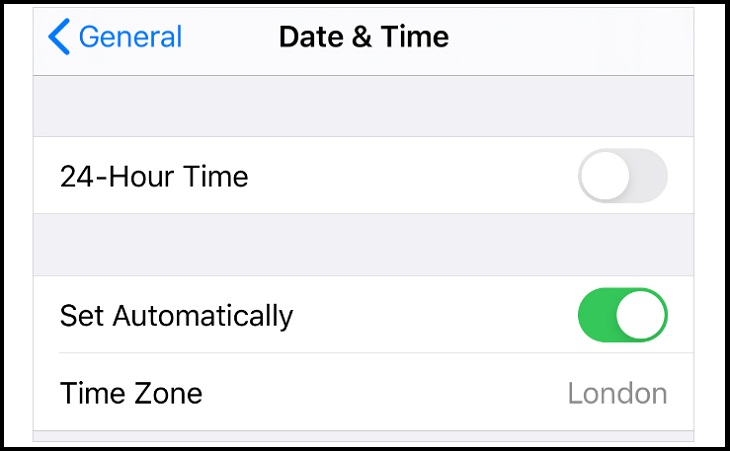
5Tắt các hạn chế về nội dung và quyền riêng tư
Nội dung và hạn chế quyền riêng tư Với các hạn chế về nội dung và quyền riêng tư trên iPhone, bạn có thể hạn chế cài đặt, ứng dụng hoặc tính năng để giữ an toàn cho thiết bị, đặc biệt là khi trẻ em sử dụng. Do đó, tính năng này có thể ngăn bạn tải xuống ứng dụng từ App Store.
Để chỉnh sửa nội dung này và tính năng hạn chế quyền riêng tư, hãy làm như sau:
- Bước 1: Bên trong các thiết lập -> Thời gian sử dụng (Thời gian sử dụng) -> Nội dung và hạn chế quyền riêng tư (Các hạn chế về bảo vệ nội dung và dữ liệu).
- bước 2: Khi được nhắc, hãy nhập mật mã Thời gian sử dụng của bạn, mật mã này có thể khác với mật mã mở khóa iPhone của bạn.
- bước 3: Tắt tất cả nội dung và giới hạn quyền riêng tư ở đầu màn hình hoặc thay đổi các cài đặt sau: Đi tới Mua từ iTunes và App Store -> Cài đặt ứng dụng Chọn (Cài đặt ứng dụng) -> kích hoạt (cho phép) để kích hoạt cài đặt ứng dụng.
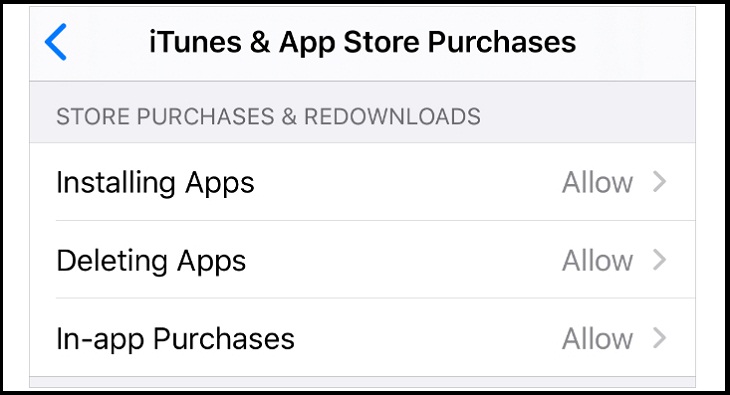
6Dừng và tiếp tục tải xuống ứng dụng
Bạn có thể nghĩ đến việc tạm dừng và tiếp tục tải xuống ứng dụng từ App Store để sửa lỗi ứng dụng iPhone của mình.
Khi ứng dụng được tải xuống, ứng dụng sẽ xuất hiện trên màn hình chính với biểu tượng hình tròn màu xám để hiển thị tiến trình tải xuống. Nhấp vào nó để tạm dừng và đợi vài giây trước khi chạm vào nó một lần nữa để tiếp tục tải xuống.
Ngoài ra, bạn có thể chạm và giữ biểu tượng ứng dụng (hoặc nhấn mạnh vào biểu tượng ứng dụng) để hiển thị menu tác vụ nhanh. Bạn cũng có thể chọn Ngưng tải về (Tạm dừng tải xuống) hoặc Tiếp tục tải xuống (Tiếp tục tải xuống) từ menu nhanh này.
Bạn có thể chọn nhiều hơn thế Ưu tiên tải xuống (Ưu tiên tải xuống) cũng thông qua menu tác vụ nhanh. Điều này hữu ích cho bạn nếu iPhone của bạn cũng đang tải nội dung khác vì nó sẽ ưu tiên ứng dụng mà bạn đang ưu tiên hơn tất cả các nội dung tải xuống khác.
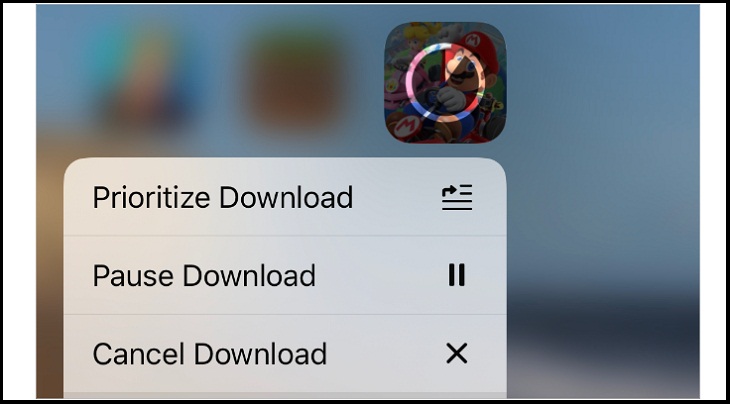
thứ 7Đăng xuất khỏi App Store, sau đó đăng nhập lại
Cũng như phương pháp trên, cách khắc phục lỗi tải ứng dụng trên iPhone là đăng xuất và nhập lại tài khoản App Store của bạn.
Đăng xuất khỏi App Store sẽ hủy mọi ứng dụng đang được tải xuống. Sau khi đăng nhập lại, bạn cần phải tiếp tục tải xuống lại ứng dụng này từ App Store.
Để đăng xuất khỏi App Store, hãy làm như sau:
- Bước 1: Bên trong các thiết lập -> iTunes & App Store.
- bước 2: Vào Apple ID và chọn Đăng xuất.
- bước 3: Vuốt lên từ cuối màn hình để mở trình chuyển đổi ứng dụng.
- Bước 4: Đóng ứng dụng Cài đặt và cửa hàng ứng dụng.
- Bước 5: Quay lại Cài đặt iTunes và App Store và nhấn Đăng nhập.
- Bước 6: Nhập tên và mật khẩu Apple ID của bạn để đăng nhập lại vào App Store.
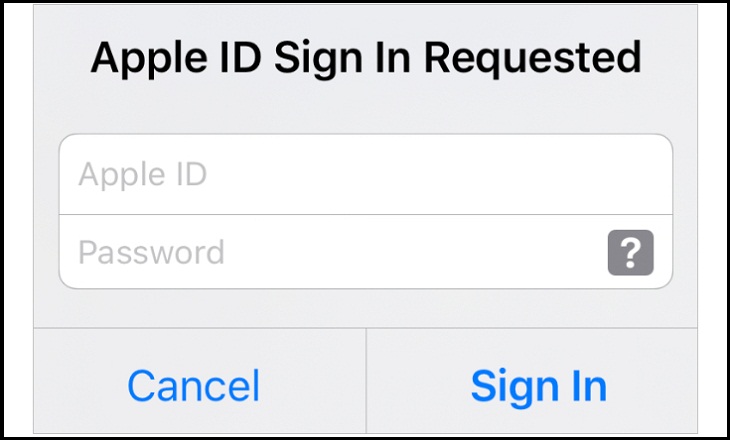
Thứ 8Khởi động lại iPhone
Khi tải xuống ứng dụng, bạn có thể thấy biểu tượng màu trắng với đường màu xám cho biết rằng không thể tải xuống ứng dụng. Tại thời điểm này, bạn có thể xem xét việc khởi động lại iPhone của mình bằng cách:
- Bước 1: Vuốt lên từ cuối màn hình để mở Trình chuyển đổi ứng dụng. Trượt từng ứng dụng từ đầu màn hình để đóng ứng dụng đó.
- bước 2: Sau khi đóng ứng dụng, nhấn và giữ nút ngủ / thức cùng với nút giảm âm lượng (trên iPhone X và các iPhone mới hơn). Nếu bạn có phiên bản iPhone cũ hơn, hãy nhấn và giữ nút nguồn.
- Khi được nhắc, hãy trượt để tắt iPhone của bạn.
- bước 3: Chờ 30 giây sau khi tắt nguồn và nhấn nút Sleep / Wake để khởi động lại máy.
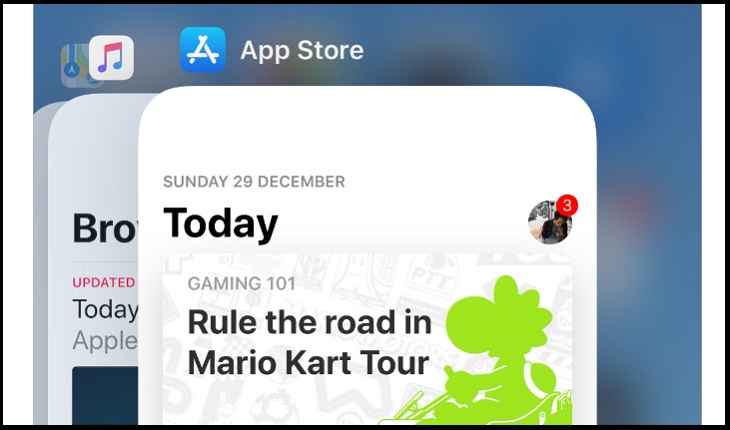
9Xóa ứng dụng và tải lại
Đôi khi phần tải xuống ứng dụng bị lỗi đến mức bạn phải xóa ứng dụng và tải xuống lại.
Nếu bạn chưa từng sử dụng ứng dụng này trước đây thì điều đó không có gì đáng nói. Tuy nhiên, nếu bạn đang trong quá trình cập nhật ứng dụng này (thay vì tải xuống lần đầu tiên), nếu bạn xóa ứng dụng này, bạn sẽ mất tất cả dữ liệu của mình cho lần sử dụng trước đó.
Nếu bạn muốn xóa ứng dụng khỏi iPhone, hãy chạm và giữ biểu tượng ứng dụng trên màn hình chính. Tại thời điểm này, hãy nhấn vào Xóa ứng dụng trên menu tác vụ nhanh xuất hiện và xác nhận rằng bạn muốn xóa ứng dụng đó. Nó đã kết thúc!
Sau khi xóa một ứng dụng, hãy khởi động lại iPhone của bạn và tải xuống lại từ App Store.
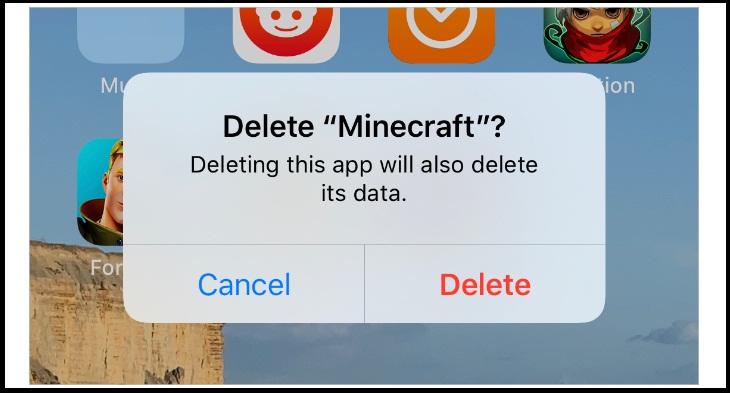
mườiKiểm tra khả năng tương thích của thiết bị với ứng dụng
Đã xảy ra sự cố khi tải xuống ứng dụng từ App Store, có thể do ứng dụng đó không tương thích với iPhone của bạn. Nói cách khác, ứng dụng không thể được điều khiển bởi bất kỳ phần cứng nào trên iPhone nên bạn không thể sử dụng ứng dụng.
Để kiểm tra khả năng tương thích của thiết bị với các ứng dụng bạn đang tải, hãy làm như sau:
- Mở App Store và tìm ứng dụng bạn muốn tải xuống.
- Xem chi tiết ứng dụng và cuộn xuống phần Thông tin. Ngoài khả năng tương thích, App Store cũng liệt kê liệu ứng dụng này có hoạt động trên iPhone của bạn hay không.
- Nhấp vào mũi tên thả xuống để biết thêm thông tin về khả năng tương thích của ứng dụng.
Nếu ứng dụng không hoạt động với thiết bị của bạn, bạn có thể cần cập nhật iOS trên iPhone của mình lên phiên bản mới nhất hiện có. Đây là một ý tưởng hay ngay cả khi ứng dụng tương thích, vì các bản cập nhật iOS thường được sửa các lỗi phần mềm có vấn đề.
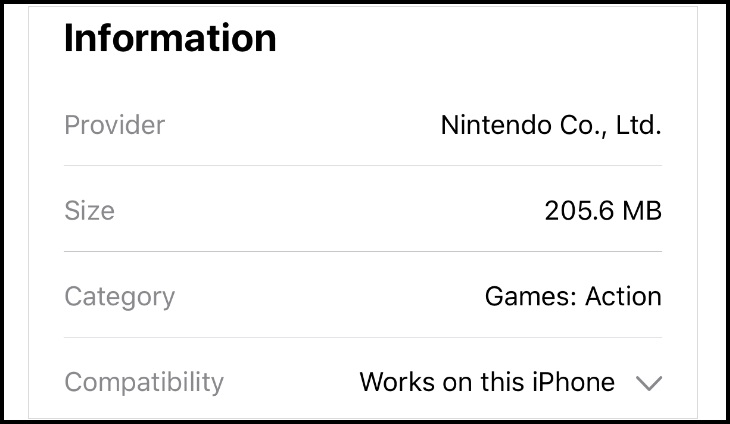
- Cách xóa nhiều số khỏi danh bạ trên iPhone cùng một lúc
- Cách sử dụng iPhone để điều khiển Apple TV mà không cần điều khiển từ xa
- 6 cách để khôi phục ảnh và tài liệu đã xóa trên iPhone rất dễ dàng
- iPhone không thể chặn Bluetooth – nguyên nhân và cách khắc phục
Tôi là licadho.org-chuyên gia trong lĩnh vực công nghệ máy tính. Các bài viết được tổng hợp và đánh giá bởi các chuyên gia nhiều năm kinh nghiệm, tuy nhiên chúng chỉ có giá trị tham khảo. Chúc Các Bạn Thành Công!
Bạn có thể tham khảo tải game siêu tốc tại :
- https://vzone.vn
- https://mobilenet.vn
- https://wikidown.vn/
- https://dbo.vn
- https://pcguide.vn















